Jak připojit vyměnitelné jednotky a umístění sítě v podsystému Windows pro systém Windows

Počínaje aktualizací Windows 10 Fall Creators, podsystém Windows pro systém Linux nyní umožňuje ruční připojení jednotek. Stále automaticky připojuje všechny interní jednotky NTFS. Nyní můžete ručně připojit externí jednotky a síťové složky pomocí příkazu
Jak připojit externí zařízení SOUVISEJÍCÍ:
Vše, co můžete dělat s Windows 10 New Bash Shell
Subsystém Windows for Linux stále automaticky připojuje pevné disky NTFS. Takže pokud máte interní jednotku C: a jednotku D: uvidíte je v prostředí / mnt / c a / mnt / d v prostředí Linux
DrvFs nyní umožňuje připojit externí jednotky, jako jsou USB klíče, CD a DVD. Tato zařízení musí používat souborový systém Windows jako NTFS, ReFS nebo FAT. Nelze připojit zařízení formátovaná v systému souborů Linux jako ext3 nebo ext4.
Stejně jako u interních jednotek zůstávají tyto externí jednotky v systému Windows nadále přístupné i poté, co jste je připojili do prostředí Linuxu. Instalace je také zpřístupňuje z prostředí shellu.
Řekněme, že máte externí jednotku G: která představuje buď jednotku USB nebo optickou jednotku. Chcete-li jej připojit, měli byste spustit následující příkazy:
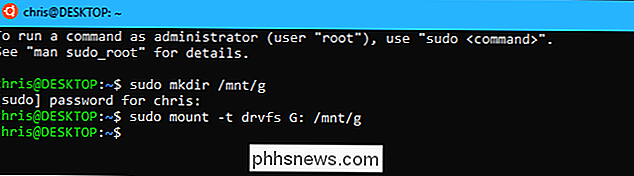
sudo mkdir / mnt / g sudo mount -t drvfs G: / mnt / gNemusíte namontovat jednotku namnt / g, samozřejmě. Můžete ho připojit kdekoli chcete. Stačí nahradit oba instance/ mnt / g
v příkazu s požadovanou cestou.Chcete-li později odpojit jednotku, abyste ji mohli bezpečně odebrat, spusťte standardní příkazumount

sudo umount / mnt / g /
Při práci s externím zařízením naformátovaným souborovým systémem FAT nebo libovolným síťovým systémem souborů existují některá omezení. Souborový systém nebude citlivý na velká a malá písmena a na něm nelze vytvářet symbolická nebo pevná spojení.
Jak připojit umístění sítě
Také můžete připojit umístění v síti. Všechna síťová umístění, na kterou se můžete připojit z Windows, můžete připojit z prostředí Linuxu.
Umístění v síti lze instalovat jedním ze dvou způsobů. Pokud namapujete síťovou jednotku na písmeno jednotky, můžete ji připojit pomocí stejných voleb jako výše. To vám umožní snadno se přihlásit do síťové sdílené položky a zadat vaše pověření v aplikaci Průzkumník souborů. Pokud je například namapovaná síťová jednotka F :, můžete spustit následující příkazy:
sudo mkdir / mnt / f sudo mount -t drvfs F: / mnt / fřídit pomocí své cesty UNC (Universal Naming Convention). Pokud je například cesta ke sdílené síti\ server folder, spusťte následující příkaz. Znovu použijte libovolný bod připojení namísto složky/ mnt /
sudo mkdir / mnt / složka

sudo mount -t '\ server SOUVISEJÍCÍ:
Jak mapovat síťové jednotky z příkazového řádku v systému Windows
Podsystém systému Windows pro prostředí Linux neumožňuje zadat přihlašovací údaje, které chcete použít. Můžete zadat pověření navigací do složky Průzkumník souborů v systému Windows, zadáním je pomocí Správce pověření nebo pomocí příkazu net use.Můžete spustit příkazčisté použití
v rámci Linux, protože podsystém Windows pro systém Linux umožňuje spouštět software Windows z příkazového řádku systému Linux. Stačí spustit příkaz takhle:
net.exe použijteNapříklad následující příkaz by se připojil ke složce\ server s uživatelským jménemBobLetMeIn
a mapujte jej na jednotku F: Zde je příkaz, který byste spustili:
net.exe použijte f: \ server složka / uživatel: Bob LetMeInPo připojení jednou si systém Windows zapamatuje toto uživatelské jméno a heslo a automaticky jej použije, použijte příkazmount

v prostředí Linux.Chcete-li odpojit síťové umístění, můžete opět použít:sudo umount / mnt /
DrvFs neopravuje oprávnění systému Linux přesně, když připojíte síťové umístění. Místo toho se zdá, že všechny soubory v síťovém souborovém systému mají oprávnění k úplnému přístupu (0777) a uvidíte pouze, zda máte přístup k souboru pokusem o jeho otevření. Souborový systém také nerozlišuje velká a malá písmena a na nich nelze vytvářet symbolické odkazy

Jak stahovat fotografie z Facebooku
Facebook není nejlepší místo pro uchování fotografií, ale jeho pohodlí z něj dělá slušný prostor pro sdílení. Chcete-li stáhnout fotografii, kterou jste nahráli (nebo dokonce i jeden váš kamarád nahrál), postupujte takto. Stažení jednotlivých fotografií SOUVISEJÍCÍ: Mám vlastní fotografii Pokud jsem v tom?

Měli byste opravit svůj vlastní telefon nebo notebook?
Přestože to může být lákavé, když se chystáte opravit vlastní laptop, telefon nebo tablet, je čas na to ... abych to nechal pro profesionály. Pokaždé, když jsem měl problém s některými mými technickými zařízeními, byl jsem v pokušení zachytit pentalogový šroubovák a vykopnout. Bohužel, pokaždé, když jsem opravdu vypadal u možností jsem si uvědomil, že je to pravděpodobně špatný nápad.



