Jak zobrazit (a upravit) fotografie EXIF Data na Android

SOUVISEJÍCÍ: Co je to EXIF data a jak jej mohu odebrat ze svých fotografií? je užitečné pro zobrazení relevantních informací o snímku: rychlost závěrky, clona, doba expozice, čas, geolokace - seznam se zapne a zapne. Kontrola takových informací přímo z telefonu je jednoduchá, takže je editace (nebo odstranění).
Jak zobrazit data EXIF na Android
Chcete-li zobrazit obrázky EXIF metadata v nejjednodušší formě, nejjednodušší přístup k tomu. Na tyto informace se podíváme pomocí služby Fotky Google, protože v dnešním okamžiku je na zařízeních s Androidem všudypřítomné.
Pokračujte a spusťte aplikaci Fotografie. Pokud jste to ještě nikdy nepoužili, budete muset projít krátkým nastavením procesu, kde budete konfigurovat možnosti zálohování, ale to je o tom.
Jakmile je aplikace otevřená, otevřete fotografii.
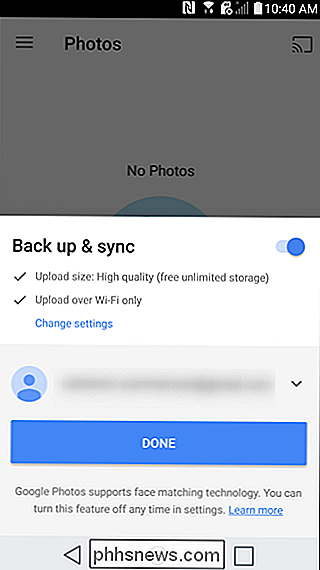
V dolní části obrazovky s fotografiemi se zobrazí čtyři možnosti: sdílení, úpravy, info a mazání. Pokračujte a podržte tlačítko "Info" klepnutím - je to malé "i" v kruhu.
Zobrazí se EXIF data fotografie v pekném, čitelném formátu, který obsahuje následující údaje:

Datum
- Název fotografie, velikost a rozlišení
- Název kamery, clona, doba expozice, ohnisková vzdálenost a ISO
- Údaje o poloze, šířka a délka a mapa
- způsob zobrazení základních dat EXIF. Pokud je to všechno, co chcete, pak jste hotovi. Chcete-li pokračovat s těmito daty, pokračujte dál.
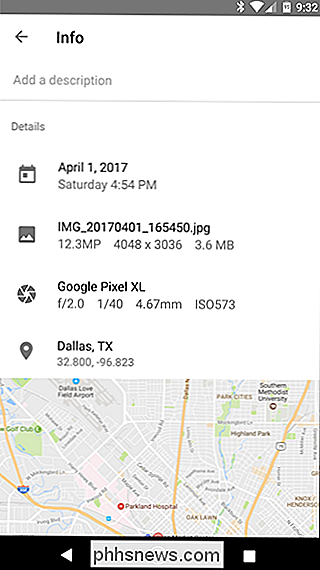
Jak zobrazit, upravit a odebrat pokročilé data EXIF na platformě Android
Chcete-li zobrazit další informace o svých fotografiích - nebo chcete odstranit data - budete muset vypadat venku nativní schopnosti Androidu a obrátit se na Obchod Play.
Za tímto účelem budeme používat aplikaci Photo EXIF Editor. Je k dispozici bezplatný download, ale pokud se s ním často používáte, můžete se podívat na verzi aplikace Pro (1,99 dolarů), která odstraňuje reklamy a přidává možnost zobrazovat úplná nespracovaná data.
Jakmile máte Editor EXIF fotografie byl nainstalován a vypálil. Budete přivítáni příjemně vypadající spouštěcí obrazovka se třemi možnostmi: "Fotografie", "Mapa fotografií" a "Procházet". Klepněte na "Fotky".
Zobrazení fotografií je výchozí k nabídce "Nedávno" otevře všechny snímky nedávno pořízené nebo přidané do zařízení. Klepněte na libovolnou fotografii, pro kterou chcete zobrazit nebo upravit data.
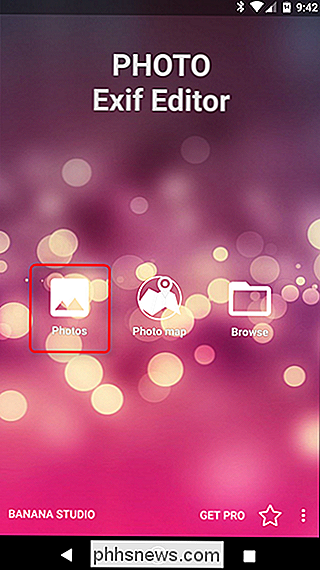
Alternativně můžete použít možnost "Procházet" na spouštěcí obrazovce, abyste se ponořili do interního úložiště zařízení pro hlubší přístup k vašim obrazům. Pokud jste zvolili obrázek, aplikace zobrazí všechny dostupné data EXIF. Seznam je poměrně dlouhý a granulární, takže si tady dávejte čas.
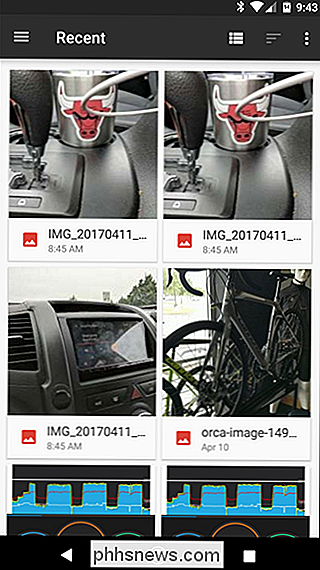
Ne všechny obrázky mají všechny detaily - některé kamery právě nezaznamenávají tolik dat. Chcete-li data, která nejsou k dispozici, skrýt, klepněte na ikonu malého oka v pravém horním rohu.
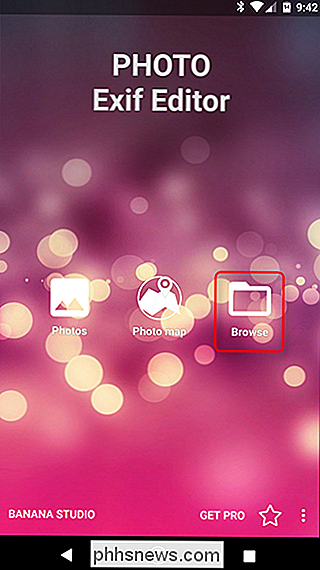
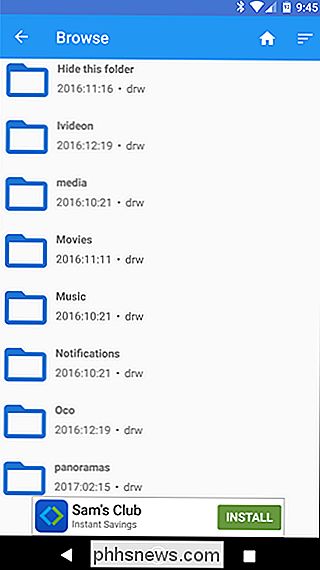
Pokud odstraníte data EXIF je to, co používáte, klepněte na tlačítko
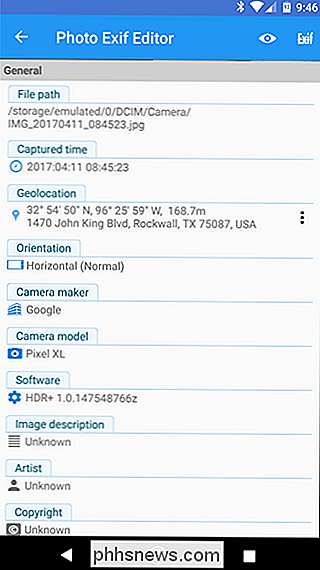
Exif
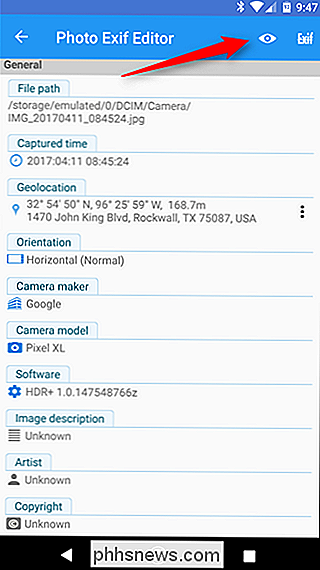
"vedle oka. " Remove Exif "Obrazovka je velmi jednoduchá. Stačí zaškrtnout políčko vedle údajů, které chcete odstranit. Chcete-li je odstranit, stačí kliknout na první zaškrtávací políčko nahoře, které vybere vše. Po výběru dat, které chcete odstranit, klepnutím na ikonu v pravém horním rohu uložíte
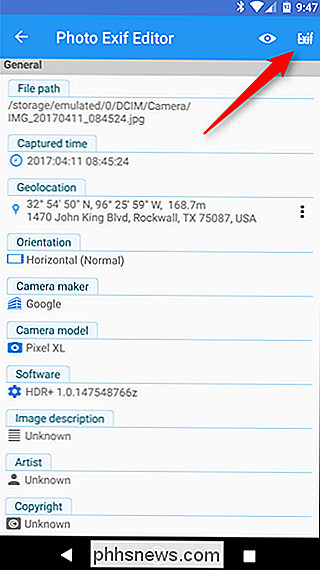
Obraz se zavře a data se odstraní. Snadné peasy.
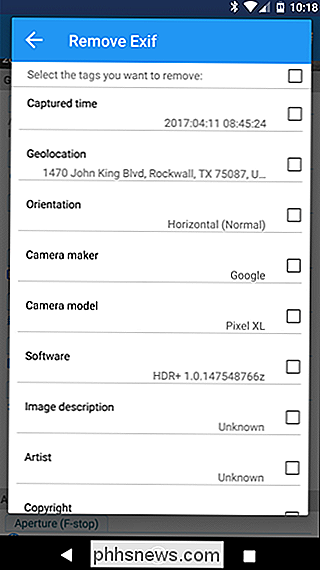
EXIF data mohou být jistě užitečné, aby se kolem. Je příjemné vědět, kdy a kde byl snímek pořízena. Ale je to také druh dat, který byste chtěl udělat chvíli k odstranění dříve, než sdílíte fotografii veřejně. Zatímco Android neobsahuje možnost natívně odstranit data EXIF, aplikace Photo EXIF Editor dělá docela slušnou práci.
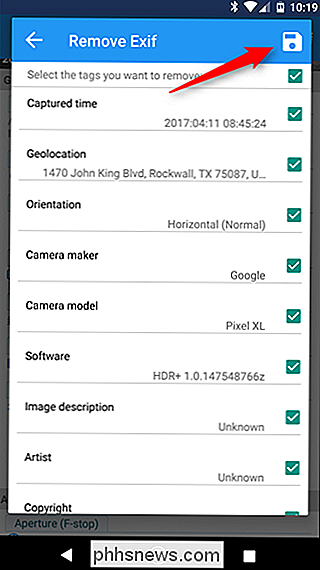

Jak přidat zástupce Fotky Google do aplikace Fotoaparát pro Android
Google Photos je pravděpodobně nejlepší aplikace pro správu fotografií v Obchodu Play. Je intuitivní a snadno použitelný, má spoustu užitečných funkcí a nejlépe zálohuje všechny vaše obrázky. Věc je, že například používáte telefon bez telefonu Android - jako je například řada LG G nebo Samsung Galaxy - například aplikace pro galerii inventářů může zabránit jinak konzistentní a čisté zkušenosti s fotografiemi.

Zálohování a obnovení konfigurace služby Synology NAS
Strávili jste spoustu času, kdy jste konfigurovali Synology NAS tak, aby byly perfektní. Udělejte tak čas na pravidelné zálohování konfiguračního souboru, abyste udrželi všechna nastavení bezpečná a zdravá. Stejně jako můžete zálohovat konfigurační nastavení jiných zařízení ve vašem domě (například konfigurace mnoha směrovačů, včetně těch, open source DD-WRT), můžete také zálohovat konfiguraci zařízení Synology NAS, takže v případě obnovy nebo upgradu můžete snadno importovat většinu starých nastavení.



