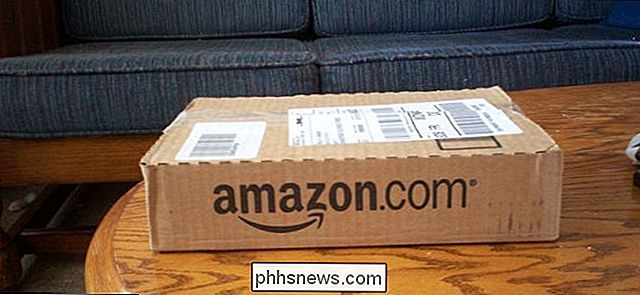Jak nastavit nastavení grafiky počítačů bez úsilí

PC hráči musí nastavit nesčetné množství grafických možností pro vyvážení výkonu s grafickou kvalitou. Pokud je nechcete vyladit ručně, NVIDIA, AMD a dokonce i Intel poskytují nástroje, které vám to udělají.
Jistě, pokud jste seriózní počítačový hráč, budete pravděpodobně chtít udělat to ručně. Když to uděláte sami, můžete dosáhnout nejlepší kombinace výkonu a hledáte své specifické preference, ale budete muset vědět, jaké jsou možnosti a strávit nějakou dobu testováním. Tato alternativa trvá pouze jedním kliknutím. Ačkoli to není zdaleka perfektní, je to slušná rovnováha mezi úsilím a výsledky.
Proč nemusíte pouze hry automaticky rozpoznat nastavení?
SOUVISEJÍCÍ: 5 Vysvětlení běžných voleb pro grafické hry
Most hry se pokusí automaticky nastavit grafické nastavení. Budou se rozhodovat, jaké by měly být dobré výchozí hodnoty při prvním spuštění a poskytnou různé skupiny nastavení jako "Nízká", "Střední", "Vysoká" a "Ultra". Mohou mít také možnost Autodetect ", Která se pokouší automaticky zjistit ideální nastavení pro váš hardware.
Ale tyto automatické možnosti hry nejsou nejlepší. Nastavení jako "Nízká", "Střední", "Vysoká" a "Ultra" nezávisí na vašem hardwaru - jsou to jen skupiny nastavení. Možná budete chtít použít Ultra ve starší hře a médium v novější hře, která je náročnější. Musíte ještě provést nějaké testování a stále vám nedosáhne skvělý výsledek. "Autodetekce" nefunguje vždycky to nejlepší, neboť může selhat a navrhnout nízké nastavení, pokud používáte hardware vyrobený po vytvoření hry.
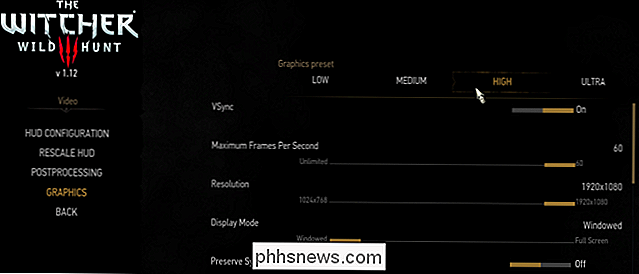
Nástroje poskytované společností NVIDIA, AMD a nyní Intel jsou chytřejší. Vezmou mnohem více na vědomí, jako GPU, CPU, rozlišení obrazovky vašeho systému a porovnávají to s databází testů na různých hardwaru. Pomocí těchto informací hra nastavuje doporučená nastavení pro váš konkrétní hardware. Můžete dokonce říct hře, jak velkou váhu je třeba dát grafické věrnosti a výkonu, což vám dává nastavení, které odpovídají vašemu osobnímu vkusu.
Jinými slovy, chcete-li použít vlastní nastavení grafiky, vyčistěte. Pokud však preferujete automatické nastavení grafiky, použijte tyto nástroje namísto těch, které jsou součástí hry. Automatické nastavení může být dobrým výchozím bodem pro ladění vašich her - nebo poskytnout automatické nastavení pro hry, které se nestaráte o vylepšení.
Krok první: Stáhněte si NVIDIA GeForce Experience, AMD Gaming Evolved nebo nejnovější ovladače Intel
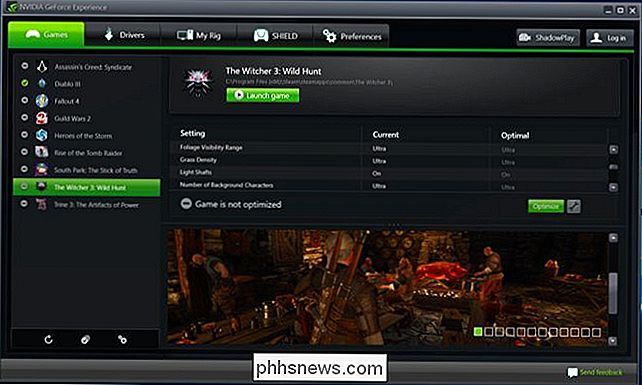
SOUVISEJÍCÍ: Jak aktualizovat grafické ovladače pro maximální výkon hry
Pokud máte grafický hardware NVIDIA, budete potřebovat aplikaci NVIDIA GeForce Experience. Existuje velká šance, že již máte tuto aplikaci nainstalovanou, protože se také používá k aktualizaci grafických ovladačů. Zahrnuje i další funkce, jako jsou vestavěné možnosti streamování a nahrávání her, ale v této příručce se budeme zaměřovat pouze na grafickou optimalizaci.
Pokud máte grafický hardware AMD, stačí stáhnout a nainstalovat Klient AMD Gaming Evolved. Je to o něco více orientované na komunitu než aplikace GeForce Experience NVIDIA, ale má podobný grafický nástroj pro optimalizaci.
Pokud máte grafický hardware Intel, můžete to udělat s nejnovějšími verzemi grafického ovládacího panelu Intel HD. Budete potřebovat nejméně verzi 15.65 ovladače grafické karty Intel, která byla vydána 13. února 2018.
Druhý krok: Skenování knihovny her
Než budete moci optimalizovat své hry, budete muset skenovat hry pro kompatibilní hry
Pokud používáte nástroj NVIDIA, spusťte aplikaci GeForce Experience a vyberte kartu "Hry". Měl by automaticky skenovat vaši knihovnu, zobrazovat kompatibilní hry v levém bočním panelu.
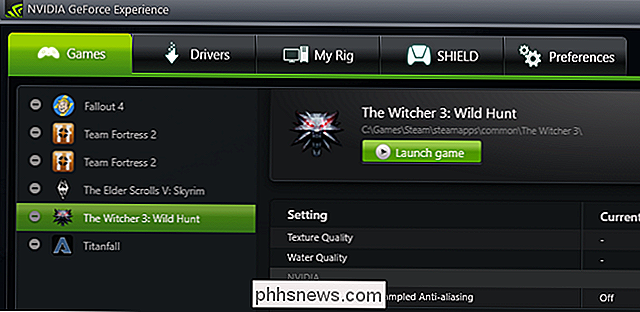
Uživatelé AMD spusťte klienta AMD Gaming Evolved a vyberte kartu "Library". Měl by automaticky skenovat vaši knihovnu a zobrazovat kompatibilní hry v levém postranním panelu.
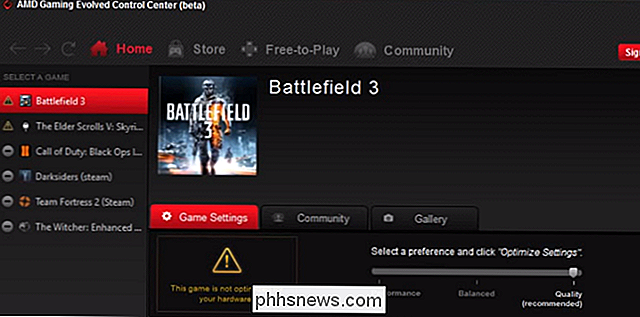
Uživatelé Intel potřebují spustit grafický ovládací panel Intel HD a kliknout na ikonu "Gaming" ve spodní části okna. Chcete-li spustit ovládací panel Intel, klepněte pravým tlačítkem myši na pracovní plochu systému Windows a vyberte možnost "Nastavení grafické karty Intel".

Vzhledem k tomu, že tyto nástroje nepodporují všechny hry, nevidíte zde všechny hry - pouze ty podpory NVIDIA, AMD a Intel v příslušných aplikacích.
Pokud se ale hra nezdá, že víte je kompatibilní, pomůžete tomu najít váš nástroj. V aplikaci NVIDIA GeForce Experience klikněte na ikonu "Předvolby" ve spodní části seznamu her. Obvykle vyhledává složky složky Program Files, ale můžete zde přidat další složky. Například pokud máte hry nainstalované do C: Games nebo D: Games, budete chtít přidat tu složku.
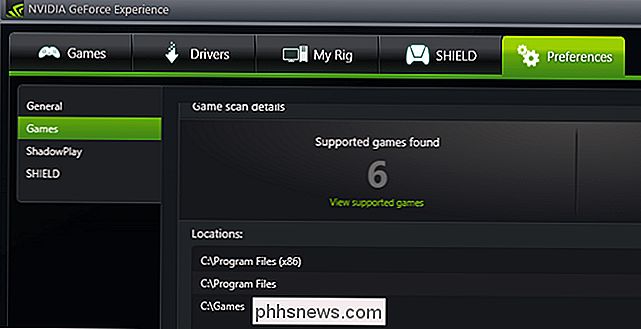
V aplikaci AMD Gaming Evolved můžete přejít na kartu "Library", kliknout na ikonu klíče, klikněte na znaménko plus v dolní části levého postranního panelu a vyhledejte soubor EXE hry, pokud se automaticky nezobrazí v seznamu.
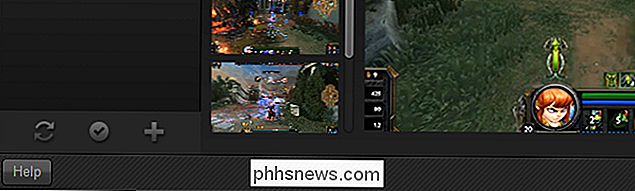
To pomůže pouze tehdy, pokud nástroj podporuje hru, ale může Nenašla jsem to. Tuto funkci nelze použít k ručnímu přidávání her, které nástroj nepodporuje a upravovat jejich nastavení.
Společnost Intel neposkytuje způsob, jak nasměrovat grafický ovládací panel Intel HD na konkrétní soubor .exe. Intel musí být přesvědčen, že jeho nástroj vždy nalezne podporované hry.
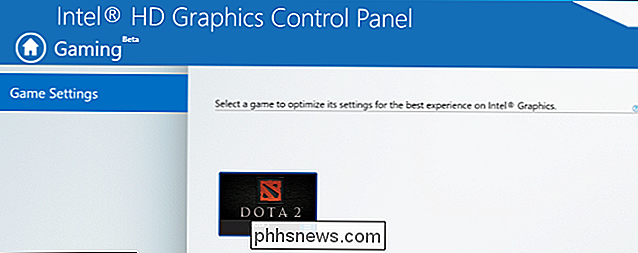
Krok třetí: Optimalizujte!
Nyní za dobrou věc: pro optimalizaci hry, vyberte ji ze seznamu a klikněte na toto velké tlačítko "Optimize". V nástroji Intel stačí kliknout na ikonu hry a pak kliknout na tlačítko "Optimalizovat". (Pokud jste hru předtím neprovedli, budete pravděpodobně muset spouštět ji jednou předtím, než tlačítko funguje správně.)
Po stisknutí tlačítka Optimalizovat v nástrojích NVIDIA nebo AMD můžete procházet seznamem, abyste viděli rozdíl mezi Aktuální nastavení pro hru a ty, které NVIDIA nebo AMD doporučují jako "optimální".
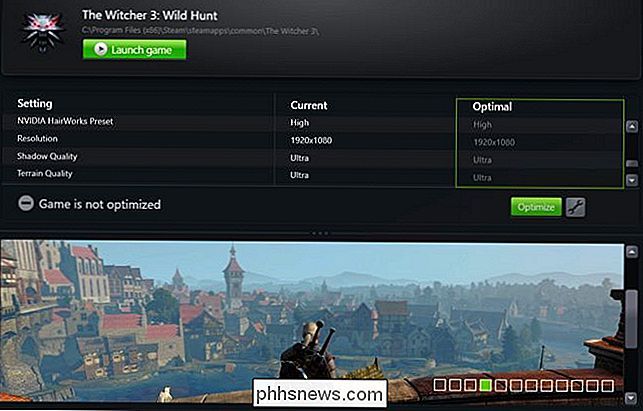
Zde je tahle věc: vaše "optimální" nastavení pravděpodobně nebude v první době tak skvělé. Možná zjistíte, že grafika není dostatečně kvalitní pro vás, nebo že hra je trhaná a pomalá. Všichni mají různé přednosti, pokud jde o výkon vs. kvalita, a tyto nástroje obvykle potřebují trochu více informací, než budou dělat dobrou práci optimalizovat své hry. (Například bych chtěl, aby moje hry hrály hladce 60 snímků za sekundu, i když musím obětovat malou grafickou kvalitu, aby se tak stalo.)
Chcete-li to nastavit v programu NVIDIA GeForce Experience, klikněte na ikonu ozubeného kola další na tlačítko Optimalizovat. Získáte možnosti pro změnu rozlišení a režimu zobrazení, ale co je nejdůležitější, dostanete posuvník, který vám umožní posoudit vaše nastavení výkonu nebo kvality.
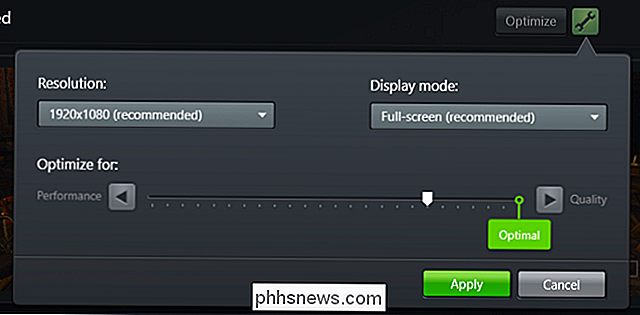
V AMD Gaming Evolved najdete tento posuvník na ale to nemá téměř tolik přizpůsobení, jen vám dává tři možnosti: Performance, Quality a Balanced.
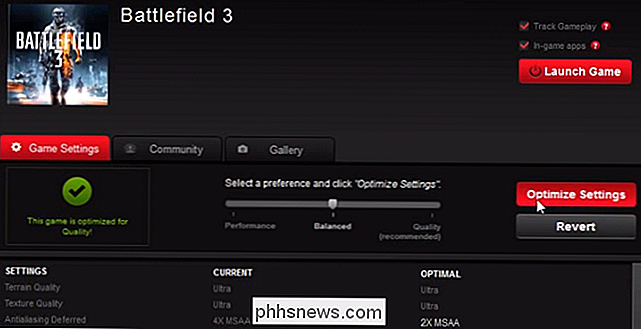
Obě nástroje NVIDIA a AMD mají tendenci těžce vážit k grafické kvalitě, takže pokud dáváte přednost tomu, frames za sekundu, budete chtít tento posunovač posunout doleva trochu. Opět můžete změnit nastavení samotné hry, ale tyto nástroje berou váš hardware více do úvahy. Pokud nic jiného neuděláte, dávají vám skvělý výchozí bod pro to, kde by měla být vaše grafická nastavení.
Nástroj společnosti Intel vám neumožňuje upravovat nastavení z aplikace mimo rámec pouze povolování nebo zakázání doporučených nastavení. Chcete-li zobrazit doporučená nastavení, klikněte na ikonu hry a zvolte "Zobrazit nastavení". Poté můžete zobrazit nastavení doporučená společností Intel.
Chcete-li vylepšit tato nastavení po použití nástroje Intel, budete muset spustit hru a upravit nastavení z vlastní hry.
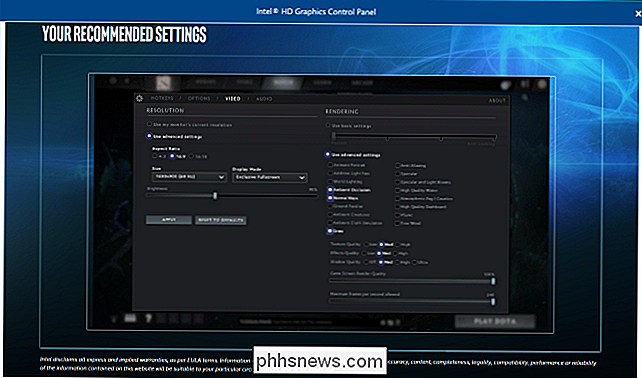
Nakonec jsou tyto nástroje velmi jednoduché. Hardcore PC gamers budou i nadále chtít optimalizovat své vlastní nastavení, ale tyto nástroje poskytují lepší alternativu k automatickému nastavení grafiky nalezenému ve hrách.

Jak vyhledávat jen o jakémkoli Twitteru na Twitteru
Twitter byl spuštěn v březnu 2006, což je bláznivé: to je před více než deseti lety! Dokonce i zvědavější: všechny staré tweety z této prehistorické éry jsou stále ještě venku. Který vyvolává otázku: můžete vykopat opravdu staré věci, které ti dnešní přátelé řekli? Nebo snad věci, které váš šéf řekl?

Jak uvolnit úložný prostor iCloud
Apple nabízí 5 GB volného prostoru iCloud všem, ale vyrazíte proti tomuto omezení úložiště dřív, než byste si mysleli. Zálohování zařízení, fotky, dokumenty, iCloud e-mail a další bity dat sdílejí tento prostor. SOUVISEJÍCÍ: Jak uvolnit místo na iPhone nebo iPad Pokud máte více zařízení iOS, Vyčerpá se ještě rychleji.