Použití aplikací Windows 10 vestavěných fotografií

Jako poměrně univerzální operační systém měl systém Windows vždy možnosti procházení a prohlížení fotografií. V systému Windows 10 se však společnost Microsoft rozhodla zkusit procházet prohlížením, uspořádáním a prohlížením dohromady v jedné aplikaci s několika základními editačními postupy. Výsledkem je aplikace s názvem "Fotografie" bez ohledu na to, že je méně než intuitivní.
Zde je vše, co můžete udělat s aplikací Fotky ... za předpokladu, že chcete.
Spuštění fotografií a nastavení výchozích hodnot
Spuštění aplikace Fotografie je poměrně jednoduché: u většiny nových počítačů a nových instalací systému Windows 10 je již v nabídce Start jako velká dlaždice. I když to není, stačí stisknout tlačítko "Start" a potom začít psát "fotky", aby se rychle objevil pomocí vyhledávání.
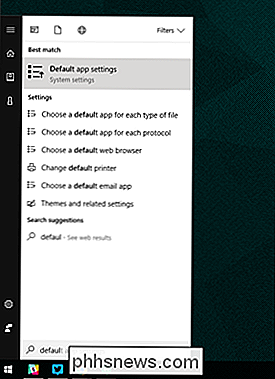
Aplikace Fotky je již nastavena jako výchozí prohlížeč obrázků v systému Windows 10. Pokud něco převzalo tyto úkoly je snadné obnovit status quo: stiskněte tlačítko "Start", zadejte "výchozí" a klikněte na první výsledek vyhledávání "Výchozí nastavení aplikace". V části Prohlížeč fotografií klikněte na ikonu Fotky.
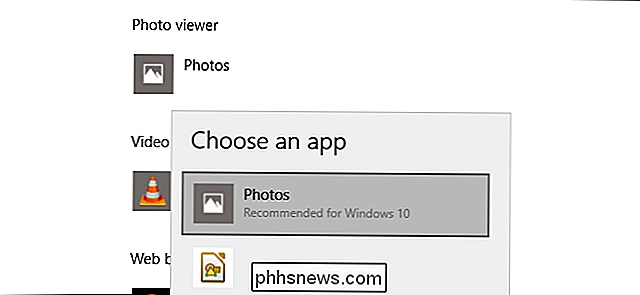
Prohlížení fotografií
Aplikace Fotky nabízí tři různá rozhraní při hledání fotografií: Sbírka, Album a Složky. Můžete vybrat libovolný ze tří kliknutím na příslušnou kartu, nad hlavním rozhraním a pod etiketou aplikace "Fotografie".
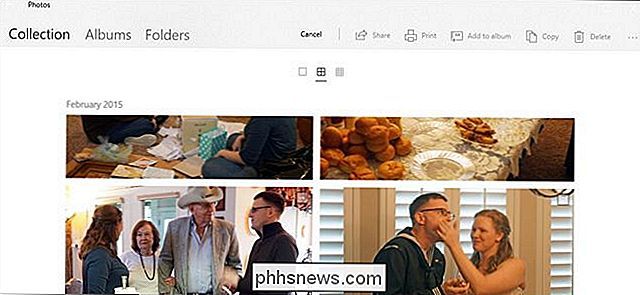
"Sbírka" je pohled na vaše poslední fotky a snímky obrazovky zobrazené v opačném pořadí podle data. "Albumy" jsou série automaticky vytvořených fotoalb, které jsou uspořádány podle interní logiky aplikace Foto, ačkoli můžete přidat vlastní a odstranit nebo přidat fotky do stávajících alb.
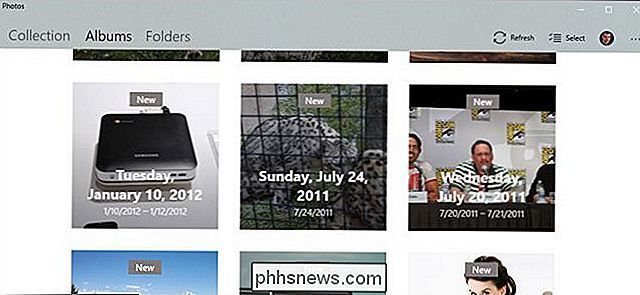
A "Složky" jsou pouze záložkou pro všechny fotografií ve vašem počítači v určitých složkách - ve složce fotografií aplikace OneDrive a přiřazené složce "Obrázky" ve Windows, ve výchozím nastavení. Chcete-li do tohoto zobrazení přidat složky, klepněte na tlačítko "Zvolit, kde se má", přejděte na stránku Nastavení fotografií a pak klikněte na "Přidat složku", abyste ručně zvolili v aplikaci Průzkumník Windows.
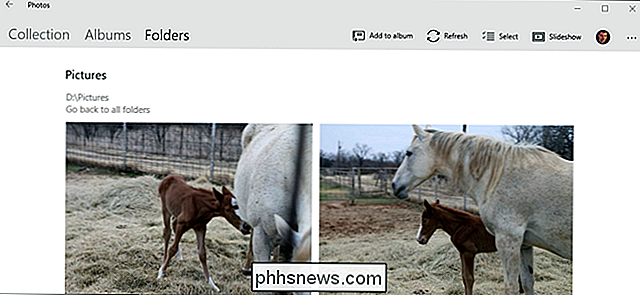
V hlavním prohlížeči "Sbírka" ve vnořených albech nebo v prohlížečích fotografií na ostatních kartách se v pravé horní části rozhraní zobrazí řada ovládacích prvků. Tyto funkce umožňují vybrat několik položek pro určitou akci, jako je kopírování, tisk nebo přidávání do konkrétního alba nebo spuštění prezentace, obnovení aktuálního zobrazení souboru nebo importu z fotoaparátu nebo mobilního zařízení. Kontextové položky v zobrazení alba umožňují upravit název alba nebo změnit titulní fotografii.
Chcete-li navigovat zpět přes rozhraní Fotografie, klepněte na šipku vlevo dole v horním levém horním rohu okna nebo stiskněte klávesy Esc nebo Backspace kdykoli.
Použití rozhraní Photo Viewer Interface
Když se nakonec dostanete k jednotlivým fotografiím, rozhraní se úplně zčernalo a věnuje maximální délku nebo šířku okna. Používáte-li navigaci myší, posun vpřed nebo vzad postupuje nebo ustoupí do aktuální kolekce, alba nebo složky. Podržte stisknuté tlačítko "Ctrl" na klávesnici a otočte kolečkem myši na ovládací prvky zoomu nebo zatahování.
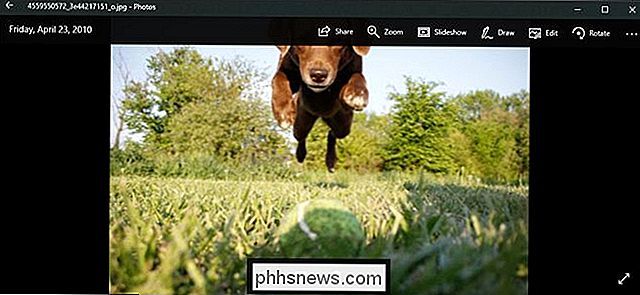
Na spodní straně rozhraní jsou ovládací prvky se šipkami vpřed nebo vzad v albu na obou stranách "add do alba "a tlačítka Smazat. Klávesnici můžete použít pro obě akce: klávesami Ctrl + D ji přidejte do konkrétního alba prostřednictvím kontextové nabídky nebo jednoduše stiskněte tlačítko Odstranit. Pokud znovu stisknete tlačítko "Smazat", snímek bude odstraněn z alba / kolekce / složky v aplikaci Fotografie a samotný soubor bude smazán v Průzkumníku Windows a odeslán do koše. Pečlivě se pohybujte.

Horní ovládací prvky jsou označeny a poměrně samozřejmostí. Tlačítko "Sdílet" otevře sdílené menu systému Windows 10 a umožní uživateli odeslat soubor e-mailem, zkopírovat jej pomocí standardní funkce kopírování a vkládání systému Windows nebo jej otevřít a sdílet přímo v libovolné kompatibilní aplikaci Windows Store. Zvětšením se otevře ruční posuvník pro přiblížení a oddálení - pamatujte si, že to můžete udělat mnohem rychleji podržením tlačítka Ctrl a pomocí kolečka myši. "Prezentace" zahájí celoobrazovkovou prezentaci aktuálního alba, kolekce nebo složky
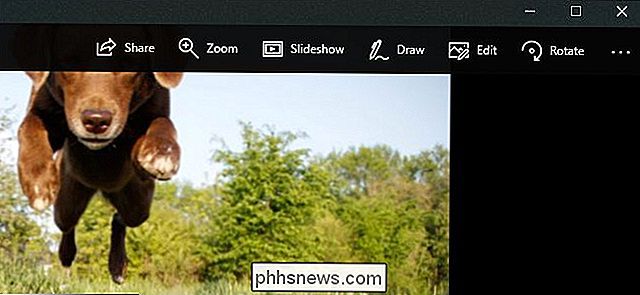
Příkaz "Draw" umožňuje psát na obrázek s výběrem nástrojů pro pero a gumu, které se objevují kontextuálně. Je určen hlavně pro pero zařízení, jako je Microsoft Surface. Poklepáním na některý z nástrojů v horní liště můžete vybrat barvu a šířku. Všimněte si, že výkresy mohou být vymazány nástrojem Eraser, ale po klepnutí na tlačítko "save" (ikona diskety) a zobrazení "Letting Your Ink Dry" je uložen původní soubor pro tuto fotografii. Nechcete-li kliknout na "uložit" na fotografii, pokud ji někde nepodpoříte, nebo jste ochotni ztratí originál.
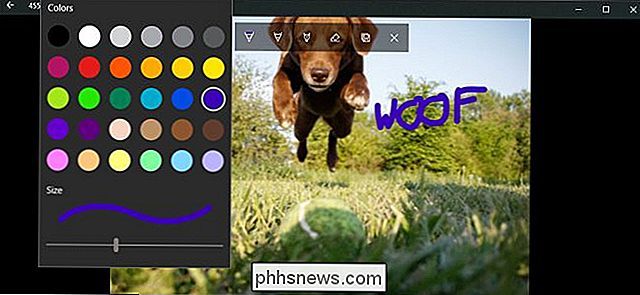
"Upravit" otevře editor fotografií, který budeme pokrývat v další části. "Otočit" otočí obrázek ve směru hodinových ručiček; pokud jste ho náhodou zasáhli, jednoduše klikněte na něj ještě třikrát, abyste fotografii vrátili do původní orientace. Kdykoli můžete kliknout pravým tlačítkem myši na samotný snímek a otevřít většinu z těchto položek v nabídce.
Použití vestavěného editoru fotografií
Editor v aplikaci Photos není přesně neuvěřitelný, ale zvládne to lehké oříznutí a úpravu, pokud není k dispozici nic jiného. Na hlavním rozhraní se pomocí tlačítek + a - přiblíží a oddává, což lze provést také pomocí kolečka myši (není nutné tlačítko Ctrl). Klepnutím a přetažením jakékoli části obrazu jej přesuňte nebo kliknutím na tlačítko "Aktuální velikost" (rámeček s rohy vpravo dole) vidíte celou fotografii maximalizovanou vodorovně nebo svisle.
Nástroj Crop and Rotate

Tlačítko "Oříznout a otáčet" je nejdůležitějším nástrojem, protože je stále viditelné. Klepnutím na něj otevřete uživatelské uživatelské rozhraní pro oříznutí. Klepnutím a přetažením kruhů na rohu můžete ručně vybrat pole oříznutí nebo kliknutím na tlačítko "Poměr stran" vyberte standardní velikost. To je velmi užitečné, pokud chcete, aby byl váš snímek zobrazen na polotovarech, jako je smartphone nebo televizor (16: 9), iPad (4: 3) nebo firemní projektor (obvykle 4: 3). Tlačítko "Flip" přepne obrázek vodorovně, ale ne svisle a tlačítko "Otočit" bude točit po směru hodinových ručiček o 90 stupňů. Chcete-li získat rotaci bez čtverců, klikněte na kruh vedle pravé nabídky a posuňte ji nahoru nebo dolů. Po dokončení klikněte na "Hotovo", abyste se vrátili k úplnému rozhraní Upravit.
Karta Vylepšení

Pod tlačítkem Oříznutí jsou dvě karty, "Vylepšit" a "Upravit". Nástroj "Vylepšit fotografii" je posuvníkem všeho v jednom: kliknutím a posunutím posuvníku zleva doprava použijete automaticky vybrané filtry pro "vylepšení" obrazu podle aplikace Fotografie. Můžete jej zastavit v libovolném místě podél osy. Tento nástroj zpravidla rozjasní obraz, vyhlazuje stíny a zvýrazňuje, vytváří ideální kontrast a obecně zjednodušuje práci.
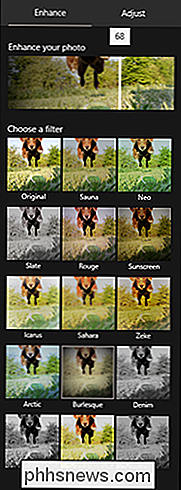
Zbytek "filtrů" na kartě Enhance pracuje stejným způsobem: klikněte na jednu z filtrech a kliknutím na posuvník pod "Vylepšit svou fotku" použijete efekt s pravou silou od 0 do 100. Můžete použít více efektů kliknutím na nový a pak nastavením posuvu-oplachování a opakovat. Když skončíte, klikněte na kartu Upravit.
Záložka Úprava
Ovládání této stránky je poměrně podobné, ale můžete nastavit více faktorů najednou. Posuvníky "Light" upravují kontrast, expozici, zvýraznění a stíny obrazu, přičemž hlavním jezdcem "Light" je kombinace všech čtyř. Posuvník "Color" zvládne saturaci, přičemž 0 zmenšuje obraz na stupnici šedi a 100 je příliš hlasitý. Více jemných ovládacích prvků lze aplikovat pomocí posuvníků Tint a Warmth.
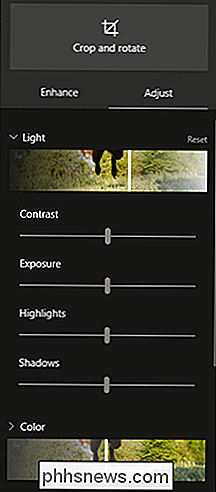
Samostatný posuvník "Clarity" označí konkrétní hrany tmavými stíny nebo je spojí do pozadí a posuvník "Vignette" přidá bílou (vlevo) nebo černý (pravý) vignetový efekt na fotografii.

Konečně nástroj červených očí vám umožní kliknout na oči subjektu, abyste odstranili červené oslnění bleskem fotoaparátu a nástroj "Spot Fix" vám umožní kliknout a přetáhnout kolem určité oblasti, aby zakryly jemné detaily. Je dobré odstranit akné a další škody.
Uložení vašich úprav
Když jste upravili svůj obrázek podle svých představ, máte dvě možnosti: "Uložit" přepsá původní soubor obrázku (nedoporučuje se) nebo "Uložit kopii" vám umožní uložit upravenou verzi složky v Průzkumníku Windows. Druhý je zjevně lepší, pokud si nejste zcela jisti, že nechcete originál. Kdykoli během úpravy můžete klepnout na tlačítko "Undo all" (vrátit zpět), vrátíte se k původnímu obrázku a začnete znovu.
Není to žádný Photoshop, ale dostane se jednoduše oříznutí,

Jak získat návratky za aplikace a hry
Některé aplikace a herní obchody nabízejí náhrady za digitální nákupy a některé z nich neplatí. Například můžete získat náhrady za aplikace Android a iPhone nebo PC hry, které si zakoupíte ze služby Steam nebo jinde. Apple App Store a Mac App Store SOUVISEJÍCÍ: Jak získat vrácení peněz Pro iPhone, iPad nebo Mac App od společnosti Apple Společnost Apple vám umožňuje požádat o vrácení peněz za zakoupené aplikace, ať už jste je zakoupili v zařízení iPhone nebo iPad App Store nebo v Mac App Store.

Jak přesně vidět, kde byla fotografie pořízena (a udržet vaši polohu soukromou)
Moderní smartphony (a mnoho digitálních fotoaparátů) vkládají souřadnice GPS do každé fotografie, kterou provedou. Ano, ty fotky, které vezmete, obsahují v nich údaje o poloze - alespoň ve výchozím nastavení. Chcete-li odstranit skryté osobní údaje Microsoft Office přidá do vašich dokumentů souřadnice GPS se ukládají jako " metadata "vložených do samotných souborů fotografií.



