Jak přenést hlasové poznámky z vašeho iPhone do počítače

Aplikace Hlasové poznámky dodávaná s vaším iPhone je pohodlný způsob, jak nahrávat rychlé hlasové zprávy nebo něco jiného, co slyšíte. Hlasové poznámky se obvykle nacházejí na vašem iPhone, ale můžete je přesunout do počítače prostřednictvím funkce Share nebo přes iTunes.
Možnost jedna: Odeslání individuálních hlasových poznámek do počítače
SOUVISEJÍCÍ: Vytvoření hlasových poznámek na vašem iPhone
Funkce Sdílení umožňuje odesílat jednotlivé hlasové poznámky z aplikace Hlasové poznámky do jiných služeb. Například byste si mohli vzít hlasovou poznámku a sdílet ji s aplikací Mail, abyste zaslali hlasovou poznámku sami sebe nebo někomu jinému.
Můžete také sdílet hlasovou poznámku se službou, jako je Dropbox, Google Drive nebo Microsoft OneDrive v telefonu. Nebo pokud máte Mac, funkce Sdílení vám také umožní použít aplikaci AirDrop k odeslání souboru hlasové poznámky přímo z vašeho iPhone do vašeho Macu.
Chcete-li použít funkci sdílení, otevřete aplikaci Hlasové poznámky, klepněte na poznámku chcete sdílet, a klepnutím na tlačítko Sdílet můžete začít. Toto tlačítko vypadá jako krabice se šipkou nahoru.
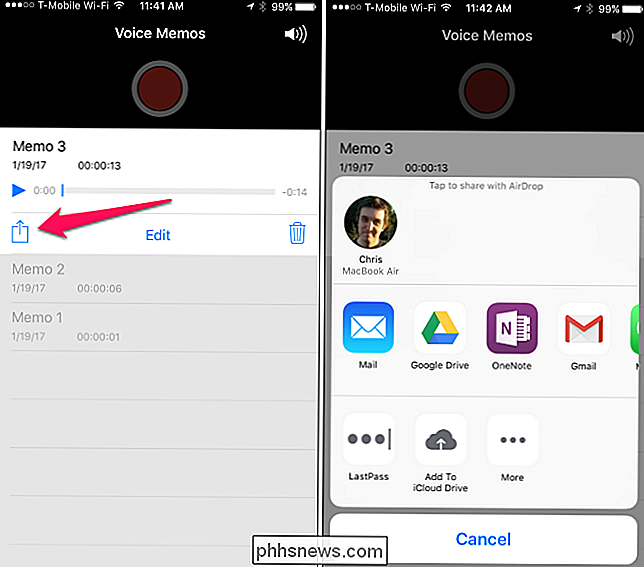
Zvolte službu, kterou chcete sdílet - například vyberte možnost Pošta, chcete-li hlasovou poznámku odeslat e-mailem. Pokud pošlete e-mail na vlastní e-mailovou adresu, můžete otevřít e-mail na počítači a počítači Mac a stáhnout soubor.
Přejděte doprava a klepněte na "Další" a zobrazte další služby, které můžete povolit. Chcete-li službu používat, musí být její aplikace nainstalována v telefonu. Chcete-li například použít Dropbox, musíte mít na svém iPhone aplikaci Dropbox
Opakujte tento proces pro každou hlasovou poznámku, kterou chcete sdílet.
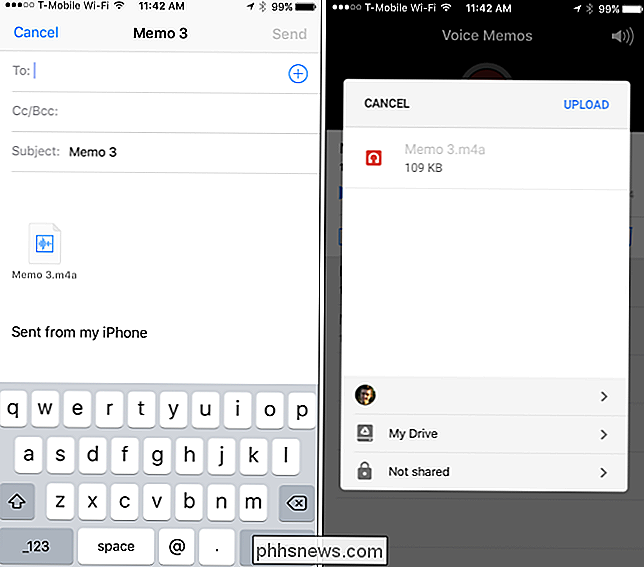
Možnost 2: Synchronizace všech hlasových poznámek s počítačem přes iTunes
Pokud často používáte hlasové poznámky a chcete přesunout více hlasových poznámek najednou do počítače nebo počítače Mac, můžete iTunes automaticky synchronizovat nové hlasové poznámky s počítačem. V počítači se systémem Windows musíte stahovat a nainstalovat službu iTunes. iTunes je dodáván na počítačích Mac.
Připojte iPhone k počítači nebo počítači Mac pomocí dodaného kabelu USB. Jedná se o stejný kabel, který používáte k nabití vašeho iPhone.
Vyhledejte iPhone v levém podokně aplikace iTunes. Klepněte pravým tlačítkem myši a v systému Windows vyberte položku Sync. Na počítači Mac podržte stisknutou klávesu Command a klikněte na něj.
Pokud jste v počítači již nepoužili iPhone na iTunes, musíte iPhone odemknout a klepnutím na tlačítko Trust důvěřovat počítači. Postupujte podle pokynů v aplikaci iTunes.
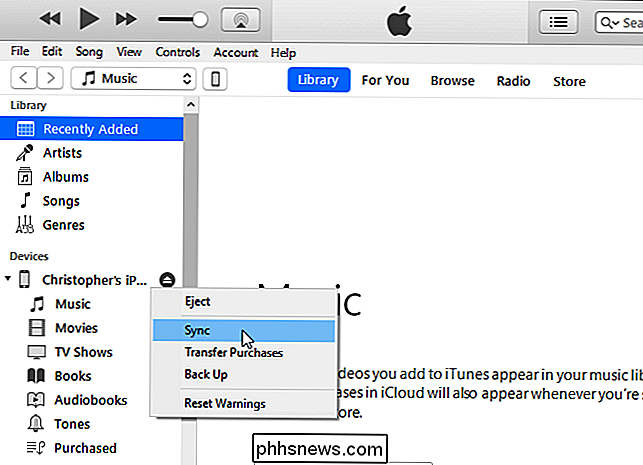
Služba iTunes vás bude informovat o nových hlasových poznámkách a zeptáte se, zda je chcete zkopírovat do počítače. Chcete-li pokračovat, klikněte na tlačítko Kopírovat hlasové poznámky.
V budoucnu můžete znovu připojit svůj iPhone k počítači, synchronizovat v aplikaci iTunes a synchronizovat s iPhone, abyste zkopírovali všechny nové hlasové poznámky do počítače nebo Mac. hlasové poznámky jsou uloženy ve vašem počítači jako zvukový soubor.
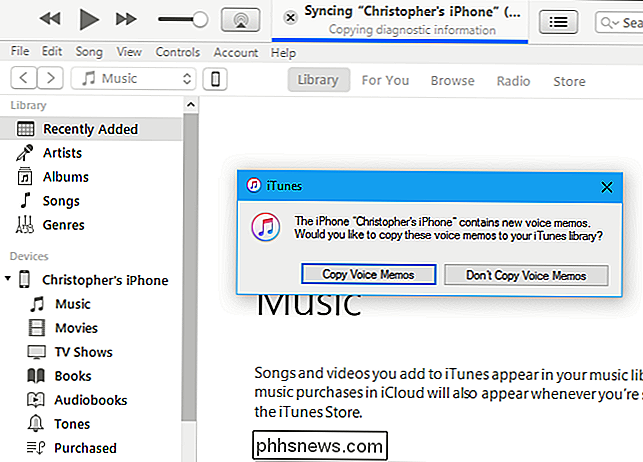
V systému Windows přejděte v Průzkumníku souborů na
C: Users NAME Music iTunes iTunes iTunes Media Voice Memos, do/ Users / NAME / Music / iTunes / iTunes Media / Voice Memos
v Finderu.Zde najdete všechny své hlasové poznámky, pojmenované podle data a času, kdy byly zaznamenány . Jsou v formátu M4a nebo MP4. Tyto soubory je možné otevřít v aplikaci iTunes, aplikaci Hudba Windows 10, VLC a mnoho dalších běžných multimediálních přehrávačů.

Jak vynutit, aby se videa YouTube otevírali v herním rozhraní YouTube
Viděli jste temné uživatelské rozhraní zaměřené na chatování pro herní služby YouTube? Odpověď společnosti Google na herní server Twitch má několik zajímavých vlastností, a je to docela hezky vypadající boot. Rozdíl mezi pravidelnými službami YouTube a YouTube Gaming je ... dobře, méně než zřetelný. Videa nahrané na YouTube, které jsou "související s hraním her", by měly být automaticky dostupné prostřednictvím hry gaming.

Jak automaticky skrýt hlavní panel systému Windows
Každý bit místa na monitoru je drahocenný, zejména svislý. V systému Windows 10 však poměrně velký panel úkolů zabere nemovitosti, i když je nepotřebujete. Když je nepoužíváte, skrývá se snadno. Nejprve klepněte pravým tlačítkem myši na prázdné místo na hlavním panelu. Zobrazí se nabídka. Klepněte na spodní možnost "Nastavení".



