Jak zakázat skenování v síti Google ve Wi-Fi Skenování v systému Android

Ve vašich nastaveních Wi-Fi v systému Android najdete několik důležitých pokročilých možností. Hlavním z nich je možnost zakázat skenování Wi-Fi pro službu určování polohy Google.
Stručně řečeno, pokud je zapnuto, skenování Wi-Fi znamená, že umístění a další aplikace budou moci prohledávat sítě Wi-Fi, i když rádio zařízení Wi-Fi je vypnuté. Váš telefon nebo tablet tak mohou stále shromažďovat údaje o poloze a shromáždit obecnou představu o vašich příjezdech. Upřímně jsme zkoumali historii sledování polohy v předchozím článku, a to v případě, že máte zájem se dozvědět více.
Účelem skenování Wi-Fi je pomáhat Googlu najít váš telefon nebo tabletu přesněji, než kdyby to bylo prostě jdou po celulárních sítích. Pokud povolíte sledování polohy GPS, pak je všechno poměrně zajímavé, ale GPS je velmi náročné na baterii a rádio Wi-Fi je povoleno, když jste mimo provoz.
Skenování Wi-Fi je tak to znamená nízkou energii mezi všemi a ničím.
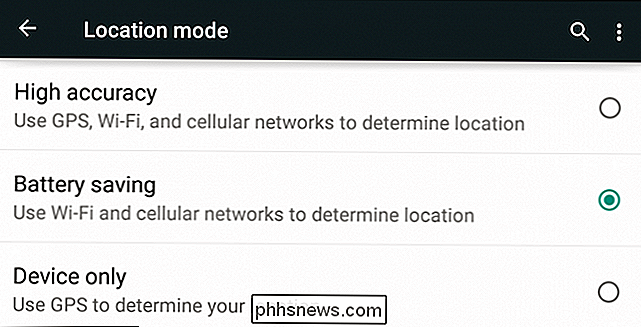
Faktem je, že někteří z vás možná tuto funkci nechtějí, takže ji můžete vypnout otevřením nastavení Wi-Fi Android a klepnutím na tlačítko " Pokročilé ".
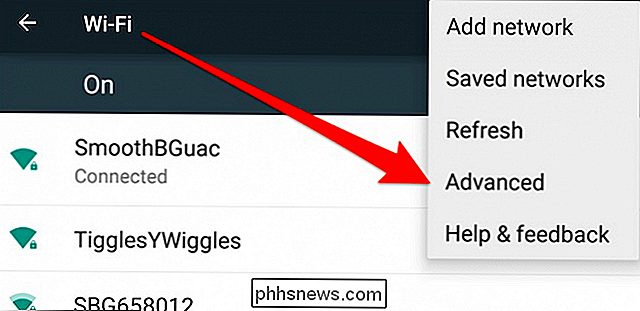
Nyní v rozšířených možnostech Wi-Fi deaktivujte" vždy dostupné skenování ".
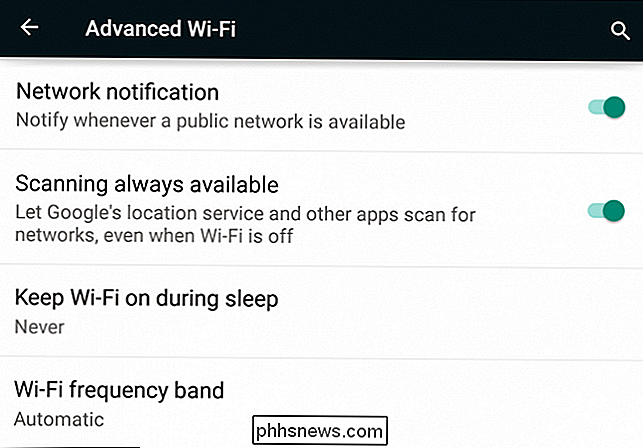
Chceme zdůraznit, že to nevypíše přehled Google o poloze. Navíc nemusíte zcela chtít zcela vypnout funkci umístění, protože ztratíte spoustu funkcí.
Nejlepším kompromisem je ponechat místo na "úsporu baterie", vypnout skenování Wi-Fi a zakázat oznamování polohy. Opět byste si měli přečíst článek o tom, jak to udělat
Zaměřme se nyní na další možnosti v pokročilých nastaveních Wi-Fi.
Další pokročilé nastavení Wi-Fi
Všimněte si, možnost umožňuje zakázat oznámení, když vaše zařízení najde otevřenou síť. Není tu moc vysvětlit. V zásadě, pokud se dostanete na obtěžování při oznamování otevřené sítě Wi-Fi, vypnutí této volby zabrání tomu, aby se to stalo.
Pokud máte zájem o šetření baterie, ale nechcete Wi-Fi (nikoli Wi- Fi skenování), můžete klepnout na možnost "Keep Wi-Fi on during sleep" a zvolit "nikdy" nebo "pouze při připojení".
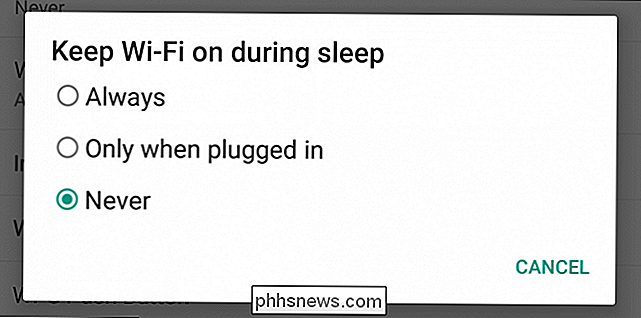
Pokud zvolíte "nikdy" zařízení probudíte. Naléhavě vás vyzýváme, abyste si přečetli tento článek, pokud máte zájem dozvědět se více o tom, jak prodloužit životnost baterie, když nepoužíváte zařízení.
Chcete-li zařízení omezit pouze na vyhledávání sítí Wi-Fi 2,4 GHz nebo 5Ghz Wi-Fi sítě, pak vám tato volba poskytne "Frekvenční pásmo Wi-Fi".
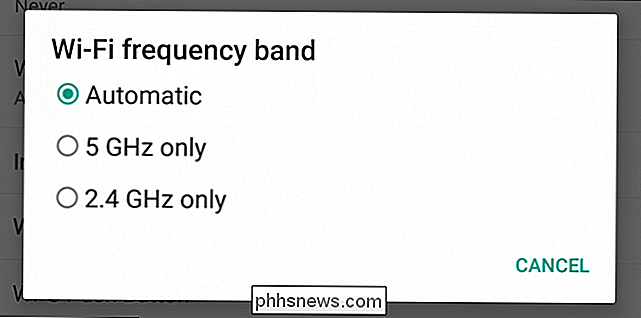
Pouze volba "Pouze 5 GHz" zobrazí pouze sítě v okolí, které vysílají na frekvenci 5 GHz.
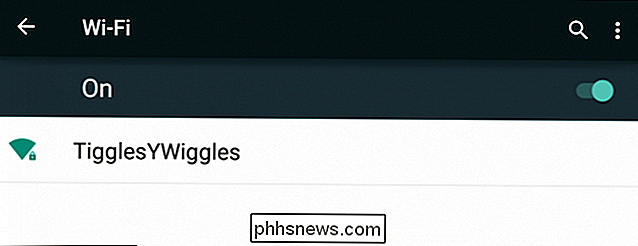
Zkontrolujte zbývající možnosti ve vyspělých nastaveních Wi-Fi.
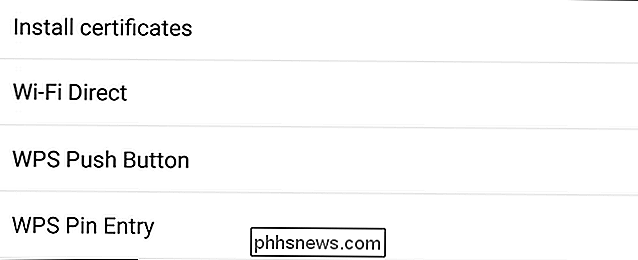
Nejprve je možnost "nainstalovat certifikáty", což je podle nápovědy Google: "K identifikaci zařízení můžete použít různé digitální certifikáty včetně VPN nebo přístupu k síti Wi-Fi, stejně jako ověřování na serverech pomocí aplikací, jako je například e-mail nebo Chrome. "Zdánlivě, že tuto funkci nikdy nebudete používat.
Wi-Fi Direct je také další nenahraditelná funkce můžete nikdy použít. Služba Wi-Fi Direct je podobná nastavení ad-hoc, které umožňuje připojení zařízení k jiným zařízením Wi-Fi Direct bez připojení k Internetu. Pokud například chcete tisknout něco na tiskárně Wi-Fi Direct, můžete to udělat bez připojení k síti Wi-Fi.
Poslední dvě možnosti se týkají Wi-Fi Protected Setup nebo WPS. Služba WPS umožňuje připojit zařízení ke směrovači bez zadání hesla. Tuto funkci aktivujete tak, že na ni kliknete a poté stisknete tlačítko WPS na směrovači.
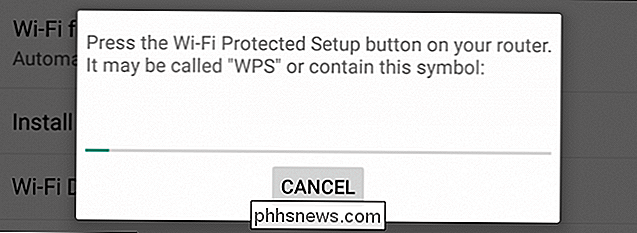
Alternativně, pokud to váš směrovač povolí, můžete zadat kód WPS na administračním rozhraní routeru a připojit se k němu, například párování některých Zařízení Bluetooth.
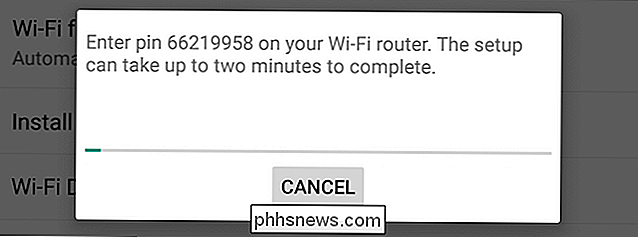
Poslední položkou, kterou naleznete v rozšířených možnostech Wi-Fi, jsou MAC adresa a IP adresa zařízení. Pokud vás zajímá, co to je a kde je najít, víte to teď.
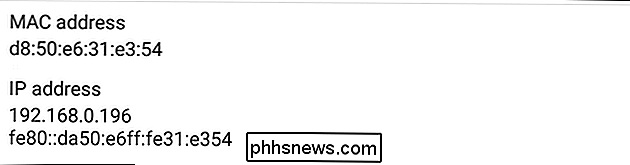
Zatímco cílem tohoto článku je zjistit, jak zakázat skenování pomocí Wi-Fi, Android zabalí do této oblasti spoustu dalších možností. Pokud jste někdy chtěli, aby tato otevřená oznámení sítě Wi-Fi zmizela, nebo zjistěte, které přístupové body vysílají v síti 5Ghz, můžete to provést z rozšířených možností.
V tomto okamžiku otevíráme věci na vaše připomínky a otázky. Naše diskusní fórum je otevřené a vítáme vaši zpětnou vazbu.

Jak zobrazit historii použití termostatu Ecobee
Inteligentní termostaty jsou známé svou energetickou účinností, ale pokud chcete získat hluboký pohled na to, kolik peněz jste ušetřili vaše účty Ecobee vám umožní nahlédnout na nejrůznější informace o použití. Termostat Nest umožňuje prohlížet si historii použití, ale není to tak hluboko, jako historie používání Ecobee.

Jak vytvořit a synchronizovat události kalendáře v systému Windows 10
Aplikace Kalendář součástí systému Windows 10 je moderní univerzální aplikace, která se skvěle integruje s aplikací Mail a dalšími aplikacemi systému Windows 10. Pokud hledáte místo v systému Windows 10, abyste spravovali své dny, týdny a měsíce, můžete nastavit kalendář v aplikaci Kalendář systému Windows 10.



