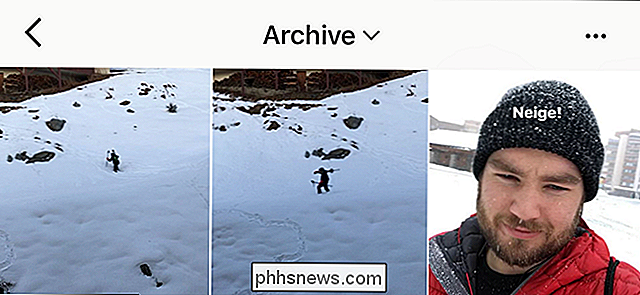Jak sdílet soubory mezi Windows a Linuxem

Předtím jsme se zabývali různými způsoby sdílení souborů mezi okolními počítači, ale sdílení mezi Windows a Linuxem může být trochu složitější. Tento článek vám ukáže, jak sdílet sdílené soubory sdílených v obou operačních systémech.
SOUVISEJÍCÍ: Jak snadno sdílet soubory mezi počítači v okolí
Tato příručka obsahuje dvě části. V první části vytvoříme sdílenou složku ve Windows a nakonfigurujeme Linux pro přístup k této sdílené složce. Ve druhé části vytvoříme sdílenou složku v Linuxu a nakonfigurujeme systém Windows pro přístup ke sdílené složce. V závislosti na vaší situaci budete chtít sledovat příslušnou sadu pokynů. Pokud z nějakého důvodu chcete nastavit sdílené složky v obou systémech, můžete to také udělat. Používáme Windows 10 a Ubuntu pro naše příklady, ale my jsme dali pokyny adaptabilní na téměř libovolnou verzi systému Windows nebo Linux.
Možnost 1: Vytvoření sdílení v systému Windows a přístup z Linux
To aby to fungovalo, provedeme tři kroky. Nejprve se ujistíme, že sdílení je v systému Windows povoleno. Jakmile to bude, sdílíme aktuální složku. A pak se podíváme, jak přistupovat k této složce z linuxového systému.
První krok: Ujistěte se, že sdílení je povoleno v systému Windows
Chcete-li nastavit sdílenou složku v systému Windows for Linux, měli byste začít zkontrolujte, zda jsou nastavení sítě nakonfigurována tak, aby umožňovala připojení z druhého počítače otevřením Centra sítě a sdílení. Nejjednodušší způsob, jak to provést, je klepnout pravým tlačítkem myši na ikonu sítě v systémové liště a zvolit "Otevřít Centrum pro sdílení a sdílení."
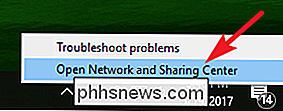
V okně Síť a sdílení klepněte na tlačítko "Změnit pokročilé nastavení sdílení."
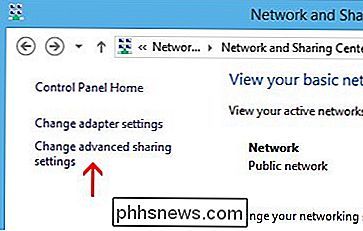
Pro váš aktuální profil se ujistěte, zda jsou povolená následující dvě nastavení:
- Zapněte zjišťování sítě
- Zapněte sdílení souborů a tiskáren
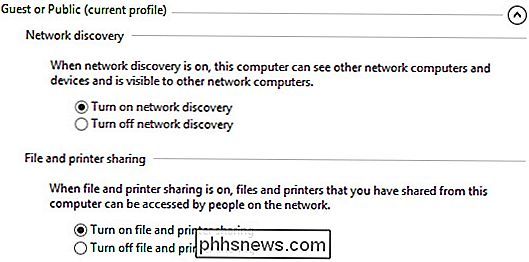
Po dokončení klikněte na "Uložit změny". Dva: Sdílet složku
Nyní, když je sdílení povoleno, můžeme vytvořit sdílenou složku pro stroj Linux. Neexistují žádné omezení, co můžete sdílet (teoreticky můžete sdílet celý pevný disk), ale zde budeme sdílet složku s názvem "Sdílet", která se nachází na naší pracovní ploše.
Klepněte pravým tlačítkem myši na složku které chcete sdílet v síti, a potom klepněte na tlačítko Vlastnosti. Na kartě Sdílení v okně vlastností klikněte na tlačítko Rozšířené sdílení.
V okně "Rozšířené sdílení" se otevře okno " Sdílet tuto složku "a klepněte na tlačítko" Oprávnění ".
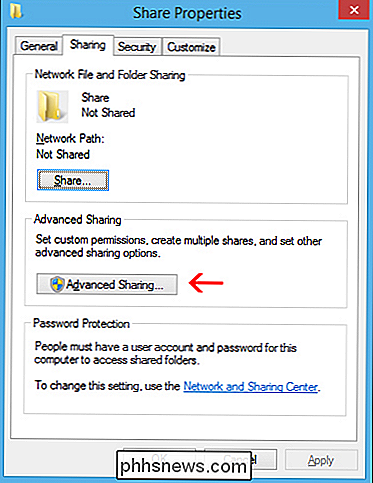
V okně oprávnění můžete omezit přístup ke složce na určité účty. Chcete-li nechat libovolný uživatel přístup k vaší složce, udělejte oprávnění "Úplné řízení" uživateli "Každý". To umožňuje komukoli číst a psát změny souborů ve sdílené složce. Pokud byste raději omezili přístup k určitým účtům, stačí odstranit uživatele Everyone, přidat uživatele, které chcete, a pak jim přiřadit příslušná oprávnění.
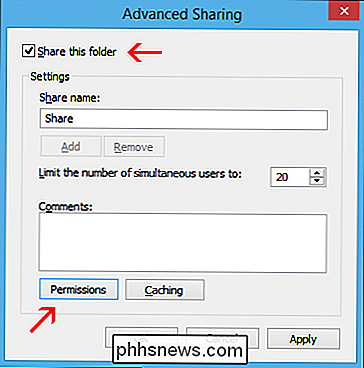
Poznámka: Tyto uživatelské účty jsou v počítači se systémem Windows, nikoliv v systému Linux. dokončili jste nastavení uživatelů a oprávnění, klikněte na tlačítko "OK" pro zavření okna oprávnění a poté znovu klikněte na tlačítko "OK" pro zavření okna "Rozšířené sdílení"
Zpět v hlavním okně vlastností přepněte na " Security "(Zabezpečení).
Aby uživatel Linux mohl mít přístup ke sdílené složce, musíte zde nakonfigurovat stejné oprávnění, která jste nakonfigurovali v nastavení sdílení. Pokud se obě nastavení neodpovídají, budou se uplatňovat nejzávažnější nastavení. Pokud má váš požadovaný uživatel již nastavená bezpečnostní oprávnění (například uživatel v našem příkladu), pak je dobré jít. Okno můžete zavřít a přejít k dalšímu kroku.
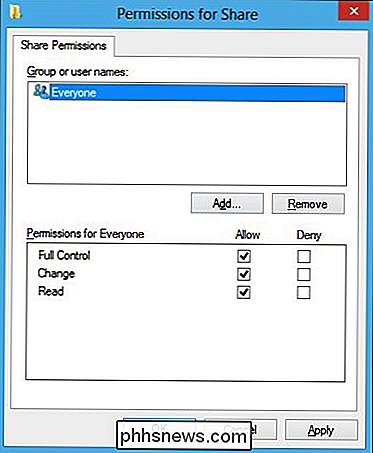
Pokud potřebujete přidat uživatele, například "Everyone", klikněte na tlačítko "Edit".
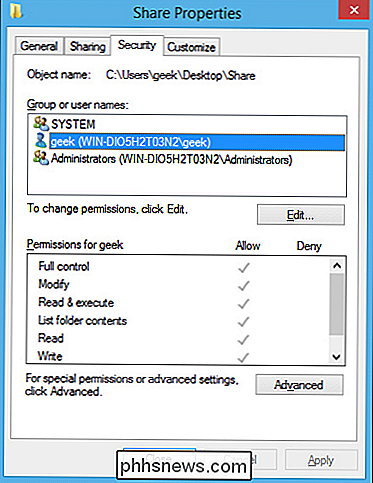
V okně oprávnění, které se otevře, klikněte na tlačítko Tlačítko "Přidat" pro zadání detailů nového uživatele.
Na všech otevřených oknech klikněte na tlačítko "OK" a vaše složka by nyní měla být sdílena se sítí.
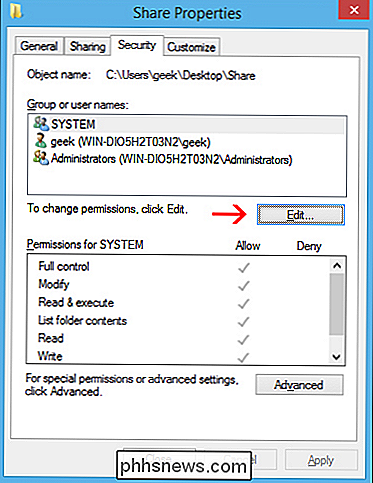
Krok třetí: Přístup ke sdílené složce Windows z platformy Linux
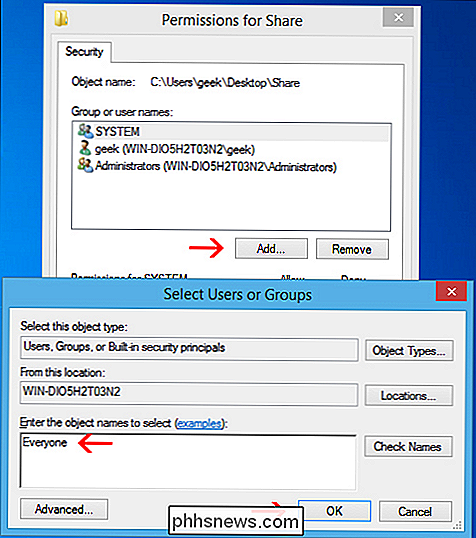
Sdílená složka byste měli mít možnost připojit pomocí grafického uživatelského rozhraní v systému Linux, ale je to také velmi snadné provést pomocí příkazového řádku. Budeme používat terminál pro naše příklady nejen proto, že je to rychlejší, ale proto, že bude fungovat napříč mnoha různými distribucemi.
Za prvé budete potřebovat balíček cifs-utils, abyste mohli připojit SMB akcie. Stačí zadat následující příkaz do terminálu:
sudo apt-get install cifs-utils
Poté vytvořte adresář a poté jej připojte. V tomto příkladu vytvoříme složku na ploše pro snadný přístup. Pomocí těchto příkazů vytvořte a připojte složku:
mkdir ~ / Desktop / Windows-Sharesudo mount.cifs // WindowsPC / Share / home / geek / Desktop / Windows-Share -o user = > Jak vidíte na obrazovce obrazovky, byli jsme vyzváni k zadání hesla uživatele root systému root a pak k zadání hesla účtu "geek" v systému Windows. Po spuštění tohoto příkazu nyní vidíme obsah sdílené složky systému Windows a do něj přidáme data.
V případě, že potřebujete pomoc s porozuměním příkazu mount, je zde rozdělení:sudo mount.cifs:
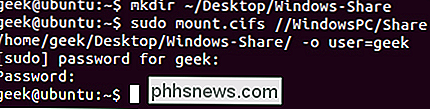
Toto je jen příkaz mount, který je určen pro připojení sdílené složky CIFS (SMB).
WindowsPC:
- Toto je název počítače se systémem Windows. Zadejte "Tento počítač" do nabídky Start v systému Windows, klepněte pravým tlačítkem myši na něj a přejděte na příkaz Vlastnosti a zobrazí se název počítače. // Windows-PC / Share:
- Toto je úplná cesta ke sdílené složce. / home / geek / Desktop / Windows-Share:
- Toto je místo, kde bychom chtěli sdílení sdílet v systému Linux. -o user = geek:
- uživatelské jméno, které používáme pro přístup ke sdílené složce. Možnost 2: Vytvoření sdílení v systému Linux a přístup z Windows
- Vytvoření sdílení v systému Linux a jeho přístup z Windows je vlastně trochu jednodušší než opačné kolem. Nejprve vytvoříme sdílenou složku v systému Linux. Poté se podíváme, jak se k němu dostat z počítače se systémem Windows. Krok 1: Vytvoření sdílení v systému Linux
Chcete-li nastavit sdílenou složku v systému Linux, na kterou má přístup Windows, začněte instalací softwaru Samba který umožňuje přístup k protokolům SMB / CIFS používaným systémem Windows). Na terminálu použijte následující příkaz:
sudo apt-get install samba
Po instalaci Samby nakonfigurujte uživatelské jméno a heslo, které budou použity pro přístup ke sdílené položce:
smbpasswd -a geek
Poznámka : V tomto příkladu používáme "geek", jelikož už máme jméno uživatele s tímto názvem, ale můžete si vybrat libovolné jméno, které chcete.Vytvořte adresář, který chcete sdílet se svým systémem Windows počítač. Jednoduše umístíme složku na plochu.
mkdir ~ / Desktop / ShareNyní použijte svůj oblíbený editor pro konfiguraci souboru smb.conf. Zde používáme Vi.
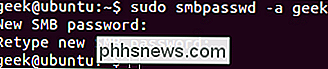
sudo vi /etc/samba/smb.conf
Skročit dolů na konec souboru a přidat tyto řádky:[
]path = / doména /
/k dispozici = ano platné uživatele =pouze čtení = ne budete muset některé hodnoty nahradit vašimi osobními nastaveními. Mělo by to vypadat takto:Uložte soubor a zavřete editor. Nyní stačí restartovat službu SMB, aby se změny projevily.sudo service smbd restartSdílená složka by měla být nyní přístupná z počítače se systémem Windows. WindowsNyní přidáme linuxovou sdílenou složku na plochu Windows. Klepněte pravým tlačítkem myši někde na pracovní ploše a vyberte Nový> zástupce.Zadejte síťové umístění sdílené složky pomocí této syntaxe:
\ IP-ADDRESS SHARE-NAME
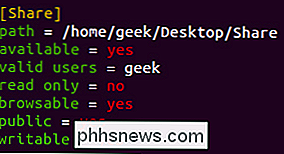
Poznámka: Pokud potřebujete IP vašeho počítače s operačním systémem Linux stačí použít příkaz
ifconfigna terminálu.
V Průvodci zástupci na počítači se systémem Windows klepněte na tlačítko Další, zvolte název zástupce a klepněte na tlačítko Dokončit. Měli byste skončit se zástupcem na ploše, který se přesune na sdílenou linku systému Linux.

Jak zakázat screenshoty na vašem Apple Watch
Pokud se ocitnete náhodně ve snímcích obrazovky vašeho Apple Watch a naplníte roli fotoaparátu iPhone, můžete tuto funkci zcela deaktivovat. SOUVISEJÍCÍ: Jak provést screenshoty vašeho Apple Watch Když byl vydán, značný počet uživatelů Apple Watch měl problémy s náhodnými snímky obrazovky. Pokud chcete provést snímání obrazovky, metoda stlačení a přidržení korunky a bočního tlačítka současně je velmi užitečná.

Jak ukládat příspěvky na Instagram
Instagram je skvělý zdroj inspirace pro mnoho věcí: fotografie, místa k návštěvě, oblečení a mnoho dalších. Ale pro to, abyste se obrátili od inspirace k aktuálnímu odkazu, musíte být schopni uchovat příspěvky ostatních lidí později. Zde je návod, jak ukládat příspěvky na Instagram. Otevřete Instagram a najděte fotografii, kterou chcete uložit později.