Jak změnit složku složky pro stahování prohlížeče Chrome

Chrome ve výchozím nastavení stahuje soubory do složky "Stažení" ve vašem uživatelském účtu. Pokud byste je raději uložili na jiné místo, můžete snadno změnit umístění složky pro stahování Chrome.
Klepněte na tlačítko nabídky Chrome (tři vodorovné čáry) v pravém horním rohu okna Chrome a vyberte možnost Nastavení z Rozbalovací nabídka
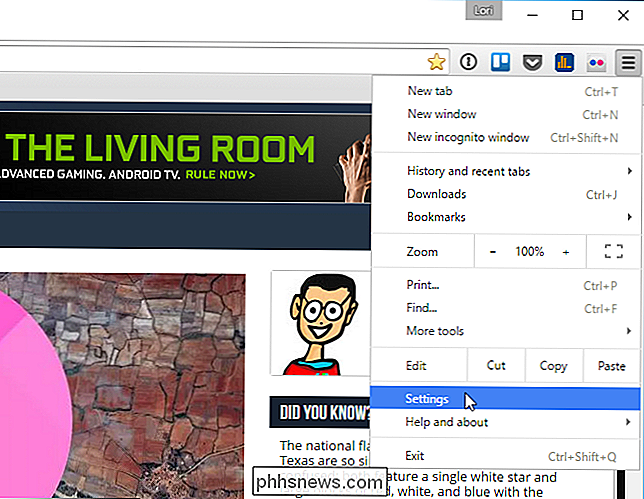
Na nové kartě se zobrazí obrazovka "Nastavení".
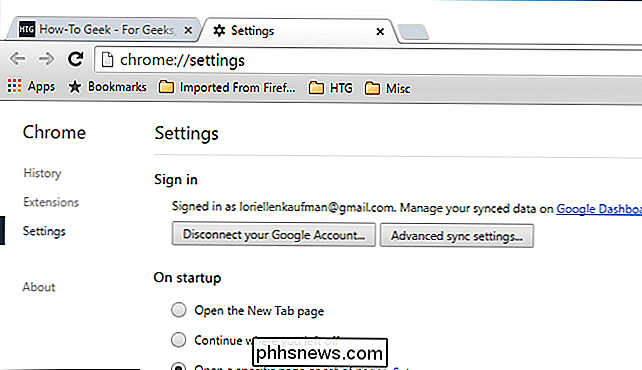
Přejděte dolů do dolní části obrazovky "Nastavení" a klikněte na odkaz "Zobrazit rozšířená nastavení". nastaví nový výchozí složku jako místo, kde Chrome ukládá stažené soubory. Však můžete Chrome vás kdykoli požádat o výběr umístění složky pro stahování. Chcete-li to provést, zaškrtněte políčko "Zeptejte se, kam uložit každý soubor před stažením", takže v poli je zaškrtnuto.
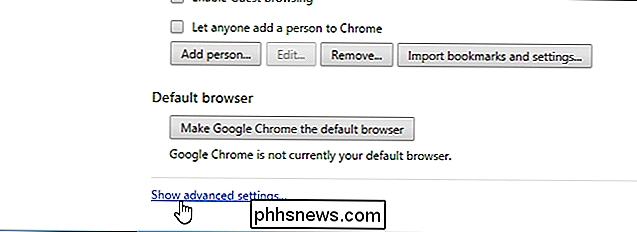
Chcete-li změnit umístění složky pro stahování, klepněte na tlačítko "Změnit" napravo od části "Stažení "
V dialogovém okně" Procházet složku "přejděte do složky, ve které chcete defaultně ukládat složky a klikněte na" OK ".
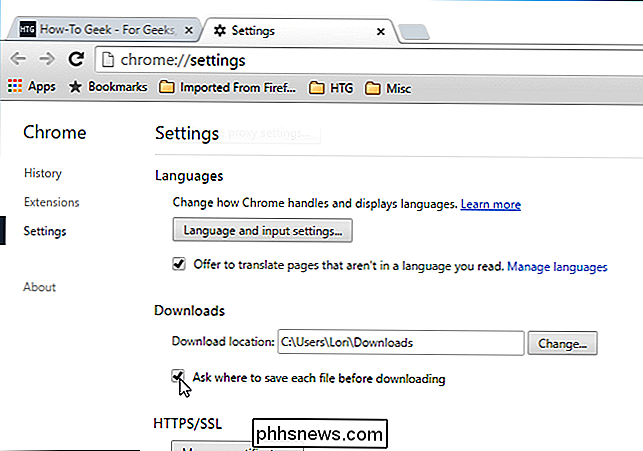
Cesta k vybranému adresáři se zobrazí v" Download location "Pole pro úpravy. Toto umístění se zobrazí ve výchozím umístění ve složce "Uložit jako", pokud jste zaškrtli políčko "Zeptejte se, kam uložit každý soubor před jeho stažením". Klikněte na tlačítko "X" na kartě "Nastavení" a zavřete ji.
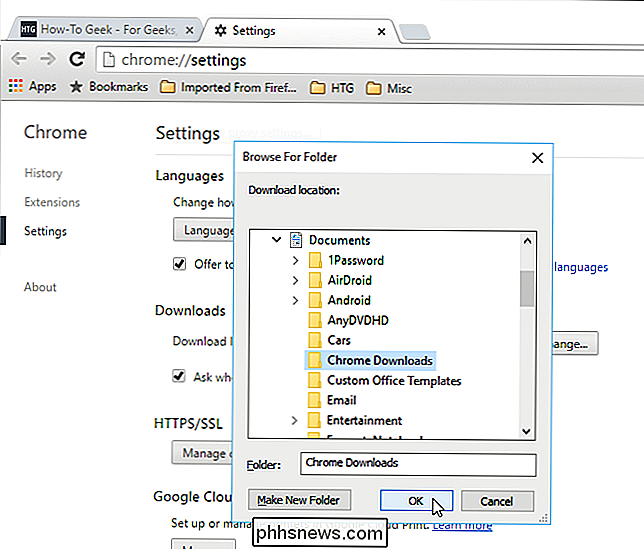
Existují další akce, které můžete provést při stahování. Chcete-li otevřít seznam "Stahování", stiskněte tlačítko "Ctrl + J" nebo v nabídce Chrome (3 vodorovné čáry) v pravém horním rohu okna vyberte možnost "Stahování". Do pole Omnibox (pole s adresou) můžete také zadat "chrome: // downloads" a stisknout "Enter".
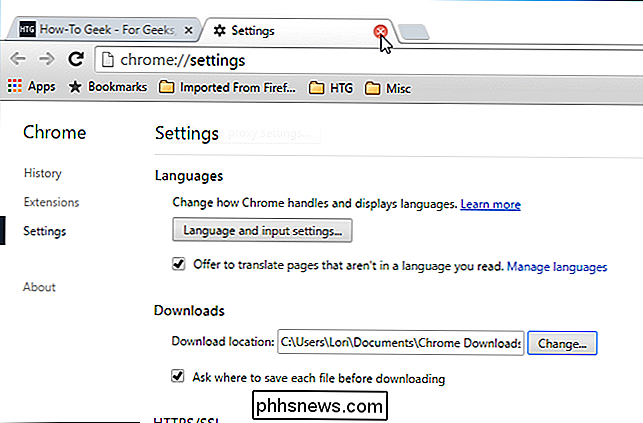
Stažené soubory jsou seřazeny podle nejnovějšího a nejvzdálenějšího času. Chcete-li odstranit položku ze seznamu "Stažené soubory", klepněte na odkaz "Odebrat ze seznamu" pod položkou
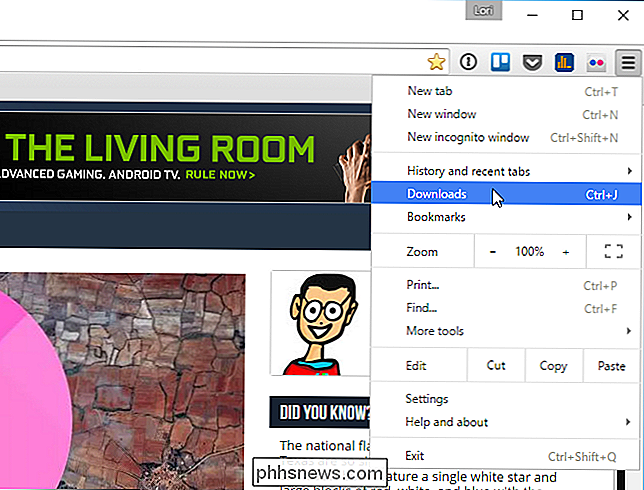
. Chcete-li otevřít složku obsahující jednu ze stažených souborů, klikněte pod odkazem "Zobrazit ve složce"
Jakmile si soubor stáhnete, můžete ho rychle a snadno přemístit do jiného umístění jeho přetažením ze seznamu "Stažení" v prohlížeči Chrome do složky v Průzkumníku souborů nebo v jiném prohlížeči souborů, který používáte.
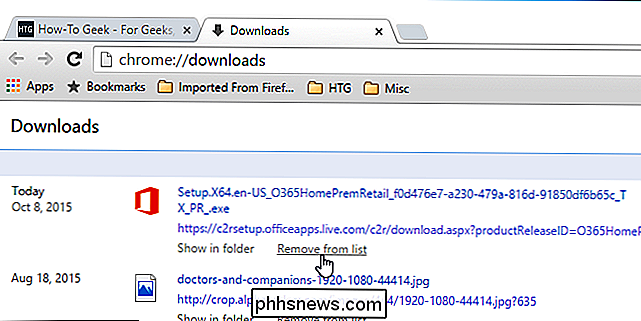
TIP: Je to dobrý nápad vyčistit seznam stažených souborů, takže hledání souborů v seznamu není příliš obtížné.
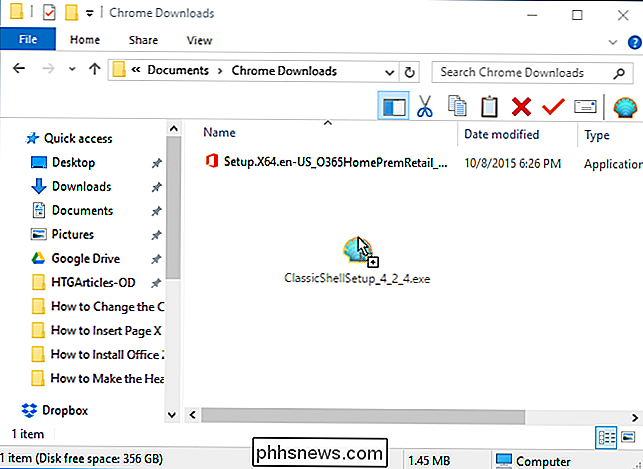

Jak spravovat více uživatelských účtů na jediném Chromebooku
Chromebooky jsou levné, středně výkonné a uživatelsky přívětivé notebooky, které se staly velice populární u zákazníků, kteří chtějí mít druhý stroj, silnici, ale nemáte pocit, že by ses kvůli výsadám zbavil zbytečných peněz. Pokud máte v kanceláři jeden stroj, který patří do celé domácnosti nebo více spolupracovníků, můžete si vytvořit a spravovat více uživatelských účtů ve stejném zařízení.

Ne, svítilna vašeho iPhone NENÍ špionážní
Nedávno e-maily dělají kola a děsí lidi, jako je máma, tvrdí, že aplikace baterku na jejich smartphonu ukrást jejich informace a zaslání do Číny. To samozřejmě není přesně pravdivé a pro vestavěnou baterku iPhone je zcela falešné. V případě, že nemáte pocit, že byste se posunuli dolů, měli byste si všimnout, že navzdory skutečnosti, spousta záznamů z iPhone a iPhone baterku, není absolutně žádný důvod k obavám, pokud máte iPhone a používáte vestavěnou iPhone svítilnu.



