Zakázat vizuální efekty ve Windows pro lepší výkon
Existuje mnoho způsobů, jak zvýšit výkon vašeho počítače a dnešní článek bude hovořit o zakázání vizuálních efektů a nastavení nastavení procesoru . Jedná se o poměrně přímočaré a jedno z jednodušších nastavení, které se mění, ale neposkytují moc zvýšení výkonnosti. To znamená, že tento tip minimalizuje výkon počítače u většiny počítačů. Bude to skvělé pro lidi, kteří mají ve svých systémech staré grafické karty nebo grafickou kartu s velmi malou pamětí.
Nejprve je proces vypnutí vizuálních efektů v systémech Windows XP, Windows 7 a Windows 8 velmi podobný. Za druhé, bude vše vypadat jako Windows 2000 znovu. Pokud jste tento pohled nenáviděli, nemusíte se ani bát změnit nastavení. Všechna elegantní tlačítka, posuvné menu, stíny, lesklé ikony atd. Zmizí, když vypnete vizuální efekty. Ok, takže pokud opravdu chcete jen trochu urychlit trochu, tak je to možné.
Klikněte pravým tlačítkem myši na ikonu Tento počítač a klikněte na Vlastnosti . Tím se dostanete do dialogového okna Vlastnosti systému . Můžete také přejít na ovládací panel a kliknout na systém . V systému Windows 7/8 musíte nejprve kliknout na položku Upřesnit nastavení systému v levém menu. Pokračujte a klikněte na kartu Upřesnit, jak je znázorněno níže:

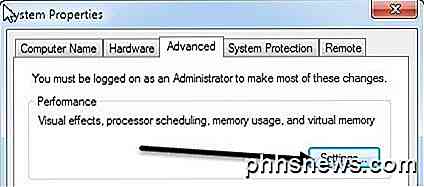
Dále klikněte na tlačítko Nastavení pod nadpisem Výkon . Tím se dostanete k dialogu Možnosti výkonu :
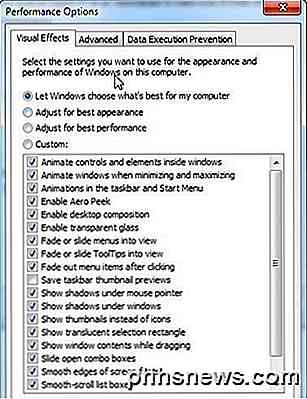
Výchozí nastavení v systému Windows je Nechat Windows vybrat to, co je nejlepší pro můj počítač, a pokud je váš počítač příliš pomalý, systém Windows by měl automaticky zvolit úpravu pro nejlepší výkon, ale pokud nemáte systém eMachine, volba! Každopádně, jak vidíte ze seznamu, můžete také ručně zrušit zaškrtnutí jednotlivých položek, což vám umožní udržet některé z vašich oblíbených efektů, ale ne všechno.
Upřímně řečeno, pokud se vám líbí jen ty pěkné knoflíky a lesklé okna, ale opravdu nezajímá vyblednutí menu nebo posuvné kombo boxy, pak jděte dopředu a zrušte zaškrtnutí všeho kromě poslední možnosti: Použijte vizuální styly na oknech a knoflících . Takže budete mít stále novější vzhled, ale zbavíte se intenzivních efektů grafické karty. To bude pravděpodobně dobré pro každého, kdo má integrovanou grafickou kartu, spíše než vyhrazenou.
Takže to je pro Visual Effects, není tam nic jiného, co byste si mohli nakonfigurovat. Pokud kliknete na kartu Upřesnit, v části Plánování procesoru se zobrazí několik dalších možností, které stačí ujistit, že jsou nastaveny správně.
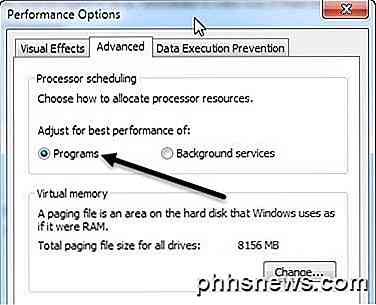
Chcete zvolit programy pro možnost Upravit pro nejlepší výkon možnosti. Pokud počítač nepoužíváte jako webový server, ftp server, herní server nebo jiný druh serveru mimo váš počítač, měli byste vždy mít vybrané programy. To zajistí, že programy získají vyšší prioritu pro procesor a RAM než služby Windows.

Pokud je obrazovka vašeho iPhone 6 popraskaná nebo je domovské tlačítko přerušeno, možná budete chtít přemýšlet dvakrát, než ji opraví někdo jiný než Apple. Hledání oprav od opravářské služby třetí strany by mohlo způsobit, že vaše zařízení nebude možné při příštím aktualizaci. Uživatelé iPhone 6 a 6s zjišťují, že opravy třetích stran mohou případně zdědit své telefony.

Jak procházet a vyhledávat Instagram z počítače
Instagram, který vlastní společnost Facebook, je jednou z nejpopulárnějších služeb sdílení fotografií. Aplikace je k dispozici na několika platformách, včetně iOS, Android a Windows Phone. Bohužel neexistuje žádný oficiální desktopový klient pro Windows nebo Mac, a to ani po všech těch letech.Existuje mnoho programů



