Jak synchronizovat notebooky OneNote 2016 do vašeho účtu OneDrive a přistupovat k nim kdekoli

Nejlepší programy pro zpracování poznámek, jako je Evernote, synchronizují vaše poznámky se všemi ostatními zařízeními, takže je máte kdekoli jdete. Pokud máte některé poznámky aplikace OneNote 2016, které jsou v počítači uloženy místně, můžete je synchronizovat s ostatními zařízeními pomocí aplikace OneDrive.
SOUVISEJÍCÍ: Jak přejít z aplikace Evernote do aplikace OneNote
Poznámka: verze aplikace OneNote. Bezplatná verze aplikace OneNote, která je dodávána se systémem Windows 10, automaticky vytvoří nové notebooky v účtu OneDrive a ve výchozím nastavení automaticky synchronizuje stávající notebooky s účtem OneDrive. Tento článek popisuje synchronizaci notebooků, které jste vytvořili v aplikaci OneNote 2016, verze pro stolní počítače dodávanou s Office 365.
Chcete-li synchronizovat notebook s účtem OneDrive, klepněte na rozbalovací nabídku notebooků v levém horním rohu okna OneNote a vyberte notebooku, který chcete synchronizovat
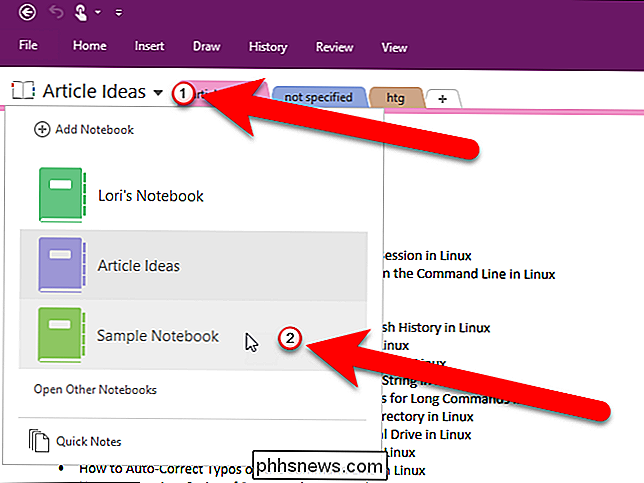
Klikněte na kartu "Soubor"
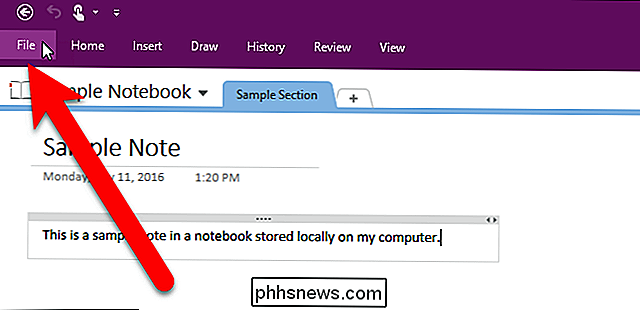
Na obrazovce zákulisí klepněte na položku Share v seznamu položek vlevo
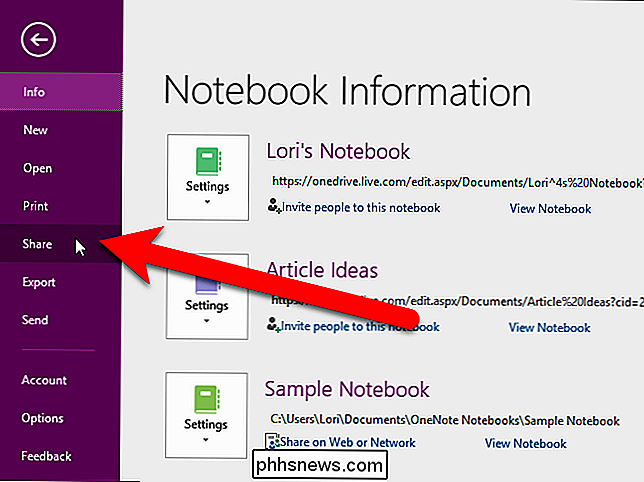
Pokud nejste aktuálně přihlášeni k zařízení OneDrive Přihlaste se pomocí aplikace Office, uvidíte obrazovku umožňující přihlášení. Klikněte na tlačítko "Přihlásit se".
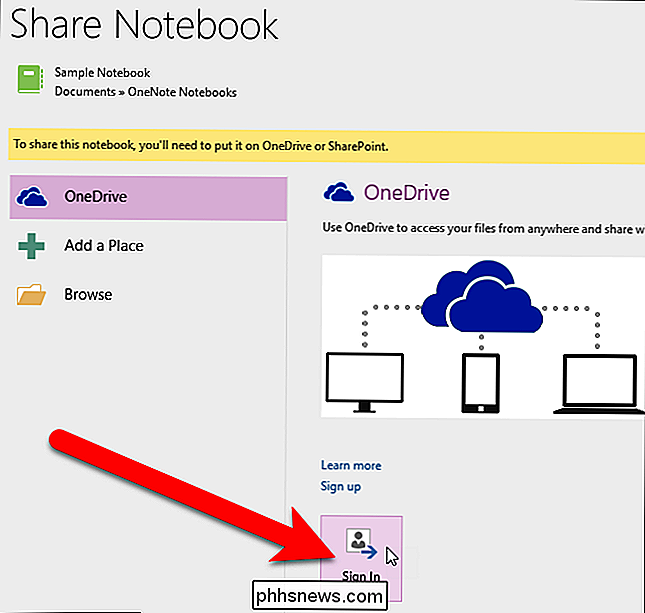
Zadejte svou e-mailovou adresu v dialogovém okně Přidat službu a klikněte na tlačítko Další. heslo na obrazovce Přihlásit se a klikněte na tlačítko "Přihlásit se".
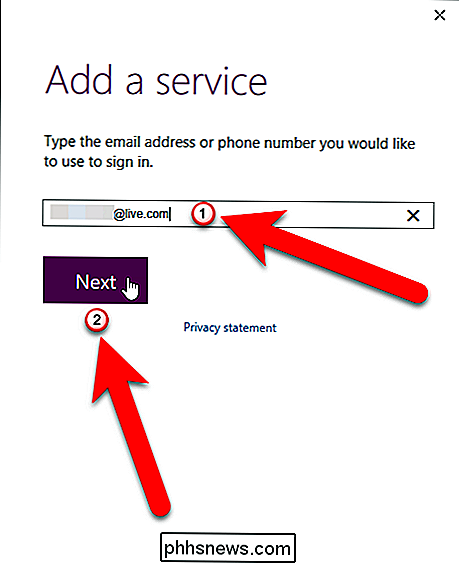
Jakmile jste přihlášeni k účtu OneDrive, zobrazí se následující obrazovka. Můžete buď zachovat aktuální název notebooku nebo změnit název v poli Název notebooku. Chcete-li přesunout notebook do svého účtu OneDrive, klikněte na tlačítko "Přesunout notebook".
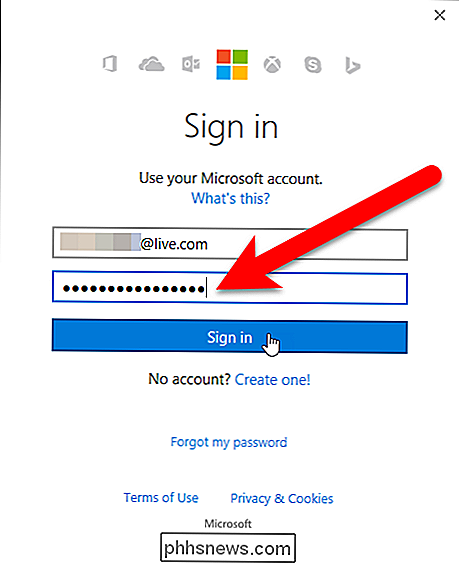
Po dokončení procesu synchronizace se zobrazí následující dialogové okno s uvedením, že váš notebook byl přesunut na váš účet OneDrive online. Klepněte na tlačítko OK.
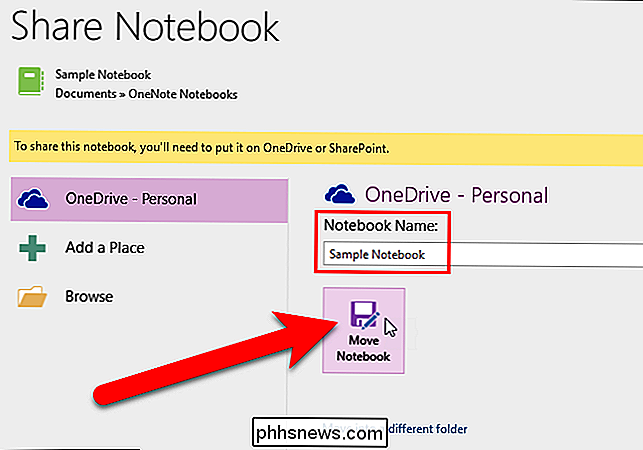
Chcete-li se vrátit do notebooku, klepněte na šipku zpět v levém horním rohu okna OneNote.
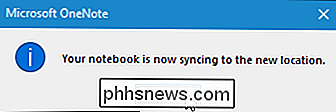
Nyní, když provedete změny v tomto notebooku, budou uloženy online a můžete přístup k notebooku na všech zařízeních, například notebooku, tabletu a smartphonu. OneNote je k dispozici zdarma pro iOS a Android
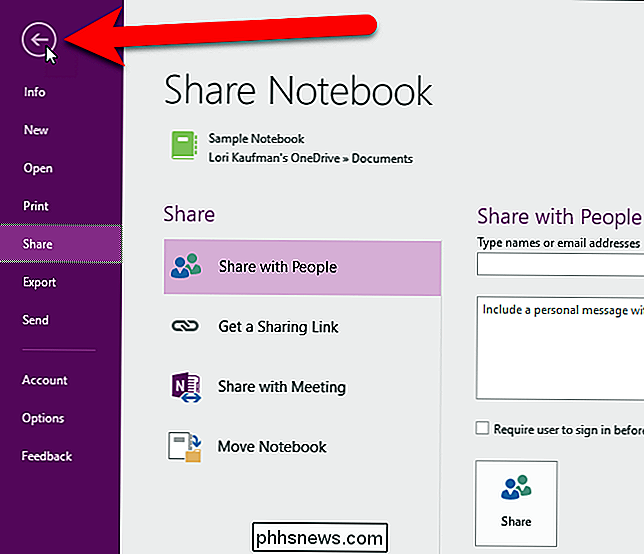

8 Essential Plugins pro libovolný server Bukkit
Spuštění serveru vanilla Minecraft je zábavné, ale skutečnou výhodou pro použití Bukkitu je možnost instalace pluginů pro změnu hratelnosti. Bukkit pluginy mohou dělat cokoliv, od ochrany vašeho světa a správy velkých serverů až po přidávání her a nových funkcí a sestavili jsme seznam nejlepších, které je třeba přidat na váš server.

Jak nainstalovat Microsoft PowerShell na Linux nebo OS X
PowerShell je nyní otevřený zdroj a je k dispozici pro Linux a Mac. Můžete si stáhnout oficiální balíčky od společnosti Microsoft pro 64bitové verze Ubuntu 16.04, Ubuntu 14.04, CentOS 7, Red Hat Enterprise Linux 7 a Mac OS X 10.11 Stáhnout balíčky od společnosti Microsoft Navštivte projekt PowerShell Na stránce GitHub se zobrazí stránka s balíčky.



