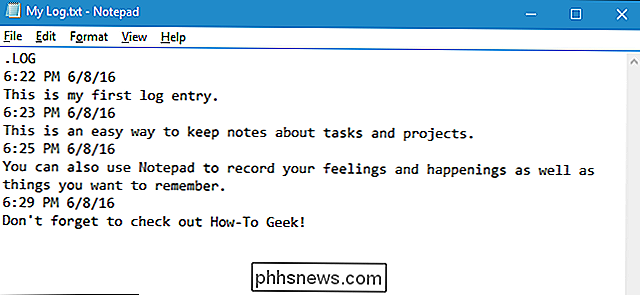Jak změnit barvy na obrazovce vašeho telefonu Android

Pokud máte (nebo někoho, koho máte rádi) problémy se zrakem, mohou malé písma a složité barvy na moderních telefonech znemožnit téměř nemožnost použít. Naštěstí existuje funkce postavená na platformě Android, která uživatelům umožňuje snadno invertovat barvy, což činí věci mnohem jednodušší pro ty, kteří mají slabší zrak.
SOUVISEJÍCÍ: Jak invertovat barvy obrazovky vašeho iPhone
Invertovat barvy na skladě Android
Používáte-li zařízení Android Android, jako je Google Pixel, invertující barvy jsou skutečně vítr.
Nejdříve vysuňte oznamovací odstín a pak jej dejte druhému remorkéru. Podívejte se na možnost, která přečte "Invertovat barvy". Pokud se neobjeví na prvním panelu rychlého nastavení odstínu, možná budete muset přesunout prstem - bude to na druhé.
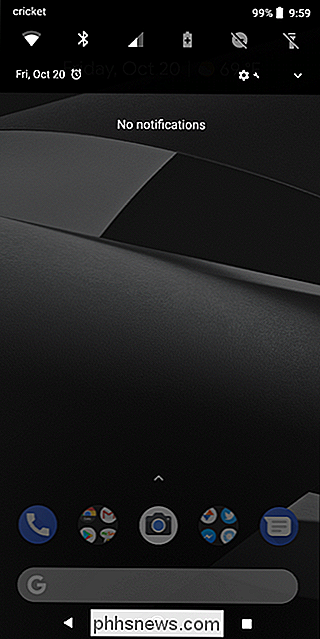
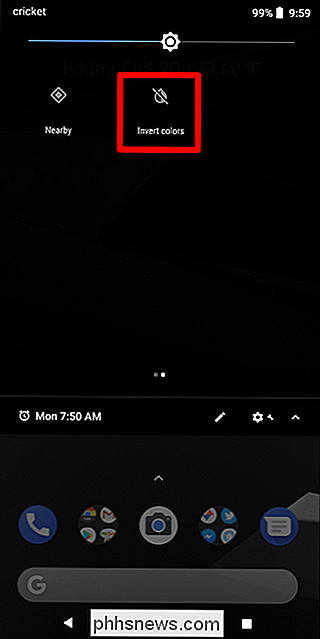
důvod, stále se zde nezobrazuje, můžete snadno přidat tuto dlaždici. Klepněte na malou ikonu tužky v dolní části (umožňuje vám upravit panel rychlých nastavení), vyhledejte dlaždici Invertovat barvy a přetáhněte ji do horní oblasti. Podobně, pokud se na druhou stránku zobrazí tato dlaždice a chcete ji mít na první stránce pro rychlý přístup, můžete ji přesunout do prvních devíti míst, abyste se ujistili, že se vždy zobrazí tam, kde ji potřebujete. Pokud ho umístíte do prvních šesti bodů, zobrazí se dokonce i na stálém panelu rychlých nastavení, takže nebudete muset druhý odstín stínovat. Je to všechno o pohodlí.
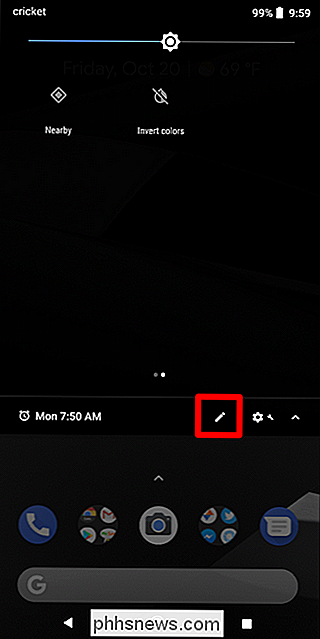
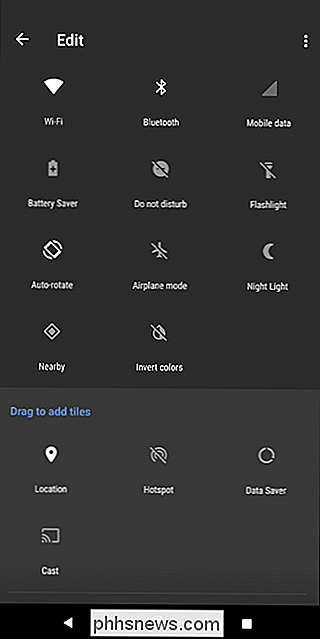
Jak obrátit barvy na zařízení Samsung Galaxy
Používáte-li zařízení Galaxy, budete muset ponorit trochu hlouběji, abyste se dostali do nastavení invertních barev, protože to není vázáno na rychlé nastavení dlaždice, jako je na skladě Android. Podle normy společnost Samsung ráda změní věci pro doslova žádný důvod
Pokračujte a stáhněte oznámení a klikněte na ikonu ozubeného kola
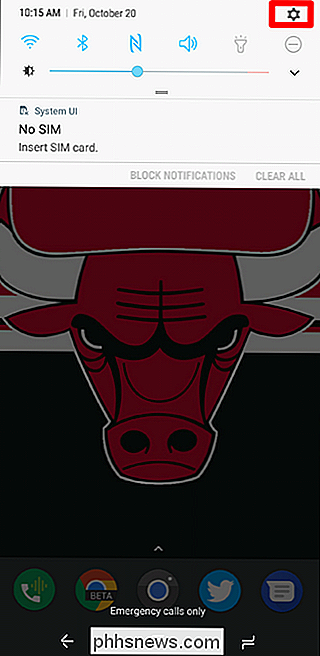
Přejděte dolů, dokud nenajdete položku "Accessibility", a potom klepněte na toto menu . Odtud zvolte "Vize".
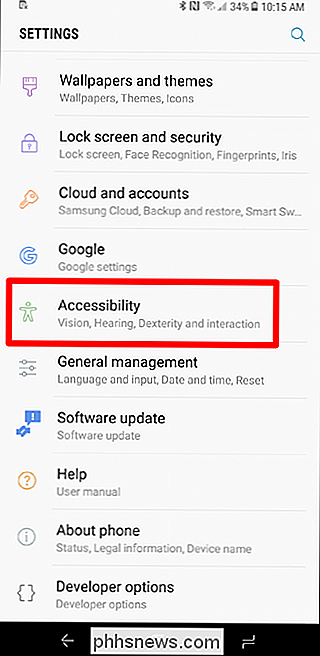
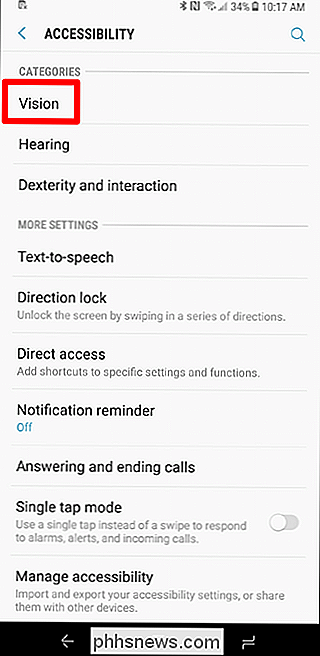
V této nabídce je spousta možností, ale musíte posunout dolů skoro na spodní část - vedle poslední možnosti byste měli přečíst "Negativní barvy". Klepněte na přepínač vedle aby to povolil.
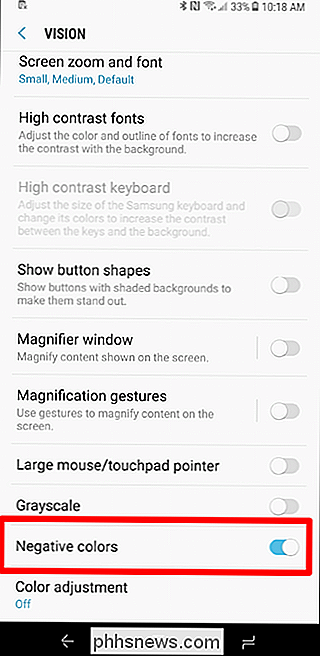
Boom, to je ono. Pokud je to něco, po čem plánujete opustit povoleno po celou dobu, je to v pořádku. Jediným problémem s tím, že jsou tři hluboké menu, jsou nepohodlí, které způsobuje, pokud je to něco, co používáte pouze část času. Proto bych si přál, aby se v panelu rychlých nastavení přepínalo, jako u zásobních zařízení.

Odstraňování potíží s automatickými problémy s Androidem
Android Auto je měnič hry v autě. Bez ohledu na to, zda máte specializovanou jednotku Auto Head, vaše auto přišlo Auto-ready, nebo právě používáte telefon v automatickém režimu, je to vražedný software. Může to být také frustrující, když věci nefungují tak, jak by měly. Zde je několik návrhů na to, co můžete dělat, když Auto nefunguje.

Jak vytvořit systém Windows Vymazat soubor stránky při vypnutí (a kdy byste měli)
Systém Windows používá stránkovací soubor, známý také jako soubor stránky, jako dodatečnou virtuální paměť při naplnění paměti RAM . Systém Windows může vymazat váš soubor stránky při každém vypnutí a nezajišťuje žádné citlivé údaje v souboru stránky na disku. Jak to funguje SOUVISEJÍCÍ: Co je to soubor stránky systému Windows a měl byste Deaktivujte to?