Spusťte systém Windows 8/10 do nouzového režimu
Všichni jsme zvykli stisknout klávesy F2 nebo F8, aby získali pokročilé možnosti spouštění od Windows 2000, pravděpodobně ještě předtím. V každé verzi systému Windows můžete vždycky počítat s procesem pomalejšího zavádění, který skutečně stiskne tlačítko při zobrazení textové zprávy.

No, ty dny jsou pryč! V systému Windows 8/10 byla doba zavádění dramaticky snížena a obrazovka, kterou vidíte nahoře, se zobrazí asi 200 milisekund a to je všechno! Takže pokud se chcete dostat do nouzového režimu v systému Windows 8/10, musíte jít jinou cestou.
Místo pokročilých možností zavádění starších verzí systému Windows musíte nyní nejprve projít systémovými možnostmi obnovení systému Windows 8. Je to skoro totéž, ale vypadá mnohem hezčí a musíte kliknout na několik dalších možností nabídky se tam dostat. Zde je návod.
Pokud používáte jinou verzi systému Windows, například XP, Vista, 7 nebo 10, podívejte se na další příspěvek o tom, jak restartovat systém Windows v nouzovém režimu. Poté se vraťte k tomuto článku k závěrečným krokům.
Spuštění systému Windows 8/10 v nouzovém režimu
Chcete-li začít, musíte nejprve spustit systém Windows 8/10 do možnosti Obnovení systému. Můžete si přečíst můj předchozí příspěvek o tom, jak to udělat; existují v podstatě tři metody. Jakmile jste tam, musíte kliknout na možnost Poradce při potížích .
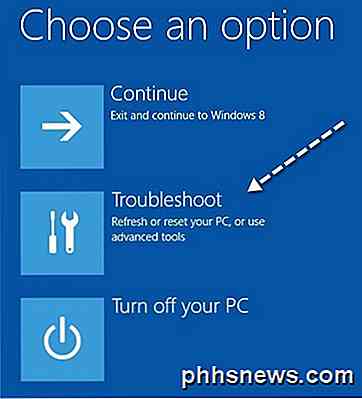
Na další obrazovce musíte kliknout na Rozšířené možnosti .

Pak musíte v posledním dialogovém okně kliknout na Nastavení spouštění .
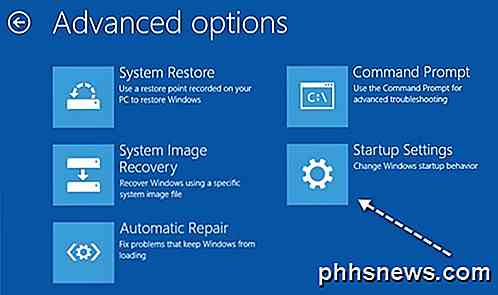
Nakonec musíte kliknout na tlačítko Restart, které vám umožní spouštět v režimu s nízkým rozlišením, režim ladění, povolit protokol bootování a spustit v nouzovém režimu! Druhý dlouhý proces, ale to je nový způsob.
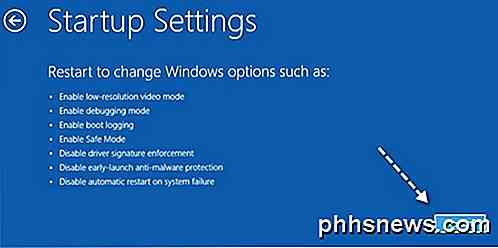
Nyní se konečně dostanete k obrazovce Startup Settings, kde můžete stisknutím tlačítka 1 až 10 nebo F1 přes F10 vybrat různé nastavení. Stisknutím tlačítka 4 nebo F4 aktivujte nouzový režim.
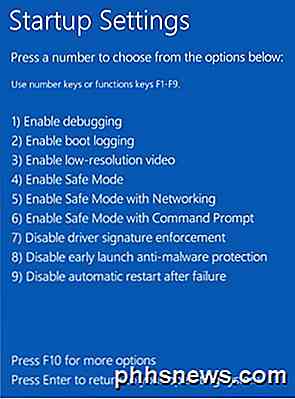
A je to! Windows 8/10 se nyní načte v nouzovém režimu! Budete muset zadat své heslo, abyste se přihlásili, jakmile začne zálohovat. Všiml jsem si, že když jsem byl v nouzovém režimu v systému Windows 8, nemohl jsem přenést do panelu Charms. Nevím, proč, ale nemohl jsem přijít na to, jak restartovat systém.
To, co jsem skončilo, bylo jít na úvodní obrazovku a potom kliknout na moje jméno nahoře a možnost odhlásit se. Jakmile jsem se odhlásil, došlo k vypnutí nebo restartu po kliknutí na tlačítko napájení v pravém dolním rohu. Takže pokud jste uvízli v nouzovém režimu a nemůžete se dostat ven, tak to uděláte.
Také je třeba poznamenat, že můžete použít nástroj MSCONFIG také pro spuštění v nouzovém režimu. Přejděte na obrazovku Start, klikněte pravým tlačítkem myši, vyberte možnost Všechny aplikace a poté klikněte na příkaz Spustit . V systému Windows 10 stačí stisknout klávesu Windows + R.
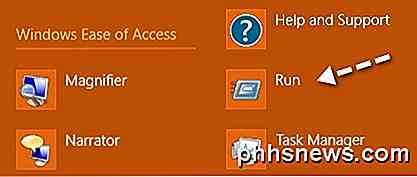
Dále zadejte příkaz msconfig do spouštěcího dialogu a potom klepněte na kartu Boot :
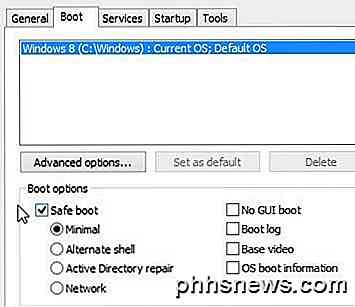
Zaškrtněte políčko Safe Safe Boot a pak vyberte možnost. Můžete si vybrat:
Minimální - Normální nouzový režim
Alternativní shell - Bezpečný režim s příkazovým řádkem
Síť - Bezpečný režim se sítí
Nebojte se opravy služby Active Directory, to je nějaká možnost související s IT. Můžete také zaškrtnout políčka pro spuštění bez spuštění GUI, bootovacího protokolu, základního videa a informací o zavádění OS. Všimněte si, že při spuštění v nouzovém režimu pomocí msconfig bude nepřetržitě spouštět, dokud se nevrátíte zpět do msconfig a zrušíte zaškrtnutí volby Bezpečné spouštění. Užívat si!

Jak zastavit hlášení z přerušení hry iOS
Upozornění jsou užitečné, když chcete vědět, kdy nový e-mail nebo zpráva přichází. Ale naposledy, kdy chcete být přerušena, je v uprostřed vítězného pruhu ve vaší oblíbené hře. Nedávno jsem byl na mém iPadu mírně závislý na Spider-Man Unlimited a já se dostávám docela dobře - když to říkám sám. Ale kdykoli se objeví oznámení, hra se koktá, lámou můj rytmus a posílám mi, že jsem létal do cihlové zdi, nebo zlé mechanické paže doktora Octopusa.

Jak mohu povolit Silverlight ve verzi Google Chrome verze 42 a novější?
V našich dnešních prohlížečích se všichni díváme na naše oblíbené televizní seriály a filmy, ale co děláte, když jste nemůžete sledovat videa ve vašem oblíbeném prohlížeči? Dnešní příspěvek Q & A postavy SuperUser pomáhá frustrovanému čtenáři, aby Amazon Instant Video pracoval znovu v prohlížeči Google Chrome.



