Jak odebrat heslo ze souboru PDF

Některé soubory PDF jsou zašifrovány heslem, které budete muset zadávat pokaždé, když si přejete dokument zobrazit. Heslo můžete odstranit, abyste si ušetřili nějaké nepříjemnosti, pokud držíte PDF na zabezpečeném místě.
Pokryjeme dvěma způsoby, jak to udělat: Jednoduchý trik, který funguje ve všech operačních systémech s aplikacemi, které již máte , a oficiální metodu, která vyžaduje Adobe Acrobat. Obě metody předpokládají, že znáte heslo šifrovaného souboru PDF. Nenajdete-li jednoduchý způsob, jak odebrat heslo, pokud jej neznáte.
Pohodlný trik: Tisk do PDF
SOUVISEJÍCÍ: Jak tisknout do PDF na libovolném počítači, Smartphone nebo Tablet
To se může zdát trochu hloupé, ale můžete snadno a pohodlně odebrat heslo ze souboru PDF otevřením a tiskem do nového PDF. Váš systém vytvoří duplicitní kopii souboru PDF a duplicitní kopie nebude mít heslo.
Tento trik bude fungovat pouze v případě, že PDF nemá žádné omezení tisku. Mnoho souborů PDF je však chráněno heslem a umožňuje šifrování a lze je normálně vytisknout, jakmile zadáte heslo.
Můžete to udělat několika způsoby. Používáte-li Chrome v systémech Windows, MacOS, Linux nebo Chrome OS, můžete to udělat přes prohlížeč. Nejprve otevřete dokument PDF a poskytněte požadované heslo. Klepněte na tlačítko "Tisk" na panelu nástrojů PDF při prohlížení dokumentu chráněného heslem.
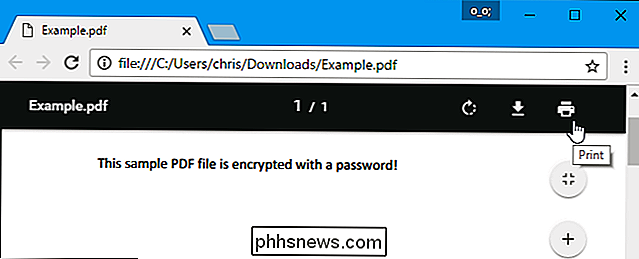
Klepněte na tlačítko "Změnit" v části Cíl a vyberte možnost "Uložit jako PDF". Klikněte na tlačítko Uložit a budete vyzváni k zadání názvu a umístění nového souboru PDF. Váš nový PDF bude obsahovat stejný obsah jako původní PDF, ale nebude chráněn heslem.
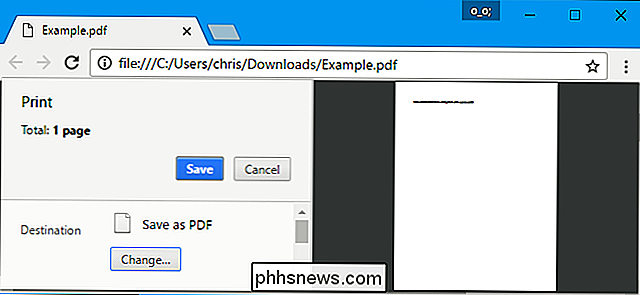
Tato metoda bude fungovat v prohlížeči Chrome v libovolném operačním systému, ale můžete provést stejný trik s jinými aplikacemi a tiskárnami PDF. Například systém Windows 10 obsahuje tiskárnu PDF, což znamená, že to můžete udělat v aplikaci Microsoft Edge nebo libovolném jiném prohlížeči PDF v systému Windows.
Například otevřete chráněný dokument PDF v aplikaci Microsoft Edge a vložte heslo pro jeho zobrazení. Klepněte na tlačítko "Tisk" na panelu nástrojů prohlížeče PDF.
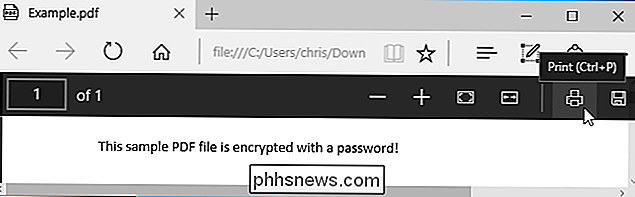
Vyberte tiskárnu "Microsoft Print to PDF" a klepněte na tlačítko "Tisk". Budete vyzváni k výběru jména a umístění nového souboru PDF.
Tento trik můžete provést v libovolném prohlížeči PDF v systému Windows 10. Stačí vybrat "tiskárnu Microsoft Print to PDF". U starších verzí systému Windows budete muset před provedením tohoto triku (nebo jen používat Chrome) nainstalovat tiskárnu PDF třetí strany.
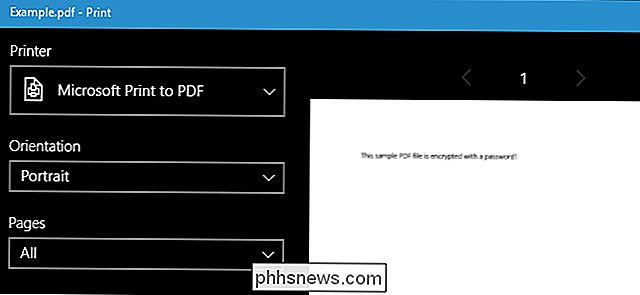
Tato metoda funguje také v jiných operačních systémech. Například na počítači Mac můžete to provést pomocí náhledu nebo jakéhokoli jiného prohlížeče PDF a funkce vestavěného tisku PDF.
Nejprve otevřete chráněný dokument v náhledu a zadejte požadované heslo. Klepnutím na Soubor> Tisk otevřete dialog pro tisk.
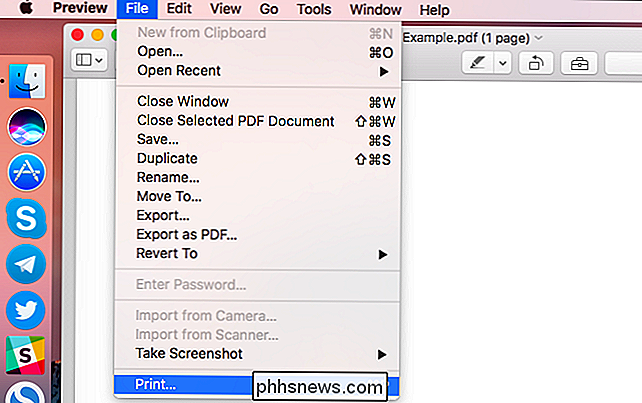
Klepněte na tlačítko nabídky "PDF" ve spodní části dialogového okna pro tisk a vyberte "Uložit jako PDF". Po zobrazení výzvy zadejte název souboru a umístění nového souboru PDF. Nový soubor PDF bude mít stejný obsah jako originál, ale bez hesla.
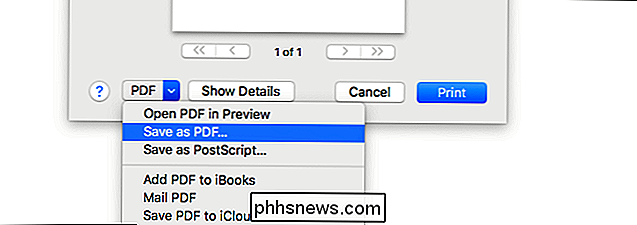
Oficiální metoda: Použijte Adobe Acrobat Pro
Můžete to také udělat oficiálně s placenou aplikací Adobe Acrobat Pro. Jedná se o jiný program než bezplatný prohlížeč Adobe Acrobat Reader PDF, který má většina lidí. Adobe nabízí týdenní bezplatnou zkušební verzi programu Acrobat Pro. Program Adobe Acrobat Pro bude pracovat i v případě, že PDF má omezení tisku a nelze jej vytisknout v jiných aplikacích pomocí výše uvedeného triku.
Otevřete soubor PDF v aplikaci Adobe Acrobat Pro a poskytněte jeho heslo pro jeho prohlížení. Klikněte na ikonu zámku v levé části okna a klikněte na tlačítko "Podrobnosti o povolení". Můžete také kliknout na tlačítko Soubor> Vlastnosti a klepnout na kartu Zabezpečení.
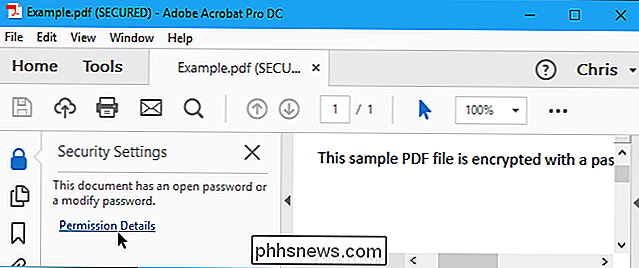
Klepněte na pole "Zabezpečení", vyberte možnost "Bez zabezpečení" a klepnutím na tlačítko "OK" odeberte heslo. uložte změny. Můžete také zavřít okno aplikace Adobe Acrobat Pro DC a budete vyzváni k uložení změn. Jakmile budete mít, heslo bude odstraněno z původního souboru PDF.
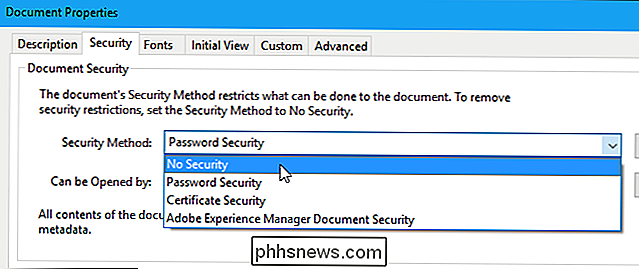

Jak řídit nové Windows 10 "škrtící výkon" pro úsporu životnosti baterie
Windows 10 nyní provádí "škrtící výkon" aplikací, dokonce i tradiční desktopové programy Windows a procesy na pozadí. Omezením CPU, který je k dispozici pro aplikace na pozadí, může aktualizace Windows 10 Fall Creators Update prodloužit životnost baterií u notebooků a tablet. Systém Windows může zpomalit některé procesy dolů SOUVISEJÍCÍ: Co je nového v aktualizaci Windows 10 pro vývojáře na podzim, je nyní k dispozici Moderní procesory mají různé stavy výkonu a mohou využívat režim s nízkým výkonem, který je mnohem energeticky účinnější.

Zakázat automatickou opravu klávesnice Bluetooth iPad
Funkce převzetí funkcí, která se nám líbí, když používáme automatické opravy a automatické ukládání písmen na obrazovce, se rychle stává překážka, pokud používáte s vaším zařízením iOS fyzickou klávesnici. Pojďme se podívat na to, jak rychle tyto funkce vypnout, takže vaše fyzická klávesnice funguje tak, jak očekáváte.



