Jak používat OpenDNS na směrovači, počítači, tabletu nebo smartphonu

Většina domácích sítí má zřídkakdy k němu připojen jediný typ klienta. Obvykle existuje směs Windows, Android, iOS a možná i Maců. Jak udržujete všechny tyto klienty připojené a udržujete mladší uživatele mimo potíže?
O vývoji OpenDNS jsme hovořili v minulých článcích a právě nedávno jsme diskutovali o možnostech používání routeru pro základní rodičovskou kontrolu. V tomto článku jsme se zmínili o tom, že náš příkladový směrovač skutečně odrazuje OpenDNS jako jeho "rodičovskou kontrolu".
Používání směrovače není vždy efektivním řešením, pokud je problém s přístupem k internetu. Zatímco můžete blokovat klíčová slova a domény, rychle zjistíte, že ovládací prvek, který je podobný časově opotřebované analogii prstu na hrázi. Možná budete moci zablokovat několik problémových webů zpočátku, budete potřebovat něco mnohem robustnějšího a obohacujícího, aby jste skutečně pracovali.
SOUVISEJÍCÍ: Používání směrovače pro (velmi) základní domácí síť Bezpečnost rodiny
Pěkná věc s OpenDNS je, že můžete filtrovat na routeru nebo jej můžete přiřadit jednotlivým klientům. To znamená, jako dospělý, že nemusíte se vypořádat s kastrovaným internetovým zážitkem.
Dnes vám ukážeme přesně, jak to udělat, a pak nakonfigurujte systém Windows, Mac, Android a iOS
Krátká reintrodukce do OpenDNS
Možná se divíte, jak to funguje, a je to opravdu velmi jednoduché. Nejprve přejděte na OpenDNS.com a vytvořte účet pro jejich rodičovskou kontrolu. Vybíráme OpenDNS Home, který trvá jen pár minut a je zcela zdarma.
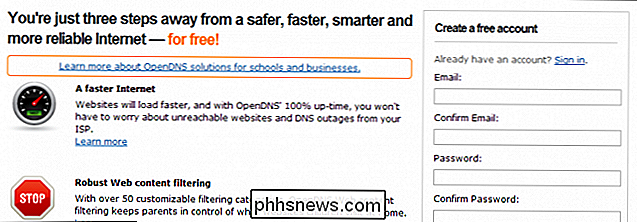
Vše, co skutečně potřebují, je několik základních informací, ale mohou vás vyzvat k dalšímu. Po dokončení vytváření účtu je třeba potvrdit pomocí zadané e-mailové adresy.
Na další obrazovce, která se vám setká, vám vysvětlíme, jak změnit DNS pro různé klienty a přístupové body v síti. > Pokyny pro změnu vašeho DNS na routeru, počítači, serveru a dokonce i mobilních zařízeních jsou k dispozici. Budeme pokračovat a rychle vám ukážeme, jak postupovat v následujících oddílech.
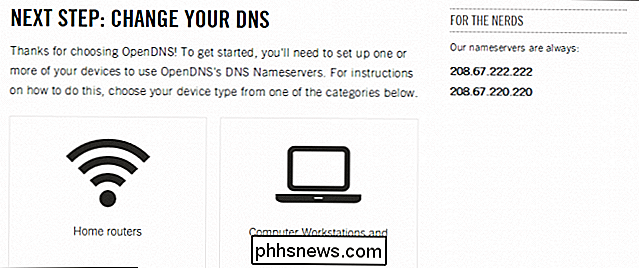
Změna vašeho DNS
Máte dvě možnosti konfigurace v domácí síti. DNS můžete změnit na směrovači, který je hlavním připojovacím bodem do a z internetu.
To má výhodu, že vše pokryje ochranným deštníkem. To je také jeho nevýhoda, protože každý počítač za směrovačem musí používat stejné nastavení směrovače, pokud specificky nepřidělíte klienta, aby použil jiný server DNS.
Další nevýhodou je, že neexistuje způsob, jak to říci, přinejmenším s bezplatnou verzí OpenDNS, odkud přichází návštěvnost, takže pokud vidíte spoustu zablokovaných webových stránek, může to být vy, mohlo by to být vaše partnerství, mohlo by to být vaše děti nebo někdo jiný, kdo přichází a připojuje se k vaší síti. > Preferovaná metoda: Konfigurace směrovače
Nicméně upřednostňovanou metodou použití OpenDNS je konfigurovat váš směrovač, aby nasměroval všechny požadavky DNS prostřednictvím svých serverů.
Vysvětlíme základní metodu změny DNS směrovače. Nejlépe byste se měli podívat na příslušnou příručku pro váš směrovač, když je čas na nastavení, zvláště pokud není okamžitě zřejmé, jak to udělat.
Obecně však to je to, co byste měli očekávat při konfiguraci směrovače. Nejprve otevřete konfigurační panel směrovače tak, že jej otevřete v preferovaném webovém prohlížeči. Pokryli jsme to v lekci 2, takže pokud si nejste jisti, jak to udělat, doporučujeme si je přečíst.
Jakmile máte router otevřený, chcete zjistit, kde můžete zadat různé servery DNS. Primární DNS server OpenDNS je 208.67.222.222 a jejich sekundární server je 208.67.220.220. Na níže uvedeném snímku obrazovky uvidíme, kam do tohoto směrovače zadáme.
Po zadání budete muset změny uložit. V závislosti na vašem směrovači může být skutečné tlačítko "Uložit" nebo může být napsáno "Použití". Pokud však nezměníte své změny, nebudou platné.
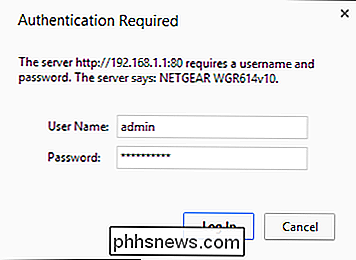
To je vše, co musíte udělat pro váš směrovač, všechny požadavky DNS budou nyní směrovány přes OpenDNS, nicméně stále musíte vyprázdnit mezipaměť resolveru DNS a mezipaměť webového prohlížeče.

Vymazání mezipaměti resolveru DNS v klientských systémech Windows
Otevřete příkazový řádek v systému Windows 7 nebo Windows 8.1 otevřením nabídky Start nebo Start a zadáním "cmd" do vyhledávacího pole. Namísto pouhého stisknutí klávesy Enter zadejte příkaz Ctrl + Shift + Enter a otevřete příkazový řádek správce. Budete vědět, že máte oprávnění administrátora, protože to bude říkat v záhlaví.
Otevřete příkazový řádek "ipconfig / flushdns" (příkaz je stejný jak pro Windows 7, tak pro Windows 8.1). Měli byste to udělat u všech svých klientů systému Windows, takže pokud vaše děti mají počítač, chcete vyprázdnit jejich mezipaměti DNS.
Vymazání mezipaměti resolveru DNS na klientech OS X
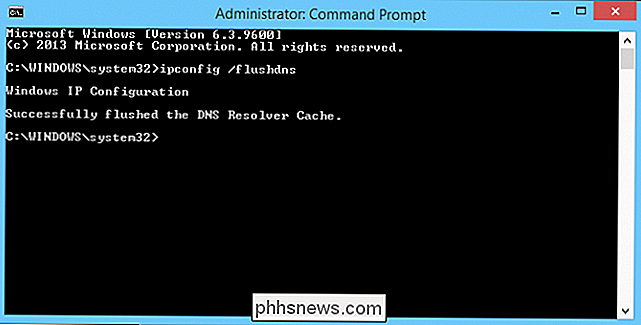
Chcete-li vymazat mezipaměť resolveru DNS na vašem počítači Mac, budete potřebovat otevřít terminál
Při otevření terminálu zadejte příslušný příkaz:
sudo dscacheutil -flushcache (OS X Yosemite)
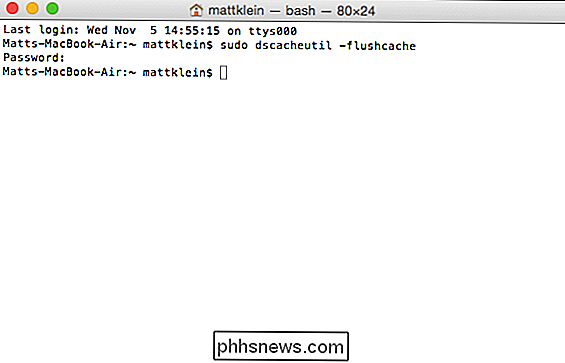
dscacheutil -flushcache; sudo killall -HUP mDNSResponder )
sudo killall -HUP mDNSResponder (OS X Mountain Lion nebo Lion)
Používáte-li jinou verzi OS X, měli byste se podívat na tento odkaz, který obsahuje informace o úplném vyprázdnění mezipaměti DNS zpět do OS X 10.3
Vymazání historie prohlížeče
V případě, že používáte Windows, pravděpodobně budete používat některé nebo všechny mezipaměti u všech prohlížečů, které používáte. nejpopulárnější prohlížeče: Internet Explorer, Mozilla Firefox nebo Google Chrome. Na Macu je často Safari.
Vymazání mezipaměti Internet Explorer
Pro aplikaci Internet Explorer nejdůslednější způsob, jak to udělat, je použít možnosti Možnosti Internetu nalezené v Ovládacích panelech. První karta je Obecné nastavení. Klikněte na "Smazat" v části Historie procházení.
Pokud chcete, můžete vymazat vše, co se vám líbí, ale data mezipaměti jsou zde známy jako "Dočasné internetové soubory a soubory webových stránek". (
) Vymazání mezipaměti aplikace Mozilla Firefox
V Mozilla Firefox (od psaní, používáme verzi 31), chcete kliknout na ikonu nabídky a zvolit "Historie."
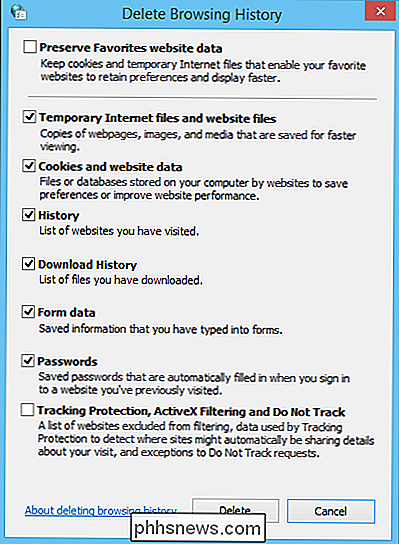
Pak vyberte možnost "Vymazat nedávnou historii ..." z možností v horní části postranního panelu Historie.
Nejdříve vyberte "Vše" v části "Časový interval pro vymazání:" a pak také chcete otevřít "Podrobnosti", abyste mohli podívejte se, co má být odstraněno. Všimněte si, že na obrazovce je volba "cache."
Pokud jste hotovi, klikněte na tlačítko "Vymazat" a vymaže se mezipaměť aplikace Firefox (a jakékoliv další možnosti, které vyberete). Chrome cache
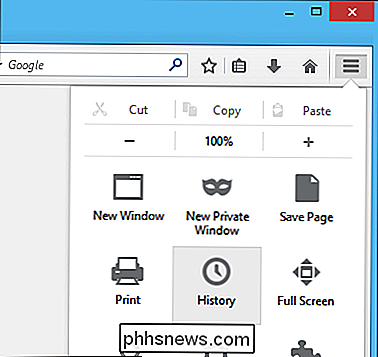
Při vymazání mezipaměti prohlížeče Chrome otevřete nabídku a vyberte ze seznamu položku "Historie". Můžete také použít "Ctrl + H".
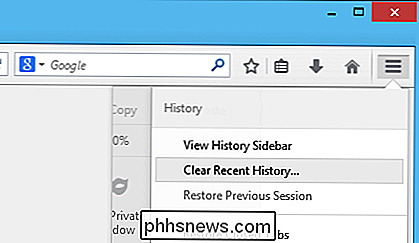
Na výsledné obrazovce Historie klikněte na "Vymazat data procházení ..." pro vymazání mezipaměti.
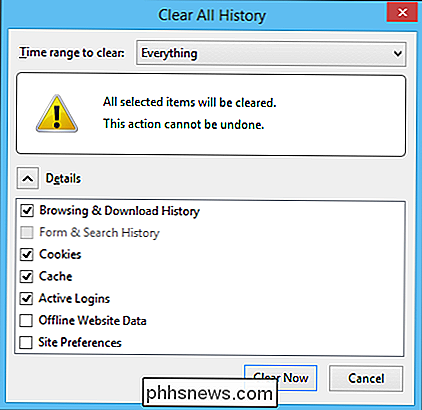
Chceme "vymazat" data procházení od začátku času. "Ujistěte se, že jste ze seznamu vybrali" Cache images and files ". Zbytek je závislý na vás.
Jakmile jste připraveni provést spuštění, klikněte na "Vymazat data procházení" a vše v mezipaměti bude vymazáno.
Vymazání mezipaměti Safari
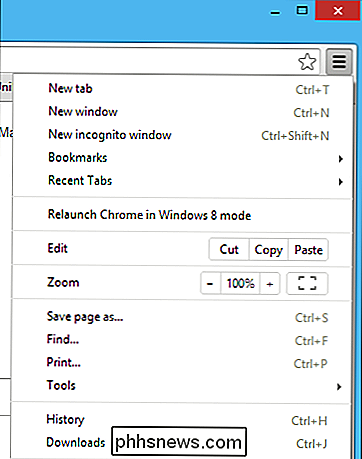
Stačí otevřít předvolby Safari nejrychlejší způsob, jak to udělat, je použít příkaz "Command +") a potom klikněte na záložku "Ochrana osobních údajů".
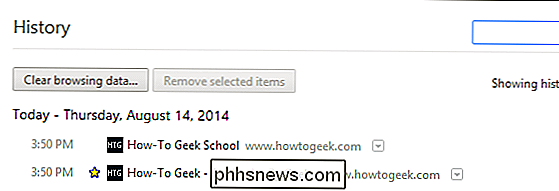
Na následující obrazovce klikněte na "Odebrat všechna data webových stránek ..." Metoda: Konfigurace jednotlivých klientů
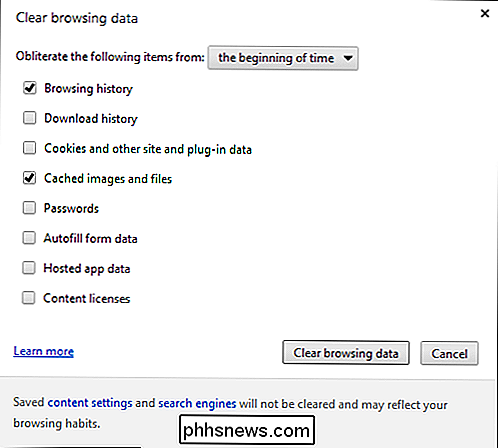
Druhou možností pro konfiguraci OpenDNS je změna každého klienta v síti nebo změnu DNS ve směrovači. Maminka a táta mohou nakonfigurovat svůj počítač pomocí nastavení DNS serveru ISP, nebo mohou používat veřejné servery DNS společnosti Google (8.8.8.8 a 8.8.4.4) pro přístup k internetu bez omezení.
Změna serverů DNS v počítačích Windows
To znamená, že vám ukážeme, jak nakonfigurovat systém Windows klientů s nastavením OpenDNS. V systémech Windows 7 a Windows 8.1 jsou cesty a konce stejné. Ukážeme vám screenshoty z Windows 8.1
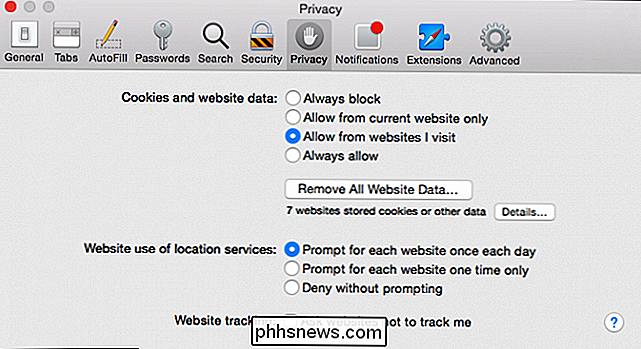
Oba systémy systému Windows by měly mít ikonu sítě, ke které jste připojeni, v pravém dolním rohu panelu úloh. Klepněte pravým tlačítkem myši na tuto síťovou ikonu, na této obrazovce je to kabelové připojení, ale na vašem počítači to může být bary Wi-Fi.
Bez ohledu na adaptér síťového připojení si přejete zvolit "Otevřít Centrum sítí a sdílení" a poté zvolte "Změnit nastavení adaptéru" na levé straně.
Když se otevře obrazovka adaptéru, klikněte pravým tlačítkem myši na síťový adaptér (pravděpodobně bude mít pouze jeden a bude pravděpodobně Wi- Fi připojení) a pak zvolte "Vlastnosti". Na následujícím snímku má naše kabelové připojení "Eth0" velké množství položek, které jsme mu přisoudili, ale ten, který chceme ovlivnit, by měl být v dolní části nebo v její blízkosti.
Zvolte " Protokol verze 4 (TCP / IPv4) ze seznamu a potom vyberte "Vlastnosti" pod ním.
Nyní se nacházíte na obrazovce vlastností adaptérů IPv4, kde můžete zadat vlastní nastavení DNS. Zvolte možnost "Použít následující adresy serverů DNS" a potom můžete zadat servery OpenDNS nebo můžete zadat servery DNS poskytovatele ISP pro alternativní konfiguraci vhodnou pro dospělé.
Na následující obrazovce si ukážeme, jak to vypadá s konfigurací OpenDNS
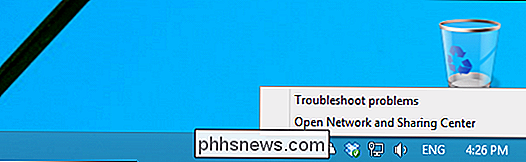
Když skončíte, klikněte na tlačítko "OK" a zatímco jste na něm, přečtěte si procesy, které jsme již diskutovali o vyprázdnění mezipaměti DNS a mezipaměti prohlížeče. V tomto okamžiku mohou být všechny počítače používající servery OpenDNS filtrovány a zaznamenány.
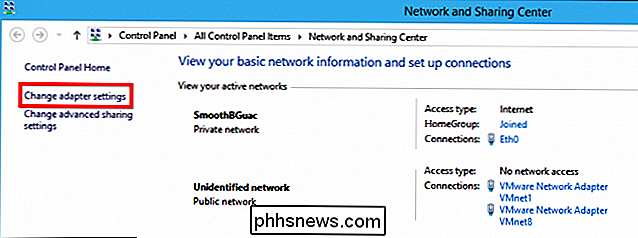
Alternativně klepněte na tlačítko "Advanced ..." a potom na kartu "DNS".
Na kartě DNS můžete pak přidat "Servery DNS a objednejte je v pořadí použití pomocí zelených šipek na pravé straně karty
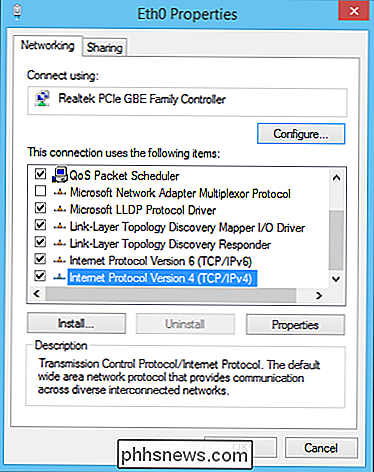
Změna serverů DNS na počítači Mac
Podobně jako Windows klienti OS X předpokládá, že chcete používat servery DNS routeru Pokud není uvedeno jinak. Chcete-li změnit servery DNS v systému OS X, otevřete Spotlight ("Command + Space") a vyberte předvolby síťového systému.
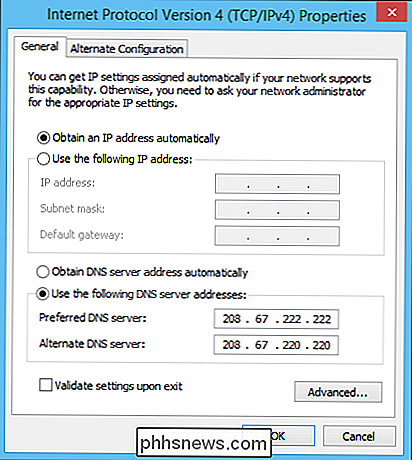
Na výsledných oknech zvolte připojení Wi-Fi (LAN) v pravém dolním rohu
Jakmile jsou nastavení předem otevřené, klikněte na kartu DNS a stejně jako na klientských serverech Windows přidáte servery OpenDNS pomocí tlačítka +
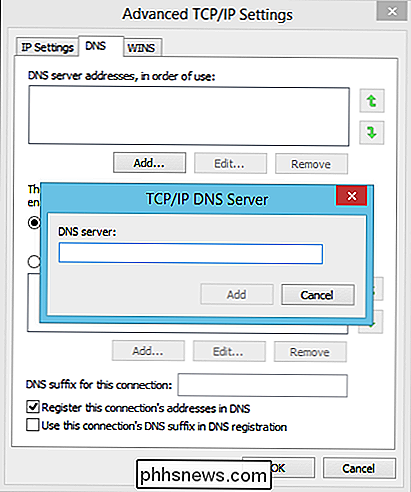
Klepnutím na tlačítko OK uložíte nové nastavení a návrat k předvolbám systému.
Změna serverů DNS v zařízení Android
Chcete-li změnit servery DNS v zařízení Android, otevřete nastavení Wi-Fi a dlouze stiskněte tlačítko
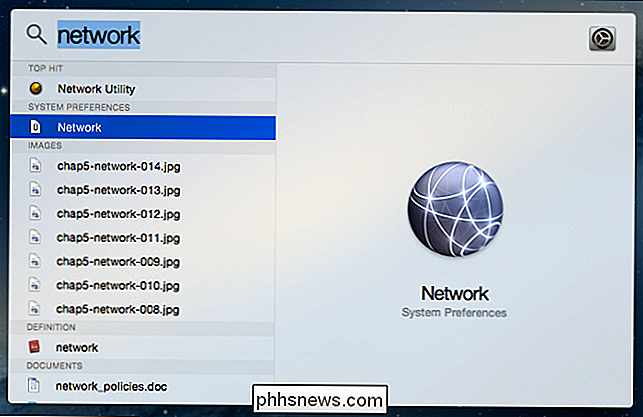
Zvolte možnost "Upravit síť" z těchto dvou možností:
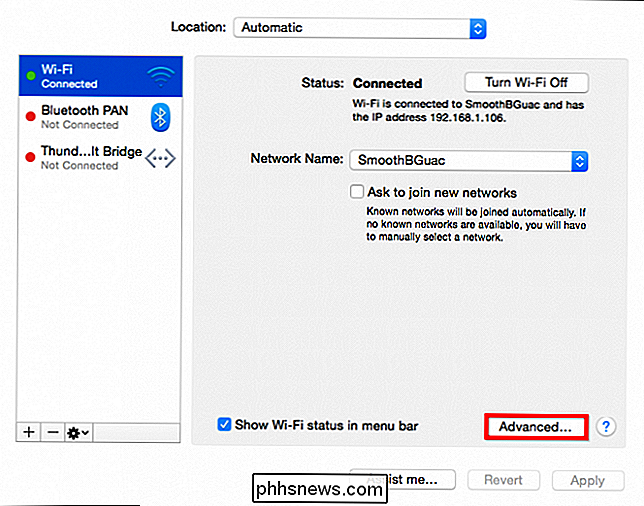
Na další obrazovce klepněte na "Zobrazit pokročilé možnosti."
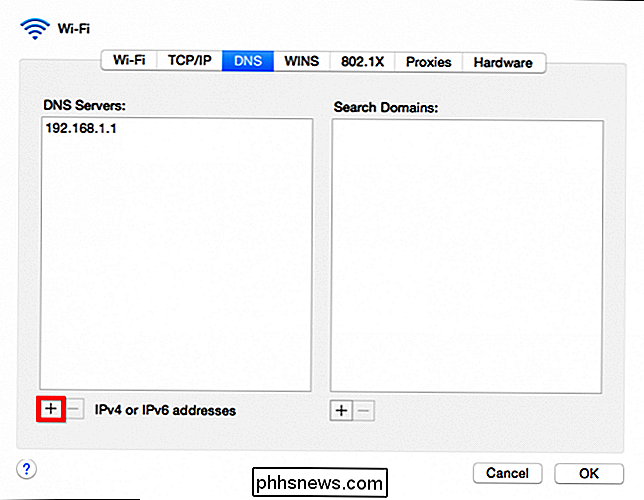
V rozšířených volbách přejděte dolů na servery DNS a změňte je na servery OpenDNS (nebo Google)
Klikněte na "Uložit" a jste hotovi.
Změna servery DNS v zařízení iOS
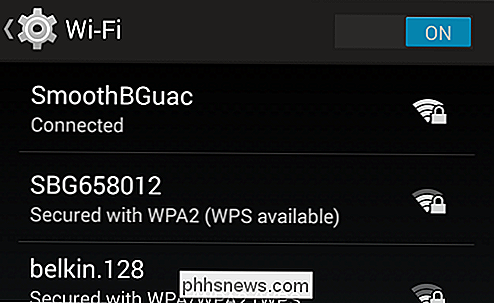
Pokud používáte iPhone nebo iPad, můžete také změňte servery DNS. Otevřete nastavení zařízení WiFi a klepněte na modrou "i" vedle vašeho připojení.
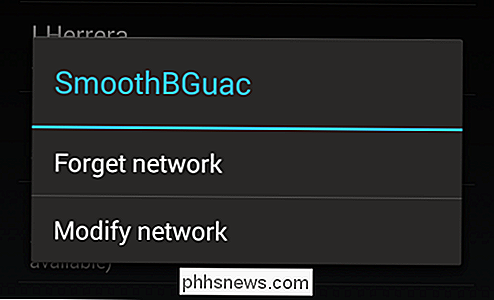
Na obrazovce nastavení připojení jednoduše změňte servery DNS. Protože většina serverů DNS má dva servery, chtěli byste je oddělit čárkou v pořadí podle předvoleb (DNS 1, DNS 2).
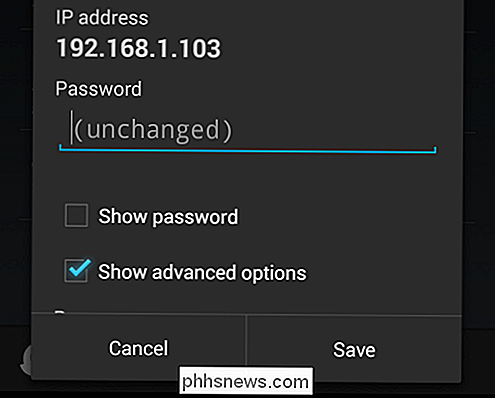
Nakonec klepněte na tlačítko "Wi-Fi" a jste hotovi. Váš iPhone nebo iPad nyní použije přiřazený DNS, když se připojí k vašemu připojení přes Wi-Fi.
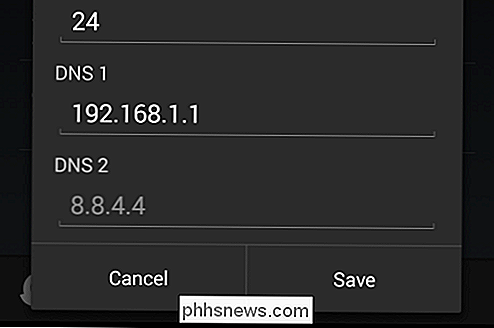
Rychlý přehled volného OpenDNS
Při prvním přístupu do OpenDNS budete muset přidat svou domácí síť. Pokud se připojíte z počítače z vaší sítě, vaše IP adresa se zobrazí v horní části. Chcete-li přidat síť, přejděte na kartu Nastavení.
Chcete také nastavit úroveň filtrování webového obsahu. Filtrování je rozloženo na tři úrovně v 26 kategoriích. Kliknutím na "Zobrazit" zobrazíte kategorie a "Přizpůsobit", chcete-li přidat nebo odstranit kategorie pro vytvoření vlastních úrovní filtrování.
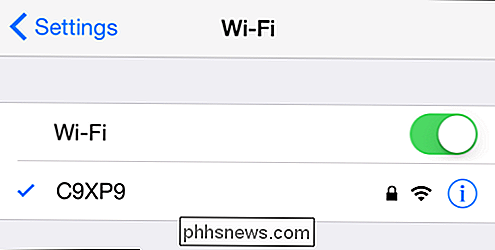
Pokud jste spokojeni s úrovní filtrování, existují stránky, které nechcete, aby vaše děti přístup, můžete je přidat přímo do filtru.
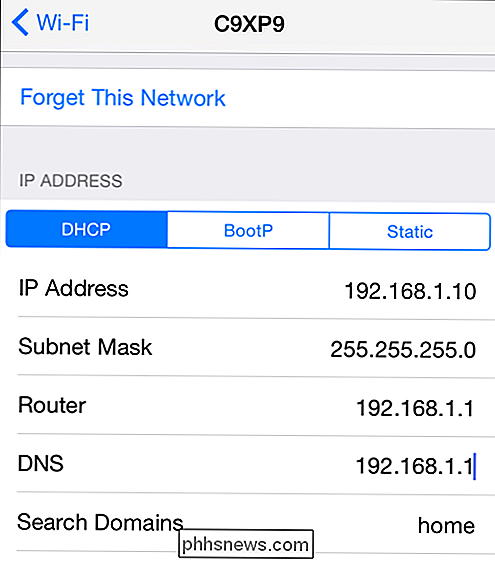
Jakmile vyberete filtr, změna by měla trvat přibližně tři minuty. Poté, když vaše děti navštíví něco zablokovaného službou OpenDNS, uvidí podobnou obrazovku.
Kromě filtrů OpenDNS existuje mnoho dalších možností, které můžete prověřit, ale předtím, než skončíme dnes, chceme dotýkat se funkcí "Statistiky" v OpenDNS. Můžete být spokojeni s tím, jak OpenDNS filtruje webový obsah, a pokud ano, je to skvělé. Pokud však chcete vědět, jaký druh provozu do vaší sítě přichází, budete se chtít podívat na síťové statistiky.
Statistiky mohou být zobrazeny pro různé data, ať už je to poslední týden , nebo celý měsíc, můžete se podívat na požadavky a zjistit, jaké webové stránky vaše klienty navštěvují. Můžete si dokonce stáhnout kopii protokolu nebo výstupu do tiskárny.
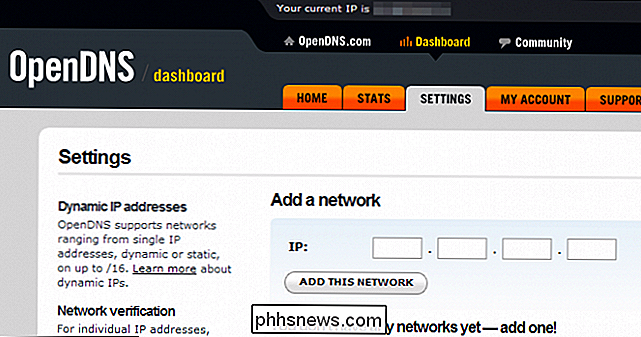
OpenDNS vám poskytuje relativně barebones přístup k rodičovské kontrole - filtrování a protokolování - ale to může stačit pro mnoho rodin. Při kombinaci s jinými metodami mohou například jiné metody rodičovské kontroly skutečně zabalit vaši síť do těsného ochranného kokonu.
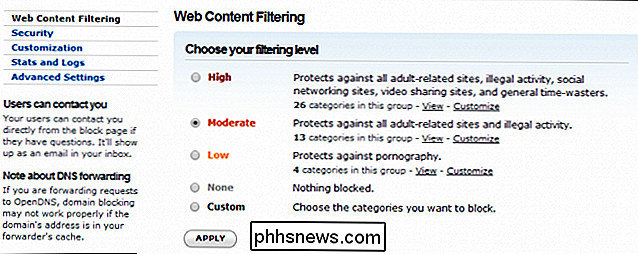
I když použijete rodičovské ovládání pečené v systému, OpenDNS je příjemné mít jako záložní filtrování a monitorovací vrstvu, zvláště pokud máte ve své domácí síti zařízení, která používají vaše připojení k internetu, jako jsou tablety a telefony.
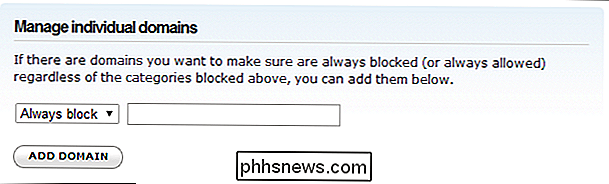
S tím všemi stranami se slyšíme od vás. Je OpenDNS něco, co byste použili, nebo jste expert OpenDNS? Kontaktujte nás v diskusním fóru a dejte nám vědět, co si myslíte.
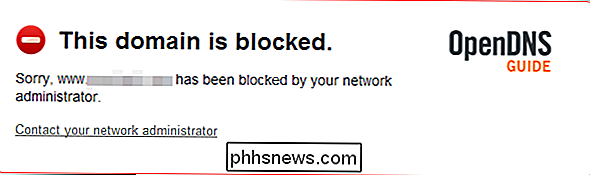

Jak zjistíte, které aplikace používají skladování na vašem Apple Watch
Váš Apple Watch má na svém úložišti celkem 8 GB úložného prostoru s přibližně 5,6 GB využitelného místa pro aplikace, hudbu a fotografie. Pokud začnete vyčerpávat pokoj, můžete snadno zkontrolovat, která aplikace využívají nejvíce místa. Chcete-li zkontrolovat využití úložného prostoru, ujistěte se, že je aktivní obrazovka Domovská stránka v telefonu a klepněte na aplikaci "Watch".

Proč se obrazovka Můj iPhone udržuje zapnutá?
Již od verze aktualizace iOS 10 zjistíte něco nového o vašem iPhone: Zdá se, že obrazovka se náhodně zapne. Není to ale náhodné, ale ve skutečnosti je to nová funkce navržená pro zapnutí obrazovky při manipulaci s ní nebo při oznámení. Nová funkce "Raise to Wake" SOUVISEJÍCÍ: Nejlepší nové funkce v systému iOS 10 (a jejich použití) Tato funkce se nazývá "zvýšit probuzení".



