Jak odebrat klíč pro šifrování disků Windows ze serverů společnosti Microsoft

Systém Windows umožňuje šifrování zařízení na mnoha počítačích Windows 10 a 8.1 mimo kancelář. Také načte váš klíč pro obnovení na servery Microsoftu, což vám umožní znovu získat přístup k šifrovaným jednotkám, i když zapomenete jejich hesla.
Pokud se vám však to nedaří, je možné smazat klíč pro obnovu ze serverů společnosti Microsoft nebo dokonce vytvořit nový klíč. Tento proces funguje i na domácím vydání systému Windows, přestože nemají přístup k úplnému šifrování BitLocker poskytovanému verzemi Professional.
Pravděpodobně byste neměli dělat toto
SOUVISEJÍCÍ: Zde je důvod, proč Windows Šifrování 8.1 nepovažuje FBI za
Realistické, pravděpodobně byste to neměla dělat. Je neobvyklé, že společnost Microsoft tiše nahrává klíče pro obnovení na své vlastní servery, ale není to ve skutečnosti horší než předchozí status quo. Předchozí verze systému Windows - a mnoho současných počítačů se systémem Windows, které stále nejsou dodávány se šifrováním zařízení - jsou pouze nešifrované. To znamená, že každý může přistupovat ke svým souborům, pokud mohou dostat své ruce do počítače. Povolení šifrování a poskytování klíče pro obnovení společnosti Microsoft je velkou pomocí proti zlodějům notebooku a dalším lidem, kteří by mohli chtít slyšet vaše soubory.
Klíč pro obnovení vám umožňuje získat přístup k souborům vašeho počítače, i když zapomenete své heslo nebo Upgradujte hardware na vašem systému (což může někdy zabránit šifrování disku). Stačí se přihlásit k účtu Microsoft online, najít klíč pro obnovení a zadejte do počítače přístup k uzamčenému pevnému disku. To je obrovské požehnání pro domácí uživatele, kteří by nemuseli zálohovat klíč na obnovu na bezpečném místě a mohli by zapomenout na jejich hesla. Domácí uživatelé by nebyli spokojeni, kdyby ztratili všechny soubory na svých počítačích za něco tak hloupého.
Samozřejmě, že druhou stranou mince je, že Microsoft by mohl být nucen dát váš klíč k obnově vládě. Nebo střídavě, že někdo může získat fyzický přístup k počítači a nějak se dostat do vašeho účtu Microsoft pro přístup k klíču pro obnovení a obejít šifrování. Následující tipy budou mít tento klíč pro obnovení od společnosti Microsoft. Ale pokud to uděláte, musíte si sami nechat kopii a uložit ho někde bezpečné . Pokud ji ztratíte, zapomenete heslo nebo aktualizujete hardware bez zablokování šifrování jako první, bude vás z počítače uzamčen.
Odstraňte klíč pro obnovení ze serverů společnosti Microsoft
Chcete-li zjistit, zda společnost Microsoft ukládá klíč pro obnovení pro jeden nebo více počítačů, otevřete stránku //onedrive.live.com/recoverykey ve webovém prohlížeči. Přihlaste se pomocí stejného účtu Microsoft, s nímž jste se poprvé přihlásili v počítači se systémem Windows.
Pokud na serverech společnosti Microsoft nejsou uloženy žádné klíče, uvidíte "Ve vašem počítači nemáte klíče pro obnovení nástroje BitLocker Microsoft účet ".
Pokud máte na serverech Microsoft uloženy klíče pro obnovení, zobrazí se zde jeden nebo více klíčů pro obnovení. Klepněte na název počítače a klepněte na odkaz "Odstranit", který se zobrazí k odstranění vašeho klíče pro obnovení ze serverů společnosti Microsoft.
Upozornění : Zapište tento klíč pro obnovení nebo jej vymažte a uložte jej někde před jeho odstraněním ! Budete potřebovat klíč pro obnovení v případě, že budete někdy potřebovat znovu získat přístup k šifrovaným souborům.
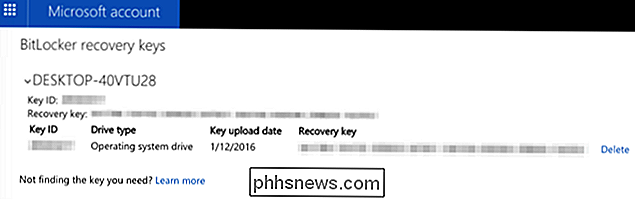
Generovat nový klíč pro obnovení
Společnost Microsoft slibuje, že rychle odstraní všechny klíče pro obnovení, které odstraníte ze svých serverů. Pokud jste trochu paranoidní, pravděpodobně to nebude pro vás dost dobré. Windows můžete místo toho vygenerovat nový klíč pro obnovení, který nikdy nebude na serveri společnosti Microsoft odeslán.
To nevyžaduje opětovné šifrování celé jednotky. V zásadě šifrování BitLocker používá dvě tlačítka. První klíč je uložen pouze v počítači a slouží k šifrování a dešifrování souborů. Druhý klíč slouží k dešifrování klíče uloženého v počítači. Tento proces pouze změní druhou klávesu, která je jediná, která vůbec opouští počítač.
Chcete-li to provést, klepněte pravým tlačítkem myši na tlačítko Start a vyberte "Command Prompt (Admin)" pro otevření okna příkazového řádku jako správce.
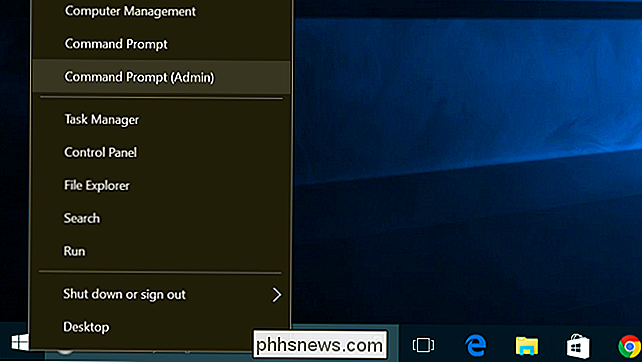
Zadejte následující příkaz a stisknutím klávesy Enter dočasně pozastavte ochranu BitLocker:
-bde -protectors -disable% systemdrive%
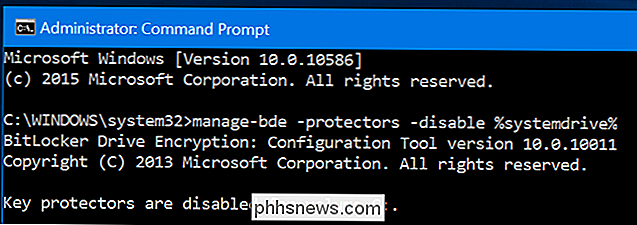
Spusťte následující příkaz k odstranění aktuálního klíče obnovení:
manage-bde -protectors -delete% systemdrive% -type RecoveryPassword
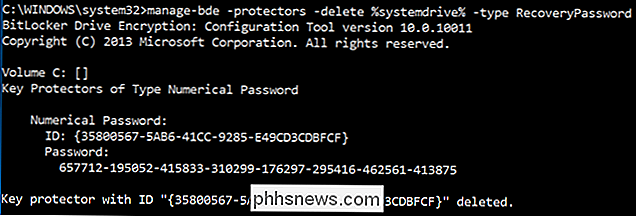
Poté spusťte tento příkaz generovat nový klíč pro obnovení:
manage-bde -protectors -add% systemdrive% -RecoveryPassword
Důležité : Zapište nebo vytiskněte klíč pro obnovení zobrazený po spuštění tohoto příkazu a uložte jej na bezpečném místě! Toto je váš nový klíč pro obnovení a jste odpovědný za jeho ochranu.
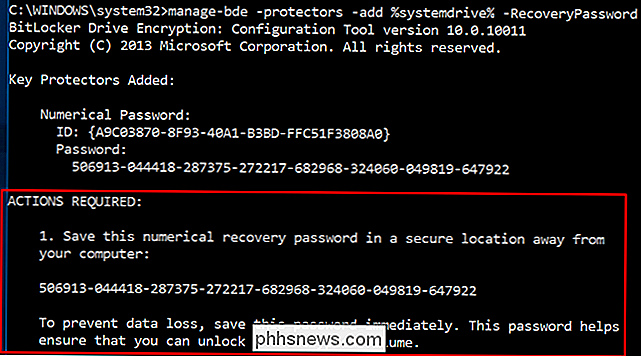
Konečně znovu povolte ochranu BitLocker:
manage-bde -protectors -enable% systemdrive%

Zobrazí se zpráva říkat žádné disky v šifrování zařízení podpory počítače. Jsou však šifrovány. Chcete-li vrátit zpět všechny změny, musíte zakázat šifrování v okně příkazového řádku.
Nebo Použijte pouze BitLocker namísto
SOUVISEJÍCÍ: Jak nastavit šifrování BitLocker v systému Windows
Pokud máte profesionální verzi systému Windows - nebo pokud jste ochotni zaplatit dalších 99 dolarů na upgrade na profesionální verzi systému Windows - můžete to všechno přeskočit a nastavit normální šifrování BitLocker. Když nastavíte nástroj BitLocker, budete dotázáni, jak chcete zálohovat klíč pro obnovení. Stačí vybrat možnost "Uložit do účtu Microsoft" a budete v pořádku. Ujistěte se, že jste zapsali klíč pro obnovení nebo jej vytiskli a udrželi ji někde v bezpečí!
Toto je také jediný oficiální způsob, jak šifrovat systémovou jednotku systému Windows, pokud váš počítač nebyl dodán se šifrováním zařízení. Nemůžete povolit šifrování zařízení později - na domácím PC se systémem Windows bez šifrování zařízení, musíte zaplatit za Windows Professional, abyste mohli používat BitLocker. Můžete zkusit používat TrueCrypt nebo podobný open source nástroj, ale nad těmito vrstvami stále visí mrak nejistoty.
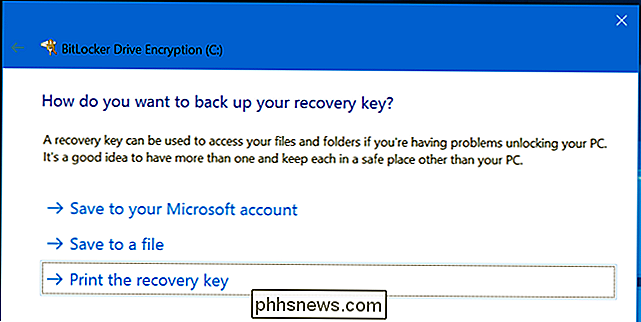
Znovu většina uživatelů Windows nebude chtít to udělat. Při šifrování zařízení se společnost Microsoft přesunula ze všech počítačů se systémem Windows, které jsou ve výchozím nastavení nezašifrovány, na většinu počítačů se systémem Windows, které jsou ve výchozím nastavení šifrovány. I když má Microsoft klíč k obnovení, je to velká výhra pro bezpečnost dat a velké zlepšení. Ale pokud chcete jít dál, výše uvedené triky vám umožní převzít kontrolu nad klíčem pro obnovení bez zaplacení profesionální edice systému Windows.
Image Credit: Moyan Brenn na Flickr

Proč aplikace Mac zůstávají otevřená, když stisknu červené tlačítko X?
Zrušili jste pouze otevřené okno Safari, ale na doku vidíte, že prohlížeč stále běží. Jdeš o to? Ne, to je vlastně jak Macs funguje a v podstatě je od osmdesátých let. Dlouho uživatelé Macu o tom vůbec nemyslí, ale někdo, kdo přichází do systému MacOS z Windows nebo dokonce Linuxových systémů, se může cítit trochu dezorientovaný.

Apple Direct X: Co je kov a proč je to důležité?
Možná jste slyšeli Apple zmínit Metal v nedávných klíčových adresách, tak jsme si mysleli, že bychom mohli chvíli vysvětlit, co je Metal a co to udělá pro grafické vykreslování v počítačích Apple SOUVISEJÍCÍ: Co je to Direct X 12 a proč je to důležité? Nejlepší způsob, jak popsat Metal, je porovnat to s DirectX společnosti Microsoft.



