Použití zámku zrcadlení Miracast z operačního systému Windows nebo Android

Miracast je standard pro bezdrátové připojení zobrazený v systémech Windows 8.1, Android 4.2 a novějších verzích těchto operačních systémů. Přijímač Miracast připojený k televizoru nebo k jinému displeji, který se nachází v blízkosti, by mělo být snadné odlétnout obrazovku.
Tato funkce je k dispozici také na zařízeních s operačním systémem Amazon Fire OS a Microsoft Windows 8.1 a novějšími. Uvědomte si, že Miracast je zjevně špinavý a problematický.
Windows 8.1+
SOUVISEJÍCÍ: Co je to Miracast a proč bych měl pečovat?
Pokud váš počítač přišel s Windows 8.1 nebo Windows RT 8.1, by měl podporovat Miracast. Pokud jste inovovali starý počítač na Windows 8.1, může nebo nemusí podporovat službu Miracast. Možná budete muset získat nejnovější ovladače z webu Windows Update nebo webové stránky výrobce počítače předtím, než uvidíte možnost "Přidat bezdrátový displej" níže.
Níže uvedená možnost se také odmítla zobrazit, dokud jsme neodinstalovali VirtualBox na našem Surface Pro 2. Zázraky závisí na tom, že máte "čistý" síťový zásobník, takže programy, které narušují síťový stack - VirtualBox, VMware a podobné aplikace - možná budou muset být odinstalovány předtím, než se tato volba objeví.
přetáhněte prstem doprava nebo stiskněte klávesu Windows + C a vyberte příznaky Přístroje. Klepněte nebo klepněte na možnost "Projekt".
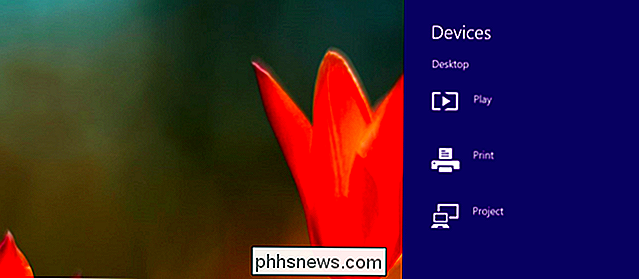
Zobrazí-li se možnost "Přidání bezdrátového zobrazení", počítač podporuje aplikaci Miracast. Chcete-li skutečně promítat zařízení Miracast, klepněte nebo klepněte na volbu Přidat bezdrátový displej a vyberte zařízení v seznamu. Chcete-li se odpojit od bezdrátového displeje, otevřete kouzlo Zařízení, klepněte nebo klepněte na možnost Projekt a klepnutím na tlačítko Odpojit pod bezdrátovým displejem.
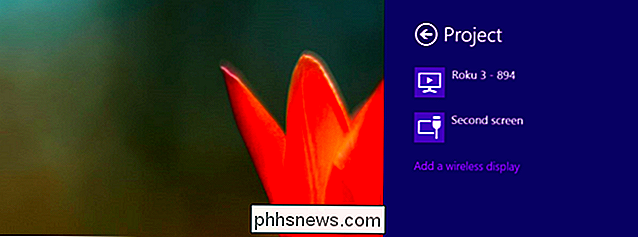
Tyto možnosti jsou k dispozici také v nastavení počítače. Klepnutím na tlačítko nebo klepnutím na odkaz Změnit nastavení počítače v dolní části Nastavení kouzla jej otevřete. Přejděte do počítače a zařízení> Zařízení. Chcete-li skenovat poblíž přijímačů Miracast, klepněte na Přidat zařízení. Přidané přijímače Miracast se objevují pod projektory na této obrazovce.
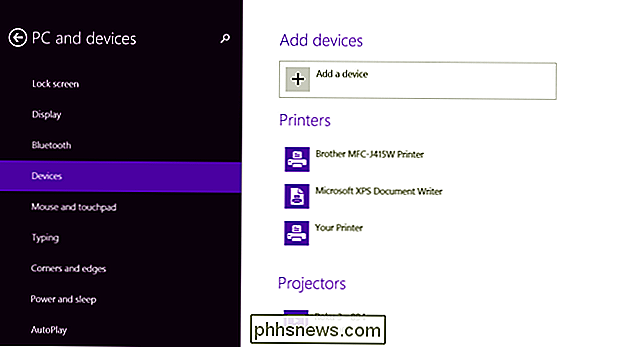
Android 4.2+
SOUVISEJÍCÍ: Jak používat hry Android na vašem televizoru pomocí Chromecastu
Miracast je k dispozici v zařízeních Android s Androidem 4.2 Jelly Bean a novější verze Androidu. Zařízení Android vyžadují příslušný hardware, takže váš telefon nebo tablet s operačním systémem Android pravděpodobně nepodporují službu Miracast - zejména pokud je to staré zařízení, které bylo aktualizováno na nejnovější verze systému Android. Provedli jsme tento proces s zařízením Nexus 4 se systémem Android 4.4.4.
Nejdříve otevřete obrazovku nastavení zařízení - to je aplikace Nastavení v zásuvce aplikace. V části Zařízení klepněte na Zobrazit. Přejděte dolů na obrazovku displeje a klepněte na obrazovku Cast (Cast). (Můžete také odlévat do zařízení Chromecast odtud, i když nepoužívají protokol Miracast.)
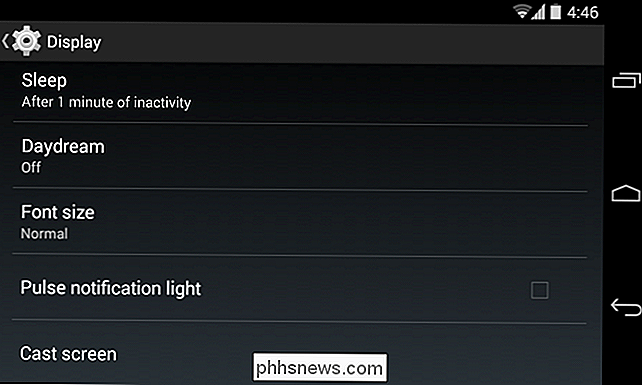
Klepněte na tlačítko Nabídka v horní části obrazovky a vyberte Povolit bezdrátový displej. Telefon vyhledá poblíž zařízení Miracast a zobrazí je v seznamu pod obrazovkou Cast. Pokud je váš přijímač MIracast zapnutý a v blízkosti, měl by se zobrazit v seznamu.
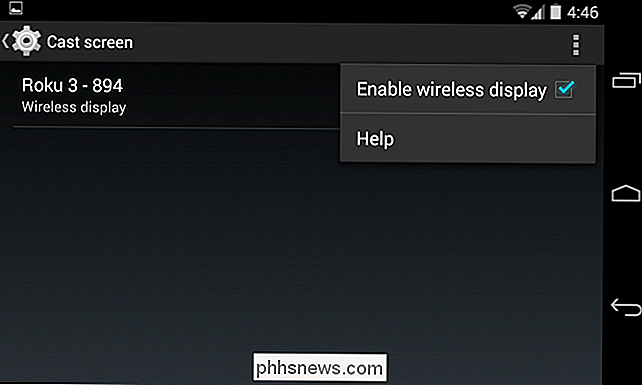
Poklepáním na zařízení se připojíte a začnete odlévat obrazovku. Zobrazí se oznámení, které vám poskytne viditelnou informaci o tom, že odléváte obrazovku. Zatlačte dolů oznamovací stín v horní části obrazovky a klepnutím na tlačítko Odpojit ukončíte vysílání obrazovky.
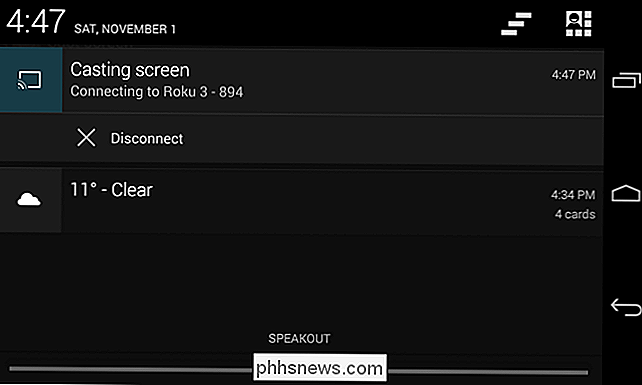
Pokud jste aktivovali funkci bezdrátového zobrazení v části Cast Screen, můžete také zobrazit obsah obrazovky Quick Settings (Rychlé nastavení). Stiskněte dolů dvěma prsty v horní části obrazovky a otevřete nabídku Rychlé nastavení, klepněte na tlačítko Cast Screen a uvidíte seznam blízkých zařízení, do kterých můžete nahrát. Chcete-li spustit nahrávání, klepněte na ně.
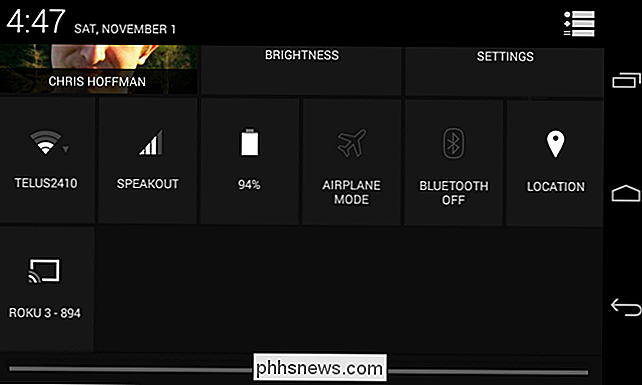
Pokud počítač, smartphone nebo tablet podporuje službu Miracast a máte poblíž přijímač Miracast, mělo by to být snadné. Služba Miracast využívá technologii Wi-Fi Direct, takže zařízení nemusí být ani ve stejné síti, aby komunikovala s ostatními. Problémy s vaší domácí sítí nebo směrovačem by neměly být ani faktorem. To by mělo zjednodušit věci, ale zařízení se sluchátky Miracast často odmítají pracovat společně nebo mají problémy s přehráním závady a propadly potoky i po připojení.
V praxi je Miracast často neohrabaný a chytlavý. Možná budete muset zkontrolovat, zda váš přijímač oficiálně a výslovně podporuje přesné zařízení, které chcete použít k jeho obsazení. To je něco, co by nemělo být nutné s otevřeným standardem jako Miracast, ale něco, co se bohužel zdá být nezbytné. Například internetová stránka Roku obsahuje seznam zařízení, která byla oficiálně testována a certifikována pro práci s jejich implementací Miracast. Zkontrolujte dokumentaci přijímačů Miracast a zkontrolujte, zda je vaše zařízení oficiálně podporováno nebo zda je známo, že máte problémy s konkrétním přijímačem.
Změna rozvržení ikon plochy v systému Windows 10
V systému Windows 10 neexistuje jednoduchý způsob, jak upravit rozteč ikon na ploše, jak jsme byli schopni udělat v systému Windows 7. Tam můžete přejít na Přizpůsobit, zvolit Barvu okna a poté kliknout na Změnit nastavení pokročilého vzhledu .Potom se objeví dialogové okno Barva a vzhled okna a můžete upravit všechny druhy nastavení. Nyní je to bohužel v s

Jak získat extra velké miniatury Zpět v systému Windows 8
Pokud jste nedávno provedli skok na systém Windows 8 a jste zmatení nad zdánlivě omezenými možnostmi miniatur, přečtěte si, jak jsme zvýrazněte, jak získat extra velké miniatury zpět (a některé velmi šikovné klávesové zkratky, které vám umožňují přístup k obrovským 45 náhledům velikosti) Vážený, jak to Geek, Nedávno jsem dostal nový počítač se systémem Windows 8 to.



