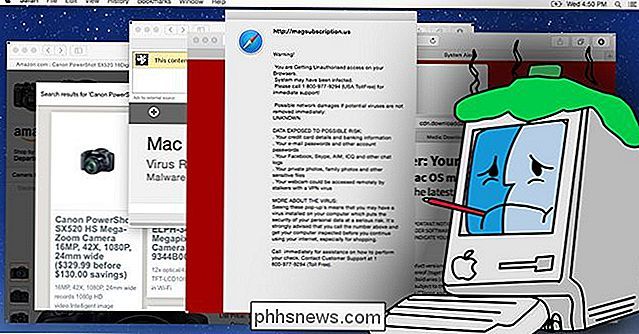Jak zastavit systém Windows 10 z automatické aktualizace ovladačů hardwaru

Systém Windows 10 automaticky nainstaluje aktualizace, včetně nových verzí ovladačů hardwaru. Můžete však zabránit instalaci aktualizací ovladačů Windows Update, pokud chcete. Starší verze aktualizace tvorců obsahovaly jednoduchou grafickou volbu pro změnu tohoto nastavení v systému Windows 10 Professional, ale společnost Microsoft se rozhodla ji odstranit.
Všimněte si, že ovladače hardwaru mohou být v některých situacích stále aktualizovány službou Windows Update. Aktualizace ovladačů mohou být sdruženy s aktualizací zabezpečení nebo aktualizacemi funkcí podle dokumentace společnosti Microsoft.
Domácí uživatelé: Zastavit aktualizace ovladače úpravou registru
V systému Windows 10 Home můžete tuto možnost změnit pouze prostřednictvím registru. Můžete taky udělat i tímto způsobem, pokud máte Windows Pro nebo Enterprise, ale jen se cítíte pohodlněji pracovat v registru na rozdíl od Editoru zásad skupiny. (Pokud používáte Pro nebo Enterprise, doporučujeme použít Editor zásad skupiny, jak je popsáno později v tomto článku.)
Toto by mělo zabránit instalaci aktualizací ovladačů Windows 10 Home, ale Microsoft by toto chování mohl kdykoli změnit a ignorujte toto nastavení v systému Windows 10 Home. Microsoft přidal tuto skrytou možnost v aktualizaci Anniversary.
Standardní varování : Editor registru je mocný nástroj a jeho zneužití může způsobit, že je váš systém nestabilní nebo dokonce nefunkční. To je docela jednoduchý hack a pokud budete držet pokynů, neměli byste mít žádné problémy. Pokud jste s tím dosud nikdy nepracovali, zvažte, jak začít používat Editor registru. A před provedením změn určitě zálohujte registr (a váš počítač!)
Chcete-li začít, otevřete Editor registru stisknutím Start a zadáním příkazu "regedit." Stisknutím klávesy Enter otevřete Editor registru a udělejte mu oprávnění provádět změny v počítači.
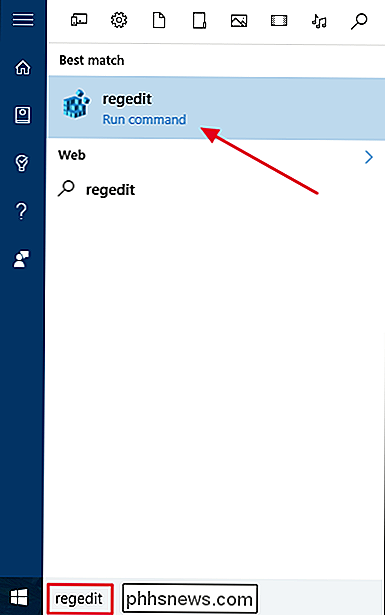
V Editoru registru přejděte na následující klíč v levém postranním panelu. Můžete také zkopírovat-vložit následující řádek do adresního řádku v Editoru registru, za předpokladu, že jste aktualizovali na aktualizaci tvůrce.
HKEY_LOCAL_MACHINE SOFTWARE Policies Microsoft Windows WindowsUpdate
Pokud se nezobrazíWindowsUpdateuvnitř klávesyWindows, budete ji muset vytvořit. Chcete-li tak učinit, klepněte pravým tlačítkem myši na klíčWindows, vyberte příkaz Nový> Klíč a pojmenujte jej "WindowsUpdate."
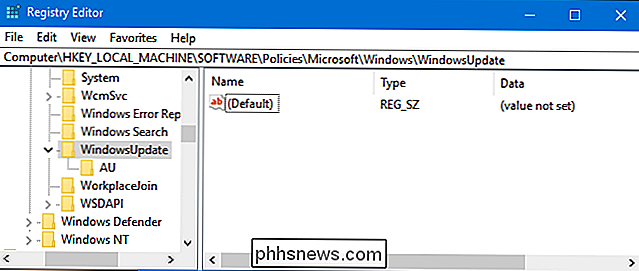
Klepnutím pravým tlačítkem myši na libovolný otevřený prostor v pravém podokně vyberte položku Nový> Hodnota DWORD (32 bitů).
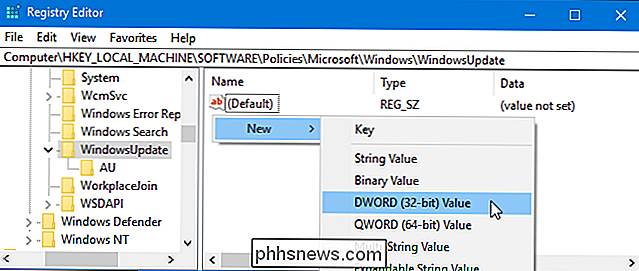
Zadejte novou hodnotu "ExcludeWUDriversInQualityUpdate"poklepejte na něj otevřete okno vlastností a poté nastavte jeho hodnoty na hodnotu1.
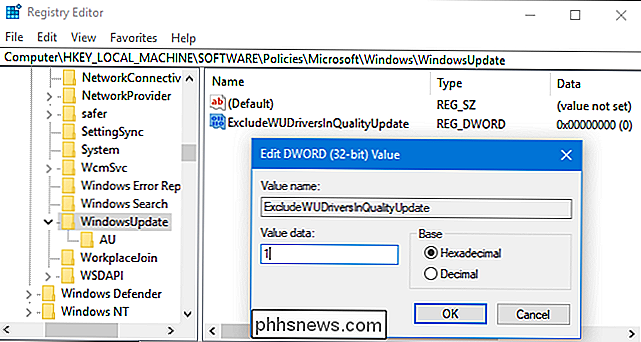
Nyní můžete zavřít Editor registru. výše uvedená umístění v registru, klepněte pravým tlačítkem myši na hodnotuExcludeWUDriversInQualityUpdatea odstraňte ji.
Stáhněte si náš Registry s jedním kliknutím
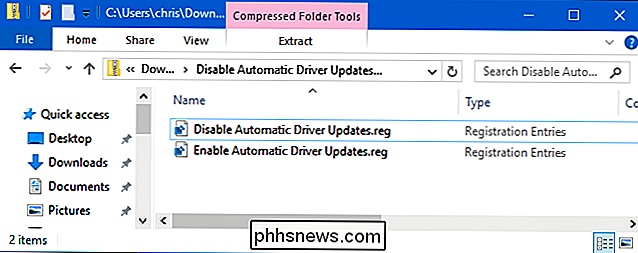
Pokud se nechcete potápět do registru sami, jsme vytvořili dva stahovatelné hackery registru, které můžete použít.To umožňuje tuto možnost zabránit automatické instalaci aktualizací ovladačů systému Windows Update.Jiné zakáže tuto možnost a obnoví výchozí chování.Oba jsou zahrnuty v následujícím souboru ZIP. jeden, který chcete použít, souhlaste s přidáním údajů do registru a restartujte počítač.
Zakázat automatické aktualizace ovladačů
SOUVISEJÍCÍ: Jak vytvořit vlastní Registry systému Windows
Tyto hacks pouze změní nastavení, které jsme pokryli výše. Aktualizace "Zakázat automatické aktualizace ovladačů" přidá hodnotu do registru a soubor "Povolit automatické aktualizace ovladače" jej odstraní. Můžete klepnout pravým tlačítkem myši na libovolný soubor .reg a zvolit "Upravit", abyste přesně viděli, co dělají. Pokud používáte registru, můžete vytvořit vlastní registru hacks.
Pro a Enterprise uživatelé: Zastavit aktualizace ovladače pomocí Editoru místní skupiny zásad
SOUVISEJÍCÍ: Použití Editoru zásad skupiny pro úpravu vašeho počítače
Používáte-li systém Windows 10 Professional, Enterprise nebo Education, nejsnazší způsob, jak změnit toto nastavení, je použití Editoru místní skupiny zásad. Je to docela výkonný nástroj, takže pokud jste to ještě nikdy nepoužili, stojí za to nějaký čas, abyste se dozvěděli, co může udělat. Také, pokud jste v podnikové síti, udělejte každému laskavost a nejprve se ujistěte u administrátora. Je-li váš pracovní počítač součástí domény, je také pravděpodobné, že je součástí politiky skupiny domény, která nahradí zásady místní skupiny.
Chcete-li otevřít Editor zásad skupiny, stiskněte klávesu Windows + R a zadejte příkaz "gpedit". msc "do dialogového okna Spustit a potom stiskněte klávesu Enter.
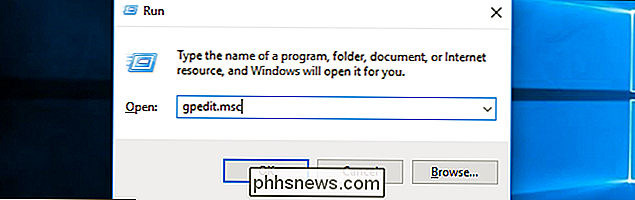
Přejděte na následující cestu v levém podokně okna Local Group Policy Editor:
Konfigurace počítače / šablony pro správu / součásti systému Windows / Windows Aktualizace
Poklepejte na možnost "Nezahrnovat ovladače s aktualizací systému Windows" v pravém podokně.
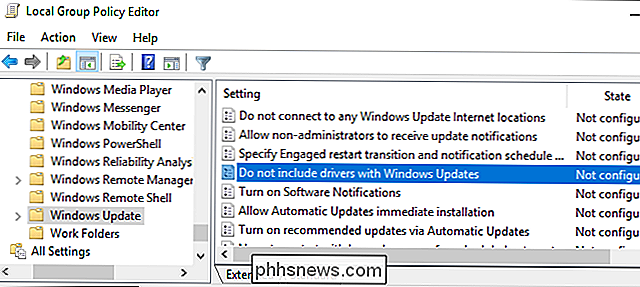
Nastavte možnost "Enabled" a klepněte na tlačítko "OK".
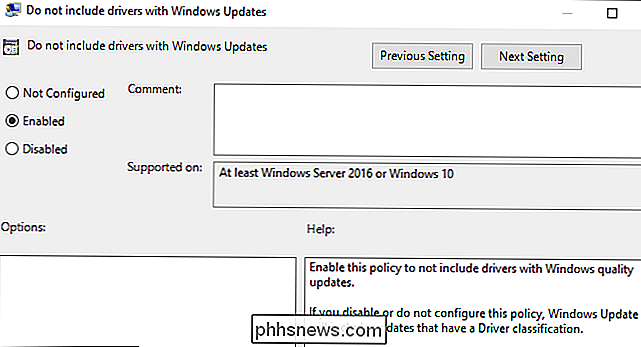
Chcete-li v budoucnu obnovit výchozí chování, vraťte se zde a nastavte možnost "Nekonfigurována" nebo "Zakázána".
Jak zablokovat všechny aktualizace ovladače pro zařízení
SOUVISEJÍCÍ : Jak zabránit automatickému aktualizaci určitých ovladačů systému Windows
Systém Windows 10 vám také umožňuje zabránit systému Windows instalovat nové ovladače pro konkrétní hardwarové zařízení. Tím zabráníte ruční instalaci aktualizace ovladače pro zařízení, takže nejprve musíte tuto politiku deaktivovat, pokud někdy chcete nainstalovat aktualizaci. To však také zabrání tomu, aby služba Windows Update instalovala nové ovladače pro zařízení.
Jak zablokovat konkrétní aktualizaci ovladače
SOUVISEJÍCÍ: Jak odinstalovat a blokovat aktualizace a ovladače v systému Windows 10
Spíše než zablokování všech aktualizací ovladačů, můžete místo toho zvolit odinstalování nesprávné aktualizace ovladače a zablokování instalace systému Windows 10 do budoucna. To pomůže, pokud Windows trvá na instalaci poškozeného ovladače. Služba Windows Update se však pokusí automaticky nainstalovat další verzi aktualizace ovladače, pokud je k dispozici, a to i v případě, že zablokujete konkrétní aktualizaci ovladače.

Tech společnosti se nenávidí navzájem, ne? Přečtení populárního technologického tisku rozhodně vás přemýšlí, ale nekupujte to. Stejně jako společnost Samsung by chtěla prodat další telefony, vydělávají také, když Apple prodává více iPhonů. Google dostane zaplaceno, když Apple prodává více odběrů iCloud, a dokonce i Amazon získává finanční prostředky, pokud Netflix stále roste.

Tři způsoby, jak Chromebooky jsou lepší než počítače nebo počítače Mac
Podívejte se, nejsem zde tady válka, ale slyším mě: Chromebooky jsou úžasné. Ve skutečnosti dávám přednost mému počítaču se systémem Windows téměř pro každé použití. Proč? Protože si myslím, že je to lepší systém. Pojďme si promluvit o tom, proč. Chromebooky začínají (a aktualizovat) okamžitě Když to přijde, nikdo nechce čekat.