Jak ovládat dům Smart HomeKit Když jste mimo domov

Chcete-li získat přístup ke všem funkcím inteligentního domova poháněného HomeKit, když jste mimo doma sladký domov, můžete - dokud máte ve svém domě Apple TV nebo iPad. Přečtěte si, jak vám to ukážeme.
Jak Apple TV a iPad mohou fungovat jako HomeKit Huby
Systém HomeKit společnosti Apple umožňuje ovládat svůj inteligentní domov z vašeho zařízení iOS pomocí aplikací, widgetů a nejvíce futuristických - celý váš hlas prostřednictvím integrace Siri. Bohužel, druhá ponecháte rozsah směrovače Wi-Fi a už nebudete "doma", integrace se zastaví.
SOUVISEJÍCÍ: Co je Apple HomeKit?
Když jste stojící ve svém foyer a řekněte "Siri, zapněte světla", ona šťastně zapne osvětlení HomeKit. Pokud však stojíte na okraji bloku mimo dosah sítě Wi-Fi a vydáte stejný příkaz, obdržíte odpověď jako "Omlouvám se, v tuto chvíli jsem se nedokázal dostat k vašim zařízením."
Naštěstí existuje poměrně jednoduché řešení. Počínaje třetí generací Apple TV a vpřed, Apple zahrnoval podporu HomeKit pečené přímo do Apple TV. Zapojením Apple TV do vaší domácí sítě nevytváříte pouze zábavní portál, ale v pozadí Apple TV slouží také jako bezpečná brána z vnějšího světa, aby všechny vaše příkazy HomeKit filtrovaly do vašeho domu
Ne Apple TV? Žádný problém. Navíc umožnily Apple TV jako rozbočovač HomeKit rozšířit rozsah HomeKit s vydáním iOS 10. Pokud máte iPad se systémem iOS 10 (a necháte iPad ve svém domě, když jste pryč), může to nyní funguje také jako rozbočovač HomeKit.
Přestože řešení může být jednoduché, jakmile je nasazeno, HomeKit je stále poměrně nová nabídka a nastavení není neobvyklé. Spíše než vás nechat procházet procesem, shromáždili jsme zde všechny relevantní informace, abychom vás dostali do provozu.
Co budete potřebovat
Než začneme do procesu instalace, ujistěte se, že všichni jsou na na stejné stránce a je připraveno pokračovat. Tento tutoriál nepotřebujete moc, ale pokud nemáte všechny kousky, nebudete moci nastavit a otestovat svůj vzdálený přístup HomeKit.
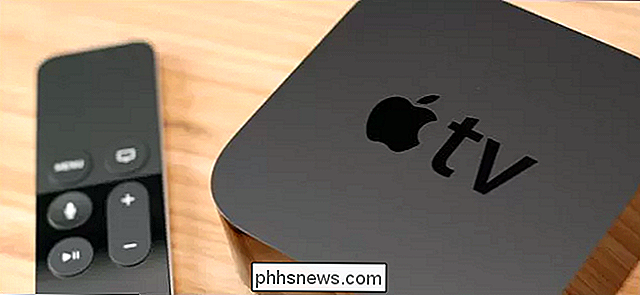
Nejprve potřebujete buď Apple TV, nebo iPad, který jste ochotni nechat doma po celou dobu. Apple TV musí být buď model třetí generace (aktualizován na aktuální iOS 8.4.1, software Apple TV 7.2) nebo model 4. generace (se systémem tvOS 10.0+). Před pokračováním se ujistěte, že je váš Apple TV aktualizován. Funkce HomeKit není k dispozici u starších modelů Apple TV nebo modelů třetí generace, které nebyly aktualizovány.
Pokud jedete na trasu iPad, iPad musí být schopen spouštět iOS 10 nebo vyšší, což vylučuje rané modely iPadů . Budete potřebovat buď iPad 4th generation, iPad Mini 2, 3 nebo 4 a iPad Air nebo Air 2, nebo jeden z nových iPad Pro
. Poté budete potřebovat zařízení se systémem iOS iPhone nebo iPad. Vaše primární zařízení iOS, které jste přihlásili do účtu iCloud, je ideální pro tutoriál. Pokud jste se rozhodli používat iPad jako rozbočovač HomeKit, budete potřebovat další zařízení iOS k otestování systému (a samozřejmě k ovládání systému HomeKit mimo domov, když opouštíte iPad)
Konečně, pro otestování funkčnosti vašeho systému budete potřebovat zařízení se systémem HomeKit, které je nainstalováno a nakonfigurováno v domácí síti. Pro tento výukový program používáme systém Philips Hue s novým můstkem s podporou HomeKit. Je zřejmé, že máte nebo máte v úmyslu dostat zařízení HomeKit, pokud máte zájem o tento výukový program, ale ve vašem vzrušení se ujistěte, že je příslušné zařízení HomeKit nainstalováno a funguje správně v domácí síti před pokusem pro ovládání na dálku.
Apple TV nebo iPad? Umístění a funkce záležitostí
Než začneme, rychle ukážeme, proč byste se mohli rozhodnout pro jedno zařízení jako pro vaše centrum HomeKit. Je zřejmé, že pokud máte pouze jeden z hardwaru, pak je to zařízení, které budete používat, ale pro silně investované domácnosti Apple je velká šance, že jsou na stole jako potenciální rozbočovače HomeKit.
První a hlavní pozornost je umístění. Některá zařízení HomeKit se spoléhají na komunikaci Wi-Fi (jako je rozbočovač Philips Hue) a některé se spoléhají na komunikaci Bluetooth (jako například zámky Schlage Sense HomeKit). Není-li váš rozbočovač HomeKit v dosahu vzdálenosti Bluetooth (~ 30-40 stop) dotyčného zařízení, pak bude spojení HomeKit s tímto zařízením neopomenutelné.
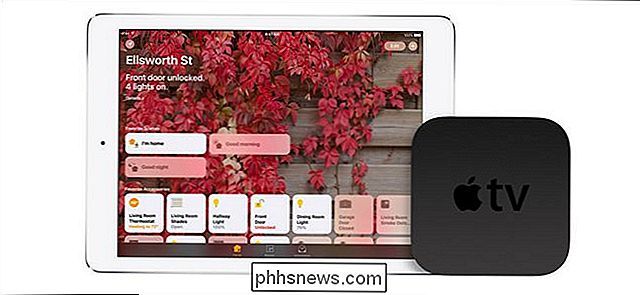
Používáte-li Apple TV ve své ložnici a například nemůžete dosáhnout inteligentního zámku na vašich zadních dveřích přes Bluetooth, budete muset přesunout Apple TV nebo iPad tak, aby byl v dosahu zámků. Totéž platí i proopak: pokud chcete používat iPad v posteli každou noc jako čtečka zpráv nebo portál Netflix, je to špatná volba pro připojení k těm, které jsou v přístavech závislé na technologii Bluetooth.
SOUVISEJÍCÍ: Jak si vyrobit Siri reagovat na váš hlas (bez toho, aby něco stiskl)
Kromě problému s primárně významnou lokalizací - existuje pěkně vedlejší úvaha: funkce. S aplikací iOS 10 společnost Apple představila aplikaci Home, což je velmi potřebná aplikace s řídícím panelem, která poskytuje okamžitý přístup k domovskému domovskému domovskému počítači. Překvapivě, přestože Apple TV funguje jako hub HomeKit od počátku, nezveřejnili verzi Home for tvOS.
iPad běžící jako hub HomeKit má na druhé straně dvě zřetelné výhody oproti Apple TV V tomto ohledu. Nejen, že má aplikaci Home, která funguje jako skutečně pěkná palubní deska na prostorné obrazovce iPadu, ale má funkci "Hey Siri!". To znamená, že můžete nejen používat iPad jako interaktivní hub přes velkou dotykovou obrazovku, ale můžete také zapnout funkci "Hey Siri!" A řídit svůj inteligentní domov prostřednictvím hlasu a vydávat příkazy k rozbočovači HomeKit jako "Hey Siri ! Nastavte obývací pokoj na filmový režim ". Konečným výsledkem je velmi zkušenost, v níž můžete, jako Star-Trek, držet sílu přímo v ruce nebo ji ovládat svým hlasem.
Nejprve: Připravte si zařízení pro vzdálený přístup HomeKit
Navzdory nové aplikaci Home a jasnému pohybu společnosti Apple k tomu, že HomeKit je přístupnější, některé vnitřní funkce systému HomeKit jsou stále frustrujícími neprůhlednými. Důrazně doporučujeme, abyste si tuto část pečlivě přečetli, protože selhání těchto jednoduchých kroků vede k selhání vzdáleného nastavení HomeKit bez jakéhokoli chybového hlášení nebo indikace proč
V první řadě musíte zajistit, aby každé zainteresované zařízení v tomto procesu (primární zařízení iOS, které používáte pro HomeKit a Apple TV / iPad, které používáte jako rozbočovač) jsou přihlášeni do účtu administrátora HomeKit (pokud nastavíte systém HomeKit, toto jste vy). Nebojte se o ostatních uživatelích ve vašem domově, kteří mají vlastní přihlašovací údaje iCloud - s nimi můžete později sdílet přístup.
Za druhé, ať už používáte iPad nebo Apple TV jako rozbočovač HomeKit, musí umožnit zvýšenou bezpečnost na vašem účtu iCloud, nebo nebudete mít možnost vzdáleného přístupu k domě HomeKit. Počínaje vydáním systému iOS 10 je nyní povinné povolit dvoufaktorovou autentizaci na vašem účtu iCloud, aby byl umožněn přístup ke vzdálenému systému HomeKit. Uchopte zařízení iOS nebo počítač Mac a proveďte tak proces iOS, můžete aktivovat dva faktory podle hesel Nastavení> iCloud> Hesla a zabezpečení. Pokud potřebujete pomoc s nastavením, podívejte se na náš podrobný návod.
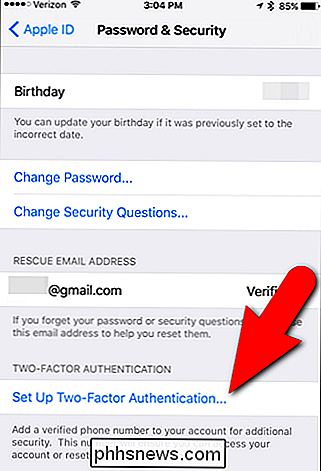
A konečně, i když nepoužíváte žádné jiné funkce iCloud vůbec, musíte zapnout iCloud klíčenku, protože je nyní HomeKit bezpečnostní závislost. Chcete-li tak učinit, přejděte na Nastavení> iCloud> Keychain a ujistěte se, že je nastavení zapnuto (klepnutím na to přepněte položku, pokud není)
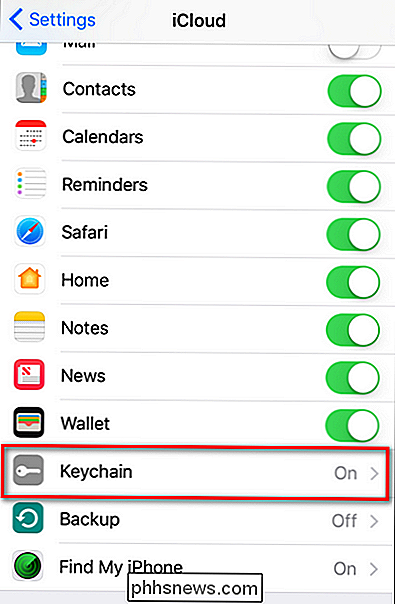
Dvojitá kontrola každé z těchto úkolů před pokračováním: stejné přihlášení iCloud pro všechna zařízení, dva faktory zapnuté pro váš účet iCloud a iCloud Keychain zapnuté pro všechna zařízení iOS zapojená do instalace.
Jak konfigurovat Apple TV jako Hub HomeKit
Pokud jste zvolili Apple TV jako váš rozbočovač HomeKit extraordinaire, toto je vaše zastávka píšťalky. Posaďte se na svůj televizor pomocí dálkového ovládání (nebo klávesnice Bluetooth, pokud nenávidíte zadávání hesel dálkovým ovladačem stejně jako my) a postupujte podle následujících pokynů.
Krok 1: Povolit přístup HomeKit na Apple TV
Jakmile jste provedli extra bezpečnostní záplatu, kterou jsme právě popsali, povolíte přístup HomeKit do místní sítě jednoduše tím, že se přihlásíte do Apple TV se stejným iCloud / Apple ID jako zařízení, které používáte k ovládání systému HomeKit doma. A je to. Na rozdíl od aplikace HomeKit v systému iOS 9 se na vašem zařízení se systémem iOS nepoužívá žádná volba. Nástroj HomeKit je nyní plně integrován a standardně zapnutý (pokud máte na svém účtu příslušná nastavení zabezpečení).
Takže za tím účelem je potřeba provést Apple TV, přejděte do Nastavení> Účty a potvrďte, že položka pod částí Apple ID: iCloud je stejná ID, kterou používáte na primárním zařízení iOS, které řídí váš systém HomeKit. Pokud jste pro tento tutoriál v účtu iCloud povolili dvoufaktorovou autentizaci, budete se muset znovu přihlásit k autorizaci vašeho Apple TV. Klepněte na položku iCloud, a to i v případě, že se zobrazí, jako byste již byli přihlášeni. Opět zadejte své heslo a po zobrazení výzvy zadejte dvojfaktorový ověřovací kód odeslaný do vašeho telefonu.
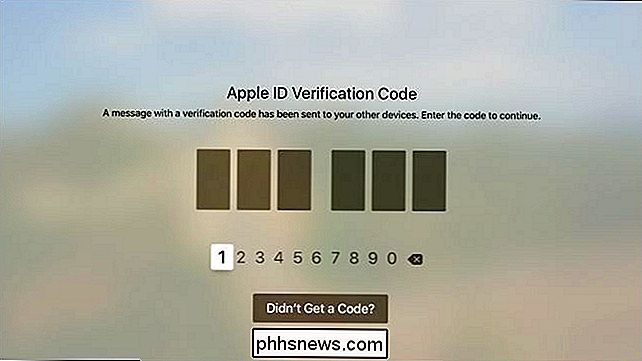
Po provedení tohoto kroku, uvidíte položku v menu účtu iCloud Apple TV, která je označena jako "Domovská stránka" a vedle ní by měla být přečtena "Připojena".
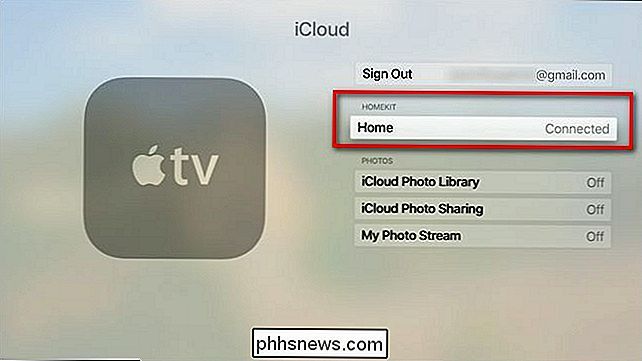
Není-li nastavena možnost Připojena, přečtěte si bezpečnostní informace v předchozí části a ujistěte se, že jste je všechno řádně provedli. Do této nabídky se můžete kdykoli vrátit, abyste mohli zkontrolovat stav vašeho rozbočovače HomeKit, a chcete-li jej vypnout. Tím, že jednoduše vyberete položku "Domů" a klepnete na ni s dálkovým ovladačem společnosti Apple, můžete jej přepnout do polohy "Není připojeno".
V tomto okamžiku je váš Apple TV úspěšně propojen se sítí HomeKit. Dvě: Vypnutí režimu spánku na Apple TV
V dokumentaci Apple TV / HomeKit jsme nemohli najít žádné oficiální slovo, zda potřebujete nastavit jednotku Apple TV tak, aby nikdy nespala, aby funkce Remote HomeKit
PŘIPOJENÉ:
Jak zabránit Apple TV před spaním Po malém pokusu a omylu jsme však zjistili, že je asi nejlepší, pokud nastavíte Apple TV, aby nikdy nespala. I když bychom rádi, kdybychom slyšeli od společnosti Apple, že to není nutné, v našich testech příkazy nepřišli do domova, když Apple TV spala. Režim spánku můžete deaktivovat tak, že přejdete do nabídky Nastavení> Obecné> Po spánku a nastavením na hodnotu "Nikdy".
Pokud se obáváte spotřeby energie, nebuďte. My jsme plácali monitorovací zařízení na naší Apple TV a rozhodli jsme se, že nechat to běhat nepřetržitě 24 hodin denně 7 dní v týdnu po celý rok používalo jen asi 2,50 dolarů elektřiny.
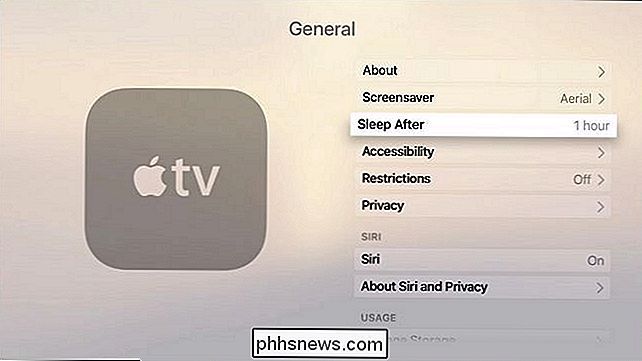
Jak nakonfigurovat váš iPad jako HomeKit Hub
Pokud jste byli prodáni na naše zařízení iPad-as-Star-Trek dříve, je to část tutoriálu pro vás. Uchopte svůj iPad a připravte se na to, abychom si užili život, jako bychom žili na lodi. V porovnání s nastavením přístupu Apple TV pro HomeKit se nastavení iPadu cítí podstatně jednodušší z důvodu toho, jak rychle to můžete vniknout.
Nejprve, pokud jste nepřeskočil dvoufaktorové autentizační obruče iCloud a zapnul iCloud Keychain, jak jsme specifikovali v části přípravy výše, proveďte tak nyní. Jakmile to učiníte, jednoduše přejděte do části Nastavení> Domovská stránka a přepněte na možnost Použití tohoto iPadu jako domovského centra.
To je vše. Jakmile je váš iPad přihlášen do stejného účtu iCloud jako administrátor HomeKit
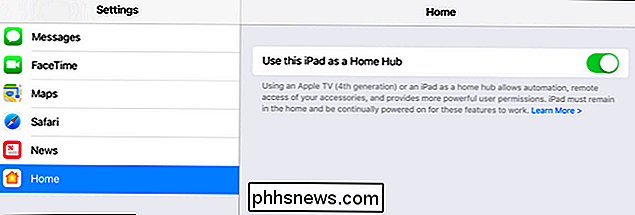
a jsou nastavení zabezpečení správné, je to jen jedno přepnutí. Výložník. Hotovo Jak ovládat zařízení HomeKit od Afar
Nyní, když jsme vše nakonfigurovali, je čas vyzkoušet to. Přístup k HomeKit z dálky se děje buď prostřednictvím aplikace Home nebo prostřednictvím Siri, takže budete chtít vyžehlit, které povely dělají to, co se předtím, než se na ně spoléháte, když jste opravdu pryč od domova.
Nejjednodušší způsob testování věcí je vypnout Wi-Fi na vašem iPhone a používat mobilní rádio pro připojení "vzdáleně" k vašemu domu. Přejděte prstem nahoru k zařízení iPhone, abyste měli přístup do řídicího centra a vypněte funkci Wi-Fi.
Jakmile je Wi-Fi vypnuto, stiskněte a podržte tlačítko Home a zavolejte Siri. Vydáte příkaz, který víte, že pracuje se systémem HomeKit. V našem případě jsme vydali příkaz ke změně barvy žárovek Hue. (Neptte se proč, ale Siri rád přidává články do našich mluvených příkazů, takže skončíme zněním jako Super Mario.)
Alternativně můžete otevřít aplikaci Home, všechny widgety HomeKit, které jste nakonfigurovali, nebo kterékoli z klávesových zkratek HomeKit v novém řídicím centru iOS 10.
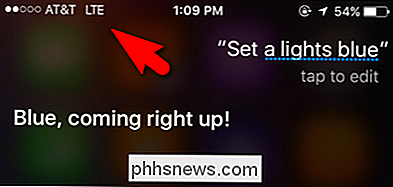
Pokud hlasový příkaz, klávesová zkratka, widget nebo jiný spouštěč HomeKit funguje, když jste doma, když jste pryč, bude fungovat i v pohodě
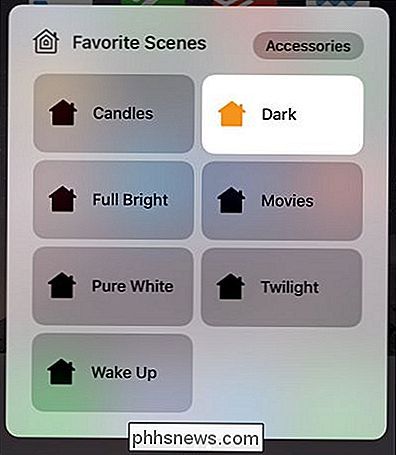
Opět platí, že umístění je vše
Jeden malý rozhovor, o který bychom rádi znovu poukázali (abychom vás ušetřili v hodinách vytahování vašich vlasů), je důležitost umístění v oblasti funkčnosti HomeKit a vašeho Apple TV nebo iPad. Toto je druhá verze tohoto tutoriálu, protože jsme jej aktualizovali tak, aby odrážel změny iOS 10 přinesené na HomeKit. Většina čtenářů čtenářského čísla číslo jedna uvedla v první verzi tohoto článku byla otázka umístění a nepochopení toho, jak Bluetooth hrálo roli v domácnosti HomeKit.
Apple TV a iPad mohou komunikovat se zařízeními HomeKit v jednom z dvěma způsoby: mohou odeslat signál do zařízení HomeKit prostřednictvím kabelové nebo bezdrátové domácí sítě nebo mohou komunikovat se zařízeními prostřednictvím technologie Bluetooth.
Dobrý router Wi-Fi se dostane z hlubin vašeho suterénu na krokve podkroví (a možná dokonce i na obrubníku před vaším domem). Signály Bluetooth na druhé straně výrazně zhoršují dokonce i rozpětí velkého prvního patra. Když jsme měli Apple TV na naší zkušebně v naší kanceláři, nemohli jsme získat vzdálený přístup HomeKit k práci s naším novým zámkem Schlage Sense HomeKit. Konečně nám zaznělo, že zámek komunikuje se systémem HomeKit prostřednictvím Bluetooth, nikoliv Wi-Fi. Když jsme Apple TV postavili do tradičnějšího a centralizovanějšího místa (televizí v obývacím pokoji), bylo to dost blízko k zámku, který byl vzdálený HomeKit obnoven.
Pokud máte problémy se zařízením, které neodpovídá, zohledněte umístění vašeho rozbočovače HomeKit ve vztahu k inteligentnímu domácímu zařízení a zda používá komunikaci Bluetooth nebo ne.
Jakmile budete postupovat společně s tutoriálem jakéhokoli příkazu, který můžete vydat ve svém domově, jako je "Zapnout světla vypnout "," nastavit termostat na 75 "nebo podobně bude pracovat, když stojíte na ulici nebo na půli světa.
Máte naléhavou otázku ohledně HomeKit nebo jiného inteligentního domácího softwaru nebo hardwaru? Napište nám e-mail na adresu a budeme se snažit, abychom odpověděli.

Jak přidat síťové složky do indexu vyhledávání systému Windows
V systému Windows 10 výchozí vyhledávací funkce indexuje historii aplikace Internet Explorer, nabídku Start a celou složku uživatelů v systémové oblasti. Co když chcete do indexu vyhledávání v systému Windows 10 přidat síťovou složku? Například řekněme, že máte zařízení NAS (síťové ukládací úložiště) a máte zde spoustu videí, obrázků a souborů, které se jednoduše nevejdou do vašeho počítače?V tomto článku vám ukážeme, jak přidat síťovou s

Nejrychlejší způsoby přejmenování souborů na macOS
Většina lidí přejmenuje soubory kliknutím na soubor, čekáním a opětovným kliknutím na název souboru. MacOS má však spoustu skvělých způsobů, jak přejmenovat soubory, z nichž některé jsou ještě rychlejší. Zatím nejrychlejší způsob přejmenování souboru je jeho výběr a stiskněte Return. Když stisknete tlačítko Return, celý název se zvýrazní Stačí jen napsat nový název a znovu stisknout tlačítko Return Kdykoli nemusíte ruce z klávesnice ukládat, ušetříte spoustu času Pokud však chcete použít myši nebo trackpad, nejdříve nejrychlejším způsobem je přístup k funkci Rename přes kontextovou nabídku pravým tlačítkem myši.



