Postup při přidávání, odebrání a přizpůsobení dlaždic v nabídce Start systému Windows 10

Mnoho položek se změnilo v nabídce Start ze systému Windows 7 na systém Windows 10. Pokud jste vynechali systém Windows 8, být v docela přizpůsobení, zejména pokud jde o Start menu "dlaždice". >
SOUVISEJÍCÍ: Seznámení s novou nabídkou Start v systému Windows 10
Již jsme vás seznámili se základy nové nabídky Start , ale je toho dost o něco víc. Nabídka Start má to, co se obvykle označuje jako dlaždice. Dlaždice lze přidávat, odstraňovat, měnit velikost a animovat. Tyto animované dlaždice se nazývají "živé dlaždice" a mohou být použity k předávání užitečných a relevantních informací, jako jsou například titulky, aktualizace a podobně.
Uživatelé Windows 8.1 budou nepochybně seznámeni se spouštěcími dlaždicemi a jak používat ale noví uživatelé, tedy uživatelé, kteří vynechali systém Windows 8 (upgrade ze systému Windows 7, Vista nebo dokonce XP), mohou být trochu upravováni.
Zde uvidíte novou nabídku Start. Vlevo jsou složky, nastavení a zkratky. Vpravo jsou dlaždice aplikací, které zpravidla otvírají aplikace Obchodu systému Windows.
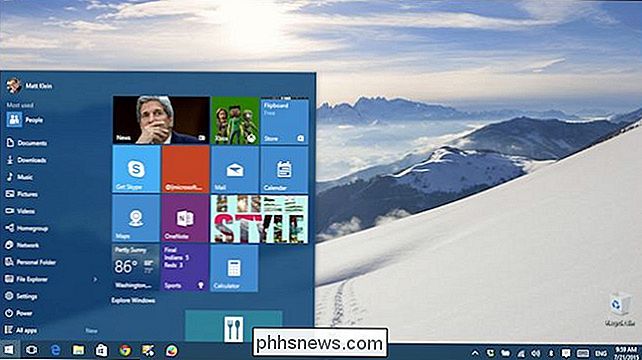
Klepněte pravým tlačítkem myši na dlaždici a uvidíte možnosti, z nichž první bude "Uvolnit ze startu", což z nabídky Start samozřejmě odstraní dlaždici.
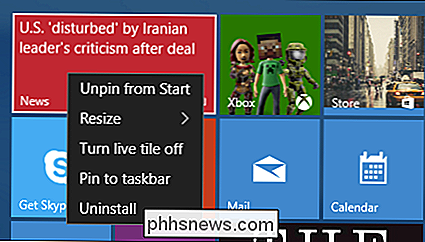
Chcete-li aplikaci připnout nebo přehrát, klepněte nebo klepněte na tlačítko "Všechny aplikace" dlouhým stiskem nebo pravým tlačítkem myši na požadovanou aplikaci a vyberte možnost "Pin to Start".
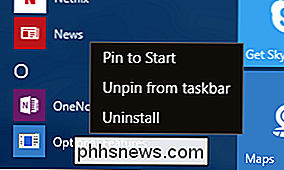
ke spuštění, můžete se připnout nebo odpojit od hlavního panelu a odinstalovat aplikaci.
Můžete také měnit velikost dlaždic tak, aby lépe odpovídaly vašemu schématu. Vaše volby jsou (obvykle) malé, střední, široké a velké. Některé dlaždice nemusí mít všechny tyto velikosti k dispozici
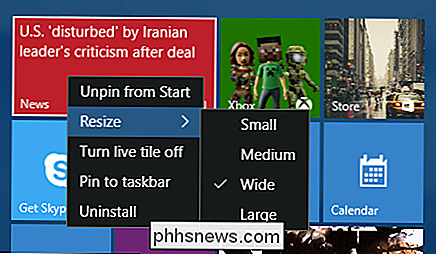
Zde vidíme rozdíl (od předchozího snímku) mezi širokým a velkým.
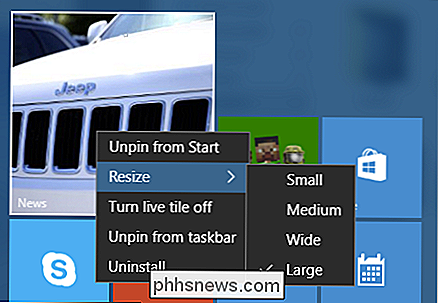
Živé dlaždice mohou být pro některé z pohodlí, ale pro mnoho z nás ostatních, je to jen okázalý animovaný rozptýlení. Můžete vypnout živé dlaždice, které je převedou na statickou dlažbu.
V následujícím příkladu vidíme velkou statickou dlaždici, která byla dlouho stisknutá (např. Pokud používáte dotykovou obrazovku), abyste odhalili dotykové ovládací prvky. V pravém horním rohu můžete uvolnit dlaždici.
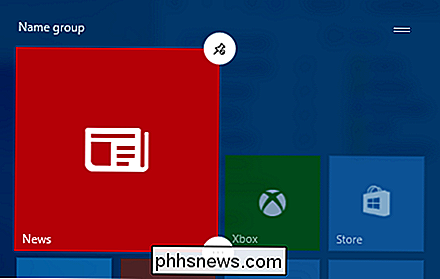
Stiskněte tlačítko v pravém dolním rohu a budete mít přístup k dalším možnostem, včetně změn velikosti, živých dlaždic, pin / unpin z panelu úloh a Odinstalování (k dispozici v části "Další možnosti").
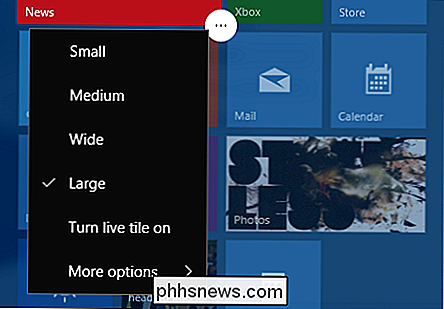
Schopnost připínání a uvolnění z hlavního panelu znamená, že budete mít přístup k oblíbeným aplikacím Windows Store z hlavního panelu, místo abyste museli vždy otevřít nabídku Start.
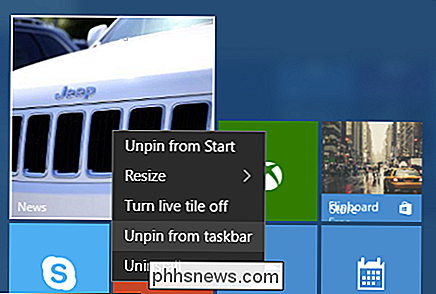
Chcete-li jej odstranit, můžete buď klepnout pravým tlačítkem myši na panel úloh a uvolnit položku nebo použít volbu "Odpojit z panelu úloh" podrobněji popsanou dříve.
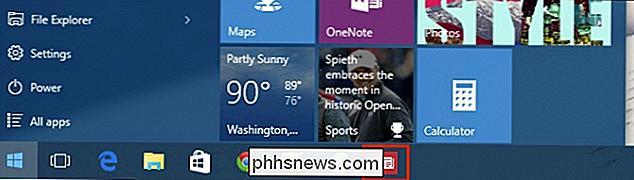
Poslední možností je "Odinstalovat", což vyvolá dialog, abyste potvrdili, že jste připraveni odinstalovat "aplikaci a její související informace."
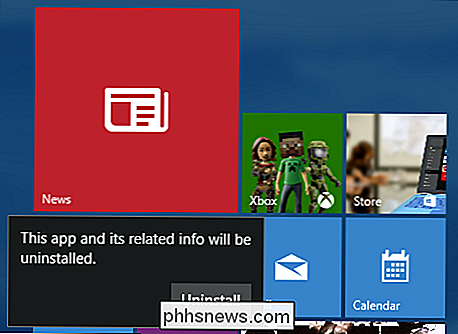
Se všemi těmi, co je mimo cestu, poslední věc, kterou je třeba zvážit, jsou uspořádání vašich ikon. Můžete kliknout nebo dlouhým stiskem a uchopit dlaždice, abyste je mohli přesunout a uspořádat podle potřeby.
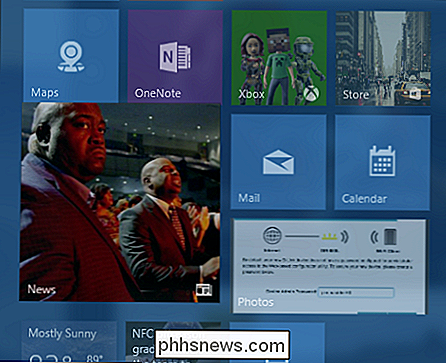
Klepnutím na dva řádky v pravém horním rohu každé skupiny jej můžete pojmenovat. Pokud jste například nainstalovali spoustu her, můžete je dohromady uspořádat a pak pojmenovat skupinu "Hry" nebo můžete pojmenovat svůj Office a další podobné aplikace "Produktivita" nebo něco jiného vhodného.
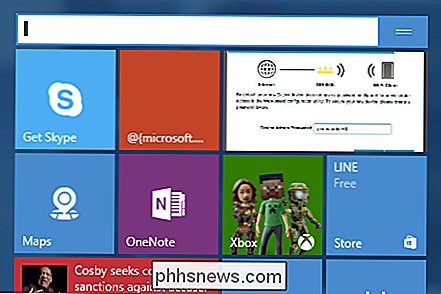
Nový Nabídka Start je jiná, ale to neznamená, že je to strašně těžké nebo frustrující. Většina hlavních funkcí je stejná jako v systému Windows 8.1, což znamená, že můžete změnit velikost, uspořádat a odstranit dlaždice.
Samozřejmě schopnost vypnout živé dlaždice se bude líbit docela málo lidí, kteří chtějí, aby jejich nabídka Start byla funkční a jednoduchá
Pokud máte nějaké dotazy nebo připomínky, které byste chtěli přispět, zanechte je v našem diskusním fóru

Stále můžete získat Windows 10 zdarma z webu Microsoft Accessibility
Nabídka bezplatné aktualizace systému Windows 10 může být technicky ukončena, ale není 100% pryč. Společnost Microsoft stále poskytuje bezplatnou aktualizaci pro systém Windows 10 pro každého, kdo zkontroluje, že v počítači používá podpůrné technologie. SOUVISEJÍCÍ: Všechny způsoby, jak můžete stále přejít na systém Windows 10 zdarma Aktualizace : Nabídka podpory upgradů pro Asistenční technologie skončila 16.

Jak změnit velikost obrázků pro e-mail v systému Windows 7/8 / 8.1
Nyní, když si můžete koupit 10 MP digitální fotoaparát mimo eBay za levné, stalo se mnohem častějším vidět vaše digitální obrázky růst ve velikosti od kdekoli mezi 1 MB a 7 MB! Pokud fotografujete ve formátu RAW, mohou mít velikost 15 MB +! Je zřejmé, že je to mnohem těžší pokusit se tyto fotky odeslat e-mailem nebo je nahrát kvůli omezením velikosti příloh nebo jednoduše proto, že nahraje 10 snímků, které jsou 5 MB za kus! Takže budu mluvit o dvou způsobech,



