Jak vytvářet rychlé prezentace a projekty s fotografiemi

Mluvíme o nové aplikaci Apple Fotografie, protože byla nedávno propuštěna v rámci větší aktualizace systému OS X. Dnes chceme uvést, jak vytvořit prezentace a další projekty, jako jsou kalendáře, karty a knihy.
Fotografie nejsou příliš složitá aplikace. Je určen k tomu, aby byl nástrojem pro správu fotografií nativní OS X. Můžete jej použít k úpravě fotografií a synchronizaci všech položek na iCloud, takže všechna vaše zařízení Apple - ostatní počítače Mac, iPhones, iPads - mají na sobě stejné fotky.
Podobně jako aplikace iPhoto (aplikace, která má být nahrazena) možnost vytvářet rychlé prezentace pro snadné prohlížení nebo export fotografií pro různé projekty, jako jsou kalendáře, knihy a karty.
Díky těmto projektům můžete osobně vytvářet profesionálně dokončené dárky pro kolegy, rodinu a přátele. > Vytvoření rychlých prezentací
Chcete-li spustit prezentaci, můžete ji vytvořit buď pomocí obrázků z vaší kamery nebo z alba.
Zde můžeme vytvořit slideshow z obrázků pořízených v určitý den, kliknutím malá šipka pro přehrávání v pravém horním rohu.
Dialog se vysune tak, abyste si mohli vybrat efekty a hudbu. Můžete si vybrat hudbu z jakéhokoli obsahu v programu iTunes nebo pomocí hudby zahrnuté v tématu.
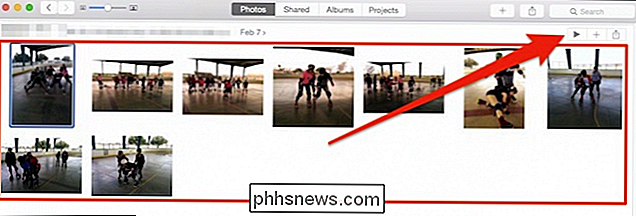
Jednoduché, když jste v pohodě se všemi, co můžete jednoduše kliknout na "Play Slideshow" a začne. být rychlý a snadný, ale není to opravdu projekt. Chcete-li vytvořit projekt, měli byste nejdříve vytvořit album.
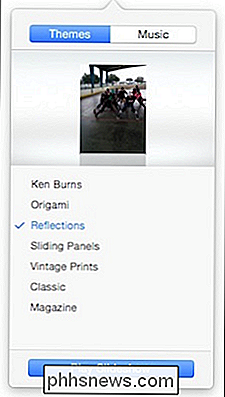
Přidávání fotografií do alba pro projekty
Chcete-li vytvořit knihu nebo kalendář nebo pouze jednoduchou kartu, budete chtít trochu upravovat své fotografie, a přidat je do alba, abyste je mohli exportovat do vašeho projektu.
Chcete-li přidat fotky do alba, nejprve vyberte fotografii nebo fotografie a klikněte na tlačítko + vedle tlačítka přehrávání prezentace. Všimněte si, co vidíte dále, protože se k němu opět vrátíme. Menu, které se objeví, bude mít pro tento článek několik výběrů, ale chceme nejprve uspořádat náš projekt ještě předtím, než jej vytvoříme.
Když klikneme na výběr "Album"
Když poprvé vytvoříte album, to jméno. Poté se objeví v nabídce "Album". Jsme jmenovali toto první album "Jídlo".
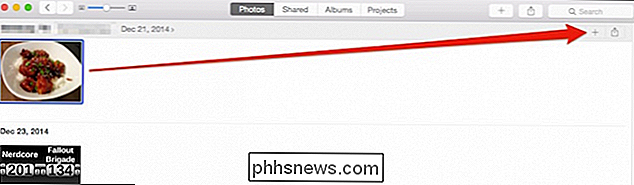
Nyní můžeme projít zbývajícím fotoaparátem a přidávat fotky do jídelníčku "Food".
Alternativně můžete otevřít album "All Photos" a použijte "Command" + vyberte, chcete-li vybrat požadované fotky.
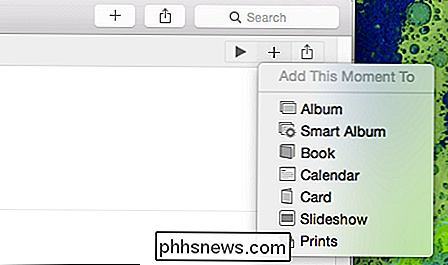
Pak klikněte znovu na "+" v pravém horním rohu a přidejte je do alba
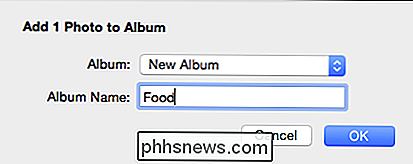
Vytvoření nového projektu z alba
Zde je náš album "Food" v jeho dokončené podobě. Můžeme projít a zvolit si fotografie z něj kliknutím na každou fotografii, kterou chceme, a současně přidržením klávesy "Command".
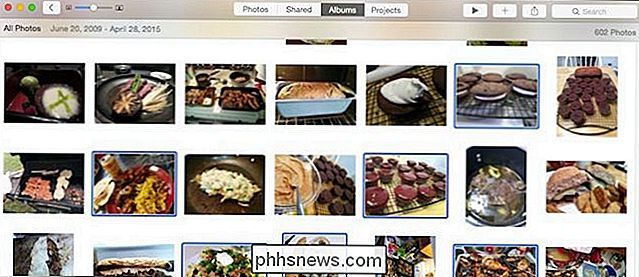
Opět můžete kliknout na tlačítko přehrávání a spustit prezentaci, jak jsme diskutovali výše, nebo kliknout na malý "+" "Pro výběr projektů.
Chcete-li ukázat, jak vytvořit rychlý projekt, můžete spustit knihu. Zvolíme "Kniha" ze seznamu a zobrazíme si formáty a možnosti tvorby cen
Jakmile se rozhodneme o formátu, budeme dále vybírat motiv a poté "Vytvořit knihu", abychom spustili náš projekt.
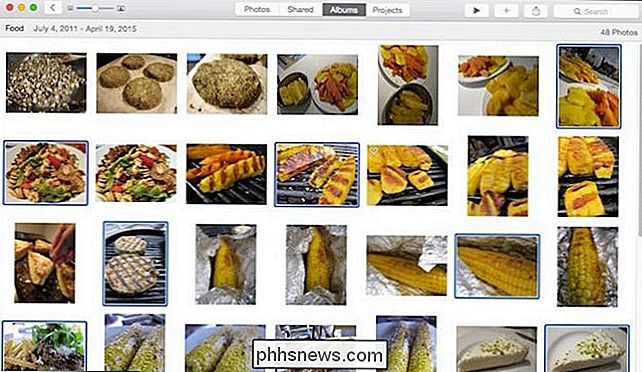
První věc, kterou si všimnete, je, že projektový průvodce umístil fotky, které jsme vybrali, v pořadí, které jsme si vybrali. Snadné uspořádání obrázků do pořadí, které upřednostňujete. Stačí kliknout a přetáhnout je ze stránky na stránku; kdekoli chcete.
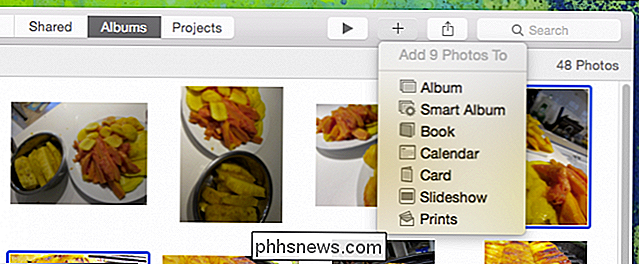
V pravém horním rohu jsou čtyři tlačítka (zleva doprava) pro přidávání / odstranění stránek, zobrazení možností rozvržení, změna nastavení projektu a v tomto případě k nákupu knihy jste dokončili jeho vytváření.
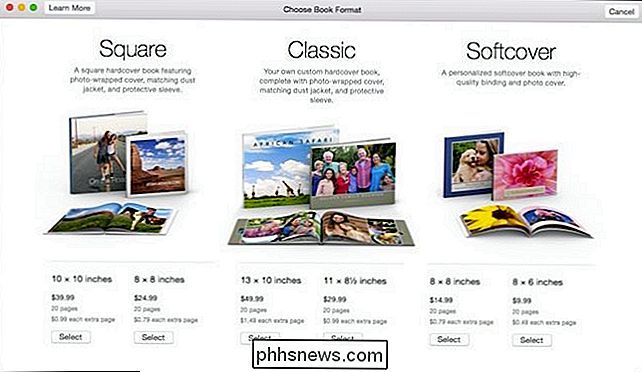
Upozorňujeme, že přidání obsahu (stránky, měsíce atd.) zvýší cenu vašeho projektu. Obě tyto údaje se budou aktualizovat tak, aby odrážely vaše změny.
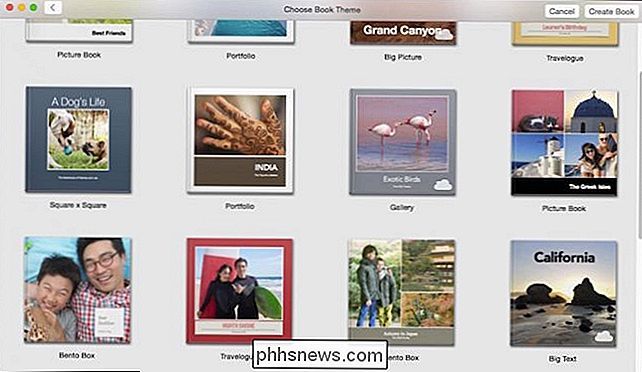
Zvláště by mohlo být užitečné tlačítko pro nastavení projektu. Zde můžete rychle zvýšit počet stránek, změnit motiv, formát a velikost a další.
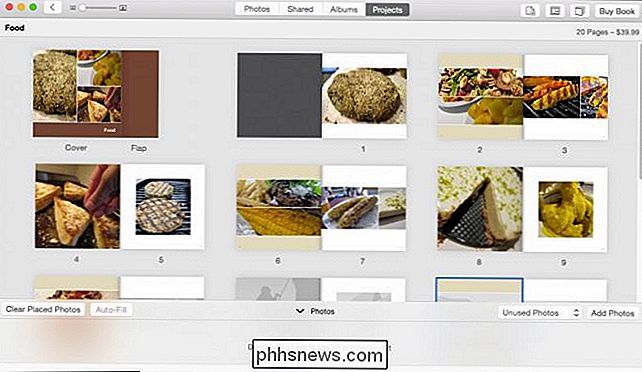
Chcete-li změnit rozvržení každé stránky, klepněte na stránku a poté otevřete možnosti rozvržení. Můžete zvolit, jak je každá stránka rozložena, stejně jako barvu pozadí.
Vyberte nové rozvržení pro stránky s více fotografiemi a různými barvami pozadí.
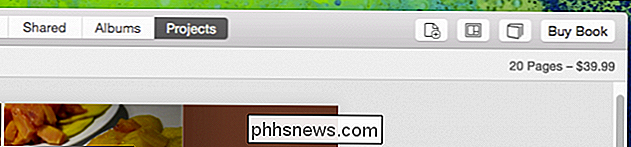
Poklepejte na stránku, abyste se na ni zaměřili, uspořádali a přemístěte fotografie a upravte text.
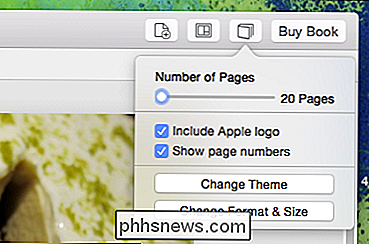
Nakonec si všimněte, že je umístěn zásobník "Fotografie", který se objeví v dolní části okna projektu. Použijte toto pro třídění umístěných a nepoužívaných fotografií, automatické vyplňování, zřetelné umísťování fotografií a ještě důležitější je "Přidat fotky" do projektu
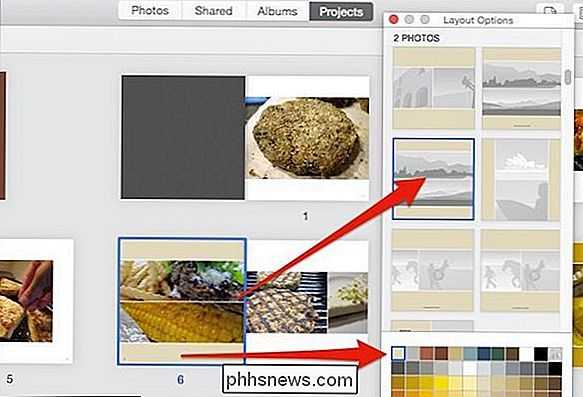
Rychle přidávat fotografie do projektu jejich výběrem a klepnutím na tlačítko "Pokračovat"
Jakmile do projektu přidáte nové fotky, objeví se v zásobníku jako nepoužívané. Musíte je stále umístit tam, kde chcete, aby se objevili.
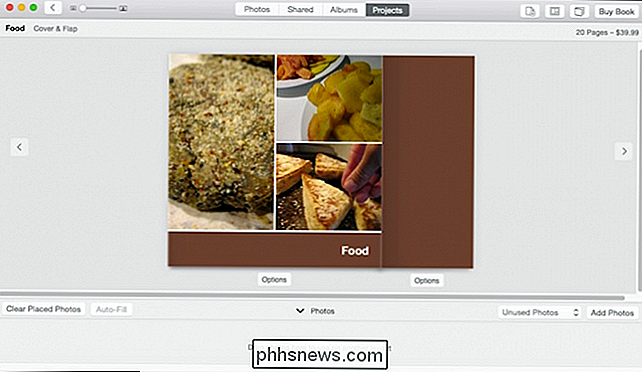
To je skoro základy projektů Fotografie. Tam je samozřejmě více než to, každý projekt je trochu jiný, ale všechny by měly fungovat velmi podobně.
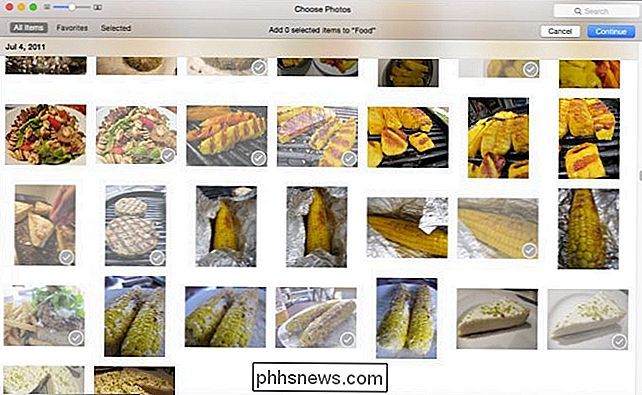
Udělejte si přestávku, objednávky a další informace o prezentacích
Nejste povinni dokončit projekt ihned a objednat jej okamžitě poté, co jej dokončíte. Vaše projekty, dokončené a nedokončené, se nyní objeví v okně "Projekty".

Kromě knih, kalendářů a karet můžete také objednat výtisky obrázků.
Můžete také vytvořit vlastní prezentace, které můžete pojmenovat , uložit a přehrát pro běžné nebo zvláštní příležitosti.
Vytvoření vlastní prezentace z tlačítka přidání vám nabízí více možností než vytvoření rychlého, jak jsme vám ukázali dříve. Kromě témat a hudby můžete nastavit dobu trvání každého snímku a přechodových efektů.
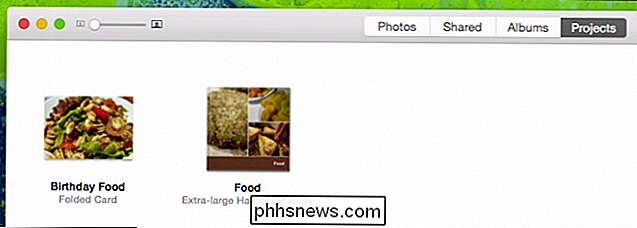
Pokud potřebujete přidat další fotografie, klepněte na malý "+" na pravém dolním konci fotografického zásobníku v dolní části. Přetáhněte fotky do pořadí, které chcete. Chcete-li sledovat prezentaci ještě před dokončením, klikněte na tlačítko "Náhled".
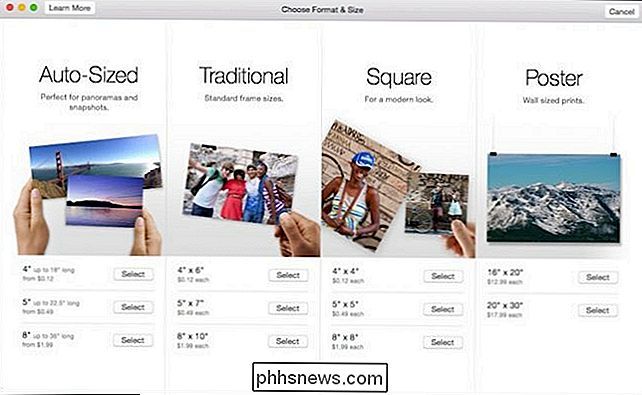
Tentokrát je vaše prezentace
projekt
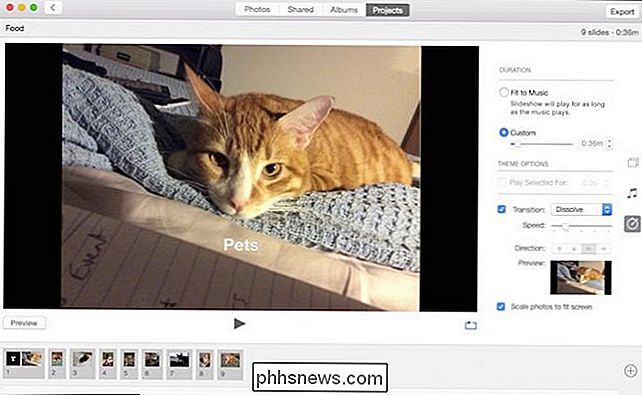
, takže bude k dispozici pro úpravy v okně Projekty. chcete je exportovat do filmu, můžete je sdílet s přáteli a rodinou.
Je zřejmé, že Fotky jsou skutečně přizpůsobeny lidem, kteří chtějí dělat věci se svými fotografiemi. Zatímco možnost synchronizace a sdílení mezi všemi vašimi zařízeními je skvělá, je stále příjemné mít něco, na co se můžete podívat, dotýkat se a užívat si, aniž byste museli nejdřív propadnout svůj iPhone nebo iPad. Nejlepší ze všech jsou projekty že můžete vytvořit jednu za pár minut, přesto vám poskytne dostatek možností přizpůsobení, že váš projekt je jedinečný. Pokud máte nějaké dotazy nebo připomínky, které byste chtěli přidat, nechte své připomínky v našem diskusní fórum
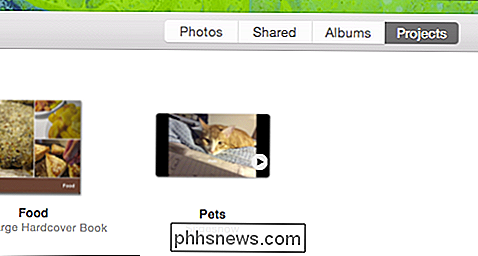

Proč byste chtěli zakřivenou televizi nebo počítačový monitor?
Zakřivené televizory byly všude na CES 2015. Nejsme přehánějící: Téměř všechny televizory, které se ukazují, byly zakřivené namísto ploché! Ale jaká je výhoda zakřiveného televizního vysílání? Nejde jen o televizory. Samsung také předváděl zakřivené počítačové monitory. Televizory 4K budou užitečné někdy, ale nejsme si jisti, že by se to týkalo zakřivených televizorů.

Rozdíl mezi BD-R, BD-RE, DVD-R, DVD + R
Pokud máte zájem získat DVD nebo Blu-ray disk pro vypálení některých dat na externí disk, který můžete uložit v bezpečnostní schránce nebo z nějakého jiného důvodu, pak naprostý počet formátů a verzí může dělat úkol docela matoucí.Existuje například pět různých formátů pro disky DVD a disky Blu-ray mají ještě více formátů! V tomto článku se pokouším rozdělit různ



