Jak automaticky otevírat články v režimu Reader v Safari

Apple si ještě jednou vylepšil jednu z nejlepších vlastností Safari. Ať už používáte iPhone nebo iPad se systémem iOS 11 nebo Safari 11 v počítači Mac, nyní můžete v aplikaci Safari vždy otevřít články na libovolné webové stránce v režimu Reader. To je perfektní, pokud existují stránky s obsahem, který máte rádi, ale návrhy, které absolutně pohrdáte. Režim čtečky je jedním z důvodů, proč by každý uživatel Mac měl vyndat prohlížeč Chrome pro Safari.
Automaticky používat režim čtení na iPhone nebo iPadu
Nastavení na iPhone nebo iPadu je snadné: prostě jděte na příslušnou stránku a dlouhou dobu -tiskněte tlačítko Reader View na panelu adres. Upozorňujeme, že se toto tlačítko zobrazuje pouze na stránkách s článkem.
Poklepejte na "Použít na [Aktuální webové stránky]" nebo "Použít na všech webových stránkách" a Safari vždy otevře články v aktuálním webu nebo v celém webu v prohlížeči Reader . Samozřejmě, webové stránky se v Reader View otevřou pouze v případě, že je Safari rozpozná jako články, takže některé webové stránky nebudou ovlivněny.
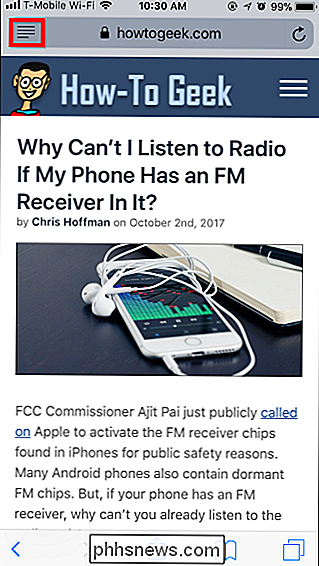
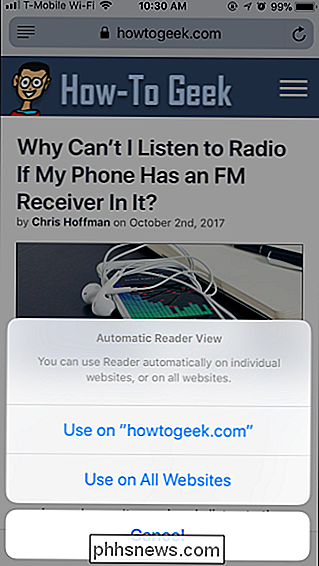
Chcete-li tuto změnu vrátit zpět, stiskněte znovu tlačítko Reader a zvolte buď možnost " [Current Website] "nebo" Zastavit používání na všech webech ".
Tuto funkci můžete použít k výběru několika webů z režimu Reader. Můžete například povolit Režim čtení pro všechny webové stránky a poté informovat Safari, že nebude používat režim Reader na jednom konkrétním webu. Články z tohoto konkrétního webu se vždy otevřou jako běžné webové stránky, ale články v ostatních částech webu se budou i nadále zobrazovat v režimu Reader.
I při použití automatického zobrazení čtenářů stačí klepnout na tlačítko Reader View na adrese bar pro dočasné zobrazení aktuální stránky jako běžné webové stránky.
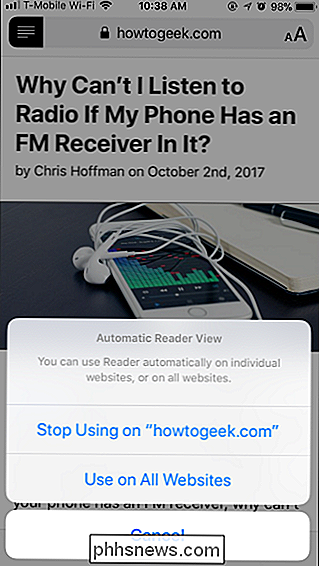
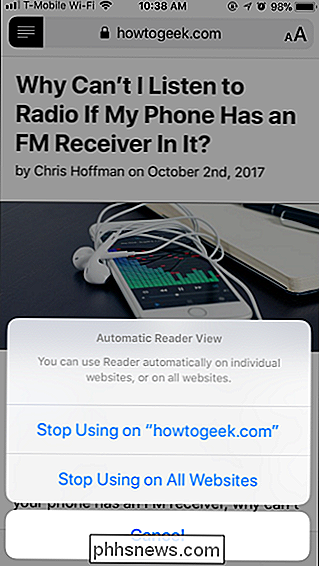
Automaticky používat režim čtení na počítači Mac
Na počítači Mac přejděte na příslušnou lokalitu a klepněte pravým tlačítkem myši na tlačítko Reader Mode v adresním řádku. Toto tlačítko se zobrazuje pouze tehdy, pokud je aktuální stránka článkem, takže v případě, že ji neuvidíte, přejděte na článek na webu.

V této konkrétní doméně se zobrazí možnost "Automaticky používat čtečku".
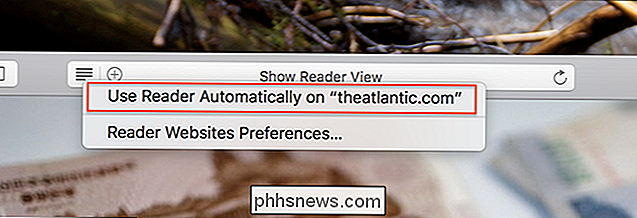
Klikněte na to a skončíte: každý článek, který otevíráte v dané doméně, se automaticky otevře v režimu Reader.
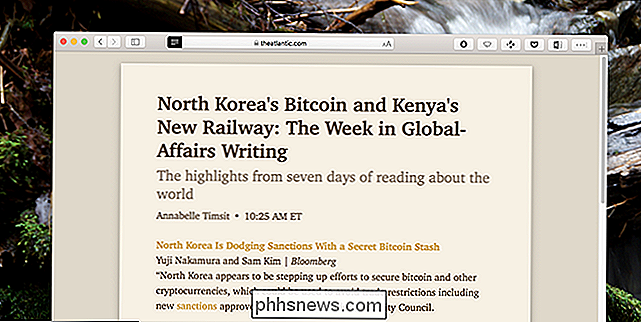
Je těžké přemýšlet o tom, o čem lépe to může číst stránky. Nejen, že je nepořádek pryč, ale také můžete přizpůsobit styl písma, velikost písma a barevnou schématu podle vašeho přání.
Chcete přehrát režim Reader pro určitý web? Otevřete web, který chcete nakonfigurovat, a klikněte v panelu nabídek na položku Safari> Nastavení pro tuto webovou stránku.
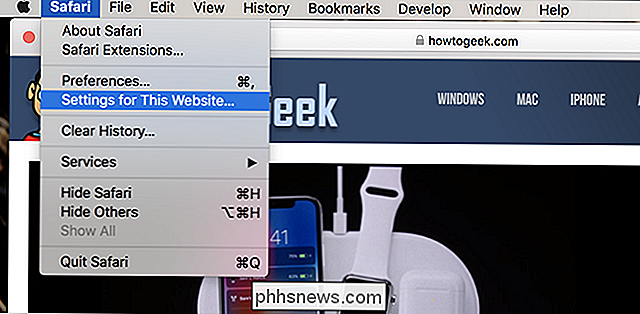
Zobrazí se nastavení Safari pro aktuálně otevřené webové stránky

Zrušte zaškrtnutí políčka "User Reader when available". Režim čtečky se automaticky zastaví pro danou doménu.
Pokud je lišta nabídek příliš dlouhá, můžete k panelu nástrojů programu Safari přidat tlačítko pro přístup k tomuto oknu: stačí kliknout pravým tlačítkem myši na panel nástrojů a přetáhnout tlačítko "Webové předvolby" kdekoli chcete.
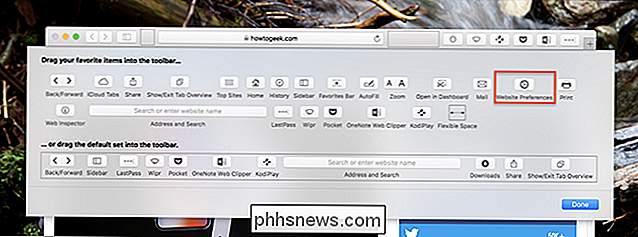
Existuje ještě jeden způsob, jak to nakonfigurovat: v preferencích Safari, které najdete v panelu nabídek: Safari> Předvolby. Přejděte na kartu "Webové stránky" a uvidíte seznam webů s povoleným čtečkou.
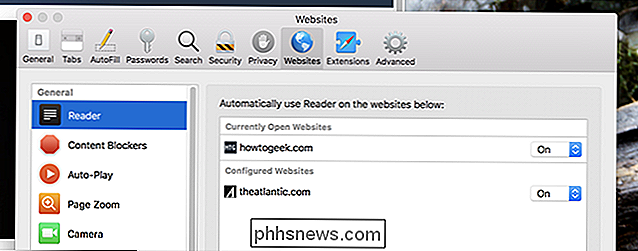
Zde můžete zakázat funkci pro stránky en masse

Jak vytvořit šifrovaný diskový disk pro bezpečný ukládání citlivých souborů na Mac
Nepotřebujete pomocné nástroje třetích stran, jako je VeraCrypt, pro vytvoření bezpečného šifrovaného kontejneru pro vaše citlivé soubory na vaše Mac. Pomocí zabudovaného nástroje Disk můžete vytvořit šifrovaný diskový disk. Abyste byli spravedliví, můžete také vytvořit šifrovaný kontejner pomocí vestavěné funkce BitLocker v systému Windows, ale vyžaduje, abyste měli verzi Professional nebo Enterprise.

Jaké údaje se Android automaticky zálohují?
Velké množství dat v telefonu nebo tabletu s Androidem je zálohováno společností Google (nebo jednotlivými aplikacemi, které používáte) automaticky, ale co je uloženo pro vás a co potřebujete ušetřit pro sebe? Vysvětlíme, jaká data jsou automaticky zálohována a co není, takže můžete odpočívat snadno vědět, že jsou vaše data v bezpečí, nebo podniknout kroky k zálohování Některá data aplikace sami.


