Použití panelu nabídek Mac bez dotyku myši

Pokud jste jako já, pokoušíte se nepoužívat myš, kdykoli je to možné. Nic proti myši, je to jen to, že pohyb prstů z klíčů má tendenci zpomalovat věci. V panelu nástrojů MacOS se pruh nabídek cítí jako rychlý náraz, který vás vybízí k vyzvednutí myši a procházení nabídky, pokud neznáte konkrétní klávesovou zkratku. Existuje však lepší způsob:
SOUVISEJÍCÍ: Jak automaticky skrýt nebo zobrazit panel nabídek v OS X El Capitan
Jak se ukázalo, existují klávesové zkratky, které spouští nabídku aplikace i panel menu ikony. To je obzvláště užitečné, pokud jste nastavili Mac automaticky skrytí panelu nabídek, ale je dobré vědět, jakým způsobem. Pojďme se ponořit.
Jak spustit nabídku aplikací Klávesová zkratka
Fn + Control + F2 aktivuje nabídku nabídky aplikace v nabídce. Budete vědět, že funguje, když vidíte logo Apple zvýrazněné modře, například takto:

Zde můžete pomocí kláves se šipkami procházet nabídku.
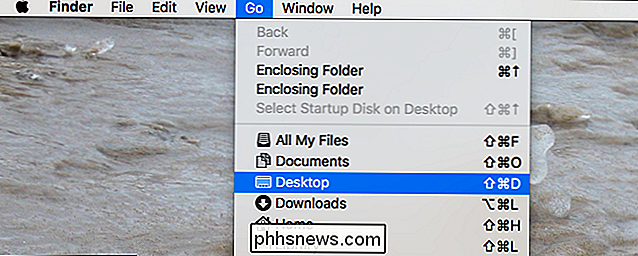
SOUVISEJÍCÍ: Co Symboly klávesnice Mac skutečně
To je užitečné, pokud nevíte přesně to, co hledáte: procházejte, dokud ho nenajdete. Ve většině případů je rychlejší použití konkrétní klávesové zkratky pro daný příkaz, takže se pokuste je naučit. To by nemělo být těžké: klávesové zkratky jsou přímo v nabídce, pokud víte, jak interpretovat ty podivné symboly Mac.
Jak spouštět hledání "Nápověda" pomocí klávesové zkratky
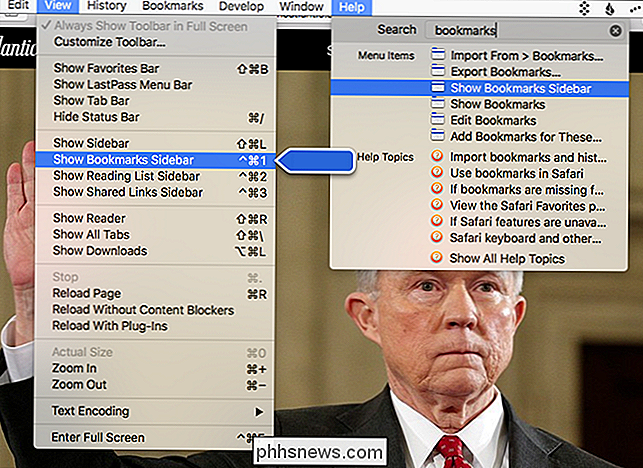
Část "Nápověda" je to nejužitečnější věc v panelu nabídek, což vám umožní rychle vyhledat libovolnou položku nabídky a okamžitě ji provést a současně vidět, kde je to pro budoucí použití.
K dispozici je také klávesová zkratka pro tuto konkrétní funkci! Stiskněte příkaz Command + Shift + / a otevře se. Napište vše, co hledáte, a stiskněte "Enter", když jste ho našli. V Safari to bude dokonce vyhledávat vaše záložky a historii!
Jak spustit ikonu panelu nabídek pomocí klávesové zkratky
Nabídkový panel neobsahuje pouze menu aplikace: obsahuje také řadu ikon souvisejících s aplikací a nastavení. Možná si myslíte, že jediný způsob použití těchto ikon je s myší, ale mýlíte se: můžete spustit ikony na liště menu stisknutím kláves Fn + Control + F8 na klávesnici. Zvýrazní se ikona levého panelu nabídek

Použijte šipku dolů k procházení této nabídky nebo použijte šipku vpravo a vlevo pro přepnutí mezi ikonami
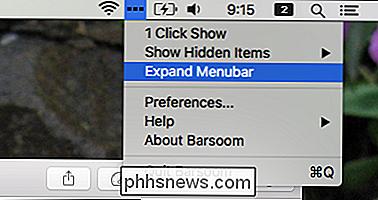
Jedna výstraha: tato klávesová zkratka může spustit pouze ikony, které se otevřou menu. Některé aplikace, včetně Dropbox, otevře místo menu nabídku miniaturního okna. S aplikací, jako je tato, nelze komunikovat pomocí této klávesové zkratky. Pro většinu aplikací to však funguje skvěle.
Jak změnit tyto klávesové zkratky
Klávesové zkratky zde jsou trochu spletité, zahrnující zřídka používané klávesy Fn. Chcete-li nastavit své vlastní klávesové zkratky, můžete to! Hned přejděte na Systémové předvolby> Klávesnice> Klávesové zkratky.
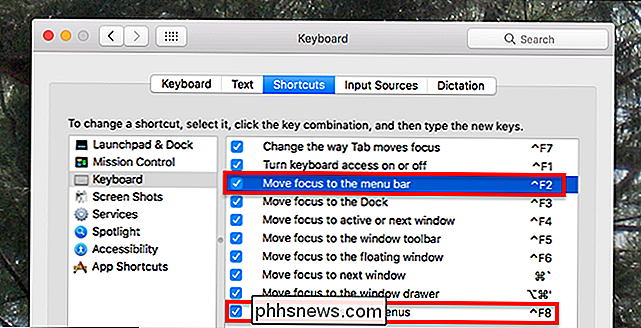
Změna funkce "Přesunutí zaostření na lištu nabídek" změní zkratku pro spuštění nabídky aplikace. "Přesunout zaostření na stavové nabídky" změní zástupce pro spuštění ikon na liště menu.
Nelze najít způsob, jak změnit zástupce, který spouští nabídku nápovědy, ale programy třetích stran, jako je Karabiner, vám mohou pomoci, pokud jste opravdu chcete použít jiný klíč pro danou úlohu.

Jak změnit složku spouštěcí aplikace Outlook
Ve výchozím nastavení při spuštění aplikace Outlook se automaticky otevře doručená pošta prvního e-mailového účtu, který jste přidali. Tato možnost však nemusí být nejčastěji používanou poštovní složkou. Při otevření aplikace Outlook můžete vybrat jinou složku v tomto účtu nebo v jiném účtu. Možná jste vytvořili pravidlo pro přesun e-mailu od konkrétní osoby nebo společnosti do složky a chcete otevřít tuto složku automaticky po otevření aplikace Outlook.

Jak zjistit, co je pomocí baterie Android Wear Watch
Android Wear je užitečný nástroj pro kontrolu oznámení a získávání rychlých informací, aniž byste museli telefon skutečně vytáhnout. Ale je to zbytečné, pokud je baterie vašeho hodinky mrtvá. Zde je návod, jak zjistit, co způsobuje vyčerpání baterie. SOUVISEJÍCÍ: Jak nastavit, vyladit a používat hodinky Android Wear Nejdříve nejprve: pokračujte a přejděte do aplikace Android Wear telefon.



