Automaticky zapínat a deaktivovat funkce SmartThings

Pokud jste unaveni tím, že musíte otevřít aplikaci SmartThings, abyste při každém odchodu z domova a odchodu odemkali a deaktivovali nastavení, postupujte takto to vše automaticky bez dotyku telefonu.
Zatímco SmartThings umožňuje snadné ovládání všech vašich produktů smarthome a automatizaci některých úkolů, platforma také umožňuje skvělé nastavení domácího zabezpečení pomocí různých senzorů SmartThings. Můžete přijímat oznámení vždy, když se otevře dveře nebo okna, a přidat sirény a kamery do vašeho nastavení pro konečnou domácí bezpečnostní konfiguraci.
Systém funguje pouze v případě, že jej zapnete z aplikace SmartThings a existují tři že můžete nastavit:
- Arm (Away): Používá se, když jste pryč od domova a nikdo jiný není.
- Arm (Stay): doma, ale přesto si přejete, aby byla zajištěna bezpečnost, jako když spíte v noci (můžete aktivovat jen některé senzory).
- Odzbrojení: Používá se, když jste doma a nepotřebujete oznámení kdykoli se objeví dveře nebo je detekován pohyb
Můžete mezi těmito stavy změnit ručně, nebo to můžete provést automaticky a existuje několik způsobů, jak s tím vyřešit
Arm and Disarm Using Your Location

Možná, že jedním z nejlepších způsobů automatického zapnutí a vypnutí nastavení SmartThings je použití geofencování. Jednoduše řečeno, váš rozbočovač SmartThings má kolem něj neviditelný virtuální plot a kdykoli překročíte tento plot, mohou vaše senzory a zařízení SmartThings automaticky změnit stavy.
Tak například když opustíte dům a opustíte se z virtuálního bariéru, můžete mít nastavení SmartThings automaticky samonavíjecí a poté, když se vrátíte domů a vrátíte zpět do virtuálního plotu, může systém automaticky odzbrojit.
Chcete-li toto nastavení nastavit, spusťte otevřením aplikace SmartThings v telefonu a klepněte na tlačítko nabídky postranního panelu v pravém horním rohu obrazovky
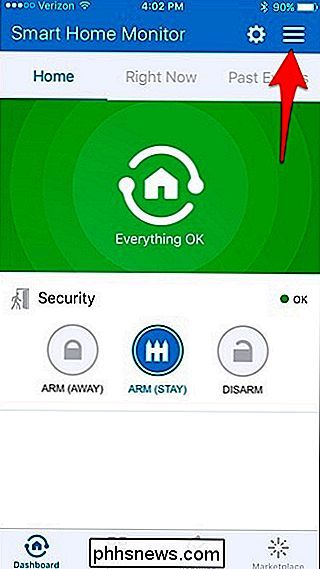
Klepněte na ikonu ozubeného kola v pravém horním rohu
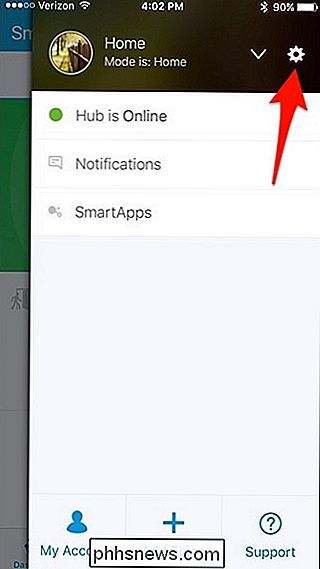
Přejděte trochu dolů a klepněte na libovolné místo na mapě. a držte na černé tečce a pak jej přetáhněte, abyste změnili poloměr virtuálního plotu. Můžete to udělat tak velký, jak chcete, ale minimální poloměr je 500 stop. Jakmile se rozhodnete pro poloměr, klepněte v pravém horním rohu na "Uložit".
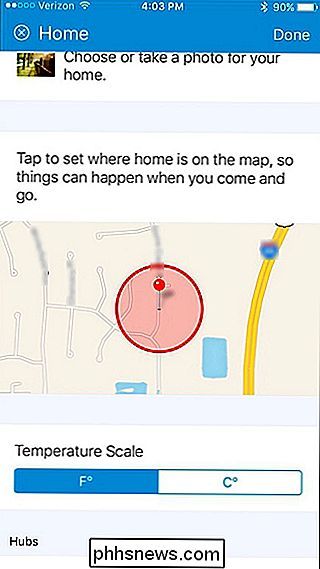
Klepněte na "Hotovo" v pravém horním rohu.
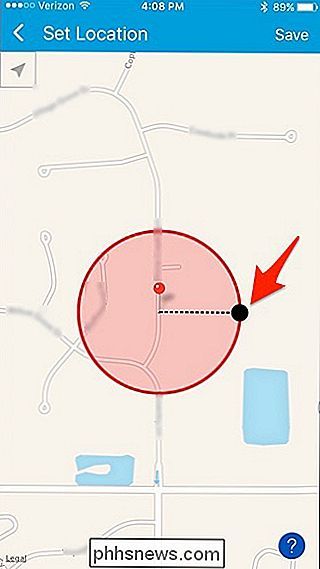
S nastavením geofence se budete ujistit, že aplikace má oprávnění používat vaši polohu. Chcete-li to provést v systému iOS, otevřete aplikaci Nastavení a přejděte do části Soukromí> Služby určení polohy> SmartThings a vyberte možnost "Vždy". V zařízení Android je umístění automaticky povoleno.
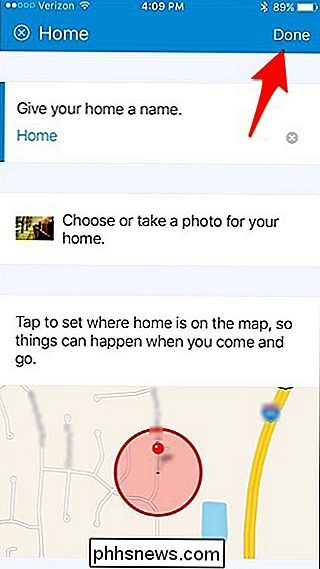
Nyní k nastavení automatizace musíte nastavit "Routine". Máme průvodce, který vám ukáže, jak fungují rutiny, ale jak nastavit jednoduchou rutinu pro automatizaci funkce armování / odzbrojení.
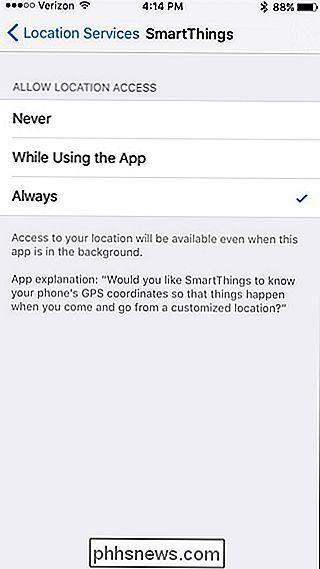
Začněte klepnutím na záložku "Rutiny" ve spodní části obrazovky. > Klepněte na ikonu "+" v pravém horním rohu.
Klepněte na místo, kde se píše "Co chcete dělat" a rutinní jméno udělejte. Klepněte na "Další" po dokončení

Zvolte "Nastavit Smart Home Monitor na".

Vyberte jednu ze tří možností. V tomto případě zvolíme "Arm (Away)". "

Klepněte na tlačítko" Kdo? "

Vyberte telefon nebo

Klepněte na tlačítko" Konečně ". všechny telefony v seznamu (pokud máte více uživatelů). Hit "Hotovo".

Dále můžete nastavit čas zpoždění. Výchozí nastavení je 10 minut, ale můžete ji nechat prázdné, aby se to stalo okamžitým.
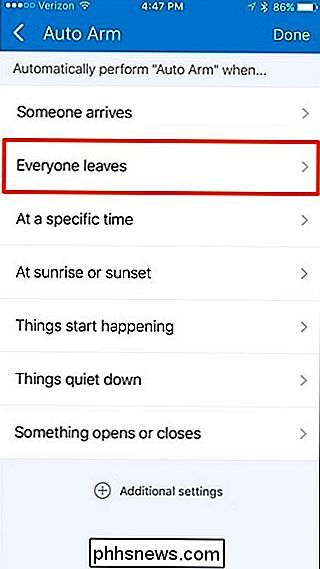
Když to skončíte, jednoduše klepněte na "Hotovo" v pravém horním rohu
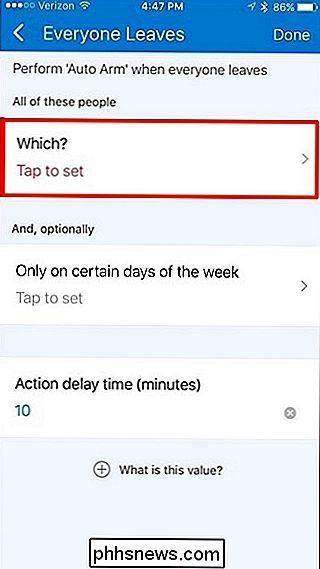
nyní se zobrazí v rutinách seznamu
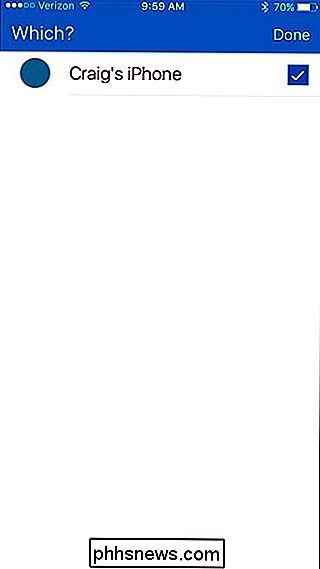
Tato rutina je určena pro opuštění domova a zapnutí vašeho systému, takže budete muset vytvořit další rutinu při příjezdu domů a automaticky odzbrojit SmartThings
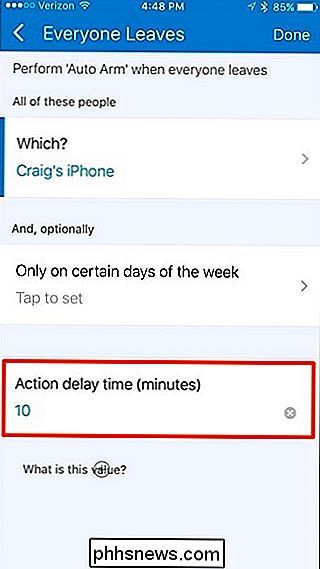
Arm and Disarm na rozvrhu
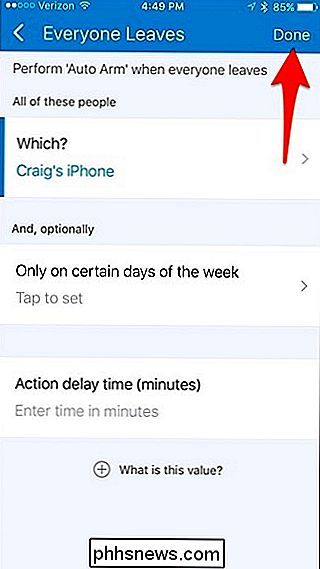
Pokud máte spoustu ruce a odzbrojení vašeho systému SmartThings v určitých dnech, je proces velmi podobný geofencingu. Nemusíte se zabývat nastavením umístění.

Stále vytváříte "Routine", ale z hlavní obrazovky v aplikaci klepněte na záložku "Routiny" v dolní části.

Klepněte na ikonu "+" v pravém horním rohu.
Klepněte na to, kde je napsáno "Co chcete dělat" a rutinní jméno udělejte. Klepněte na "Další" po dokončení
Zvolte "Nastavit Smart Home Monitor na".
Vyberte jednu ze tří možností. V tomto případě zvolíme "Arm (Away)". Stiskněte tlačítko "Hotovo"

Přejděte úplně dolů a klepněte na tlačítko "Automaticky proveďte [rutinní jméno]"

Klepněte na "V určitém okamžiku"

> Dále nastavte čas, kdy chcete automaticky zapnout svůj systém SmartThings, takže pokud odjíždíte do práce před 8am, můžete jej nastavit na 8:00.

Můžete také klepnout na "Pouze v určitých dnech týdne "A vyberte konkrétní dny, kdy chcete, aby vaše systémové rameno v 8 hodin.

Jednoduše zaškrtněte políčka vedle každého dne a v pravém horním rohu klikněte na" Hotovo "

Po dokončení klikněte jednoduše na" Hotovo " pravý horní roh
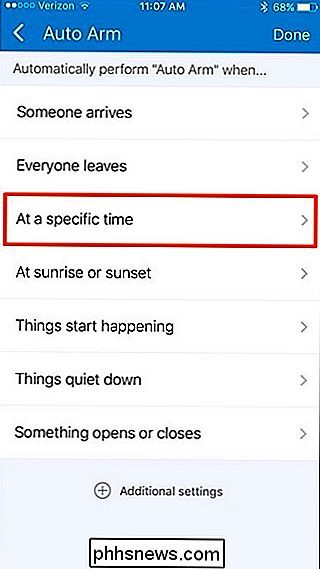
Opět klikněte na tlačítko "Hotovo"
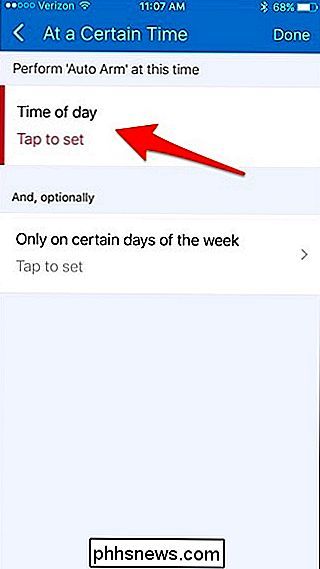
Vaše rutina se nyní zobrazí v seznamu rutin
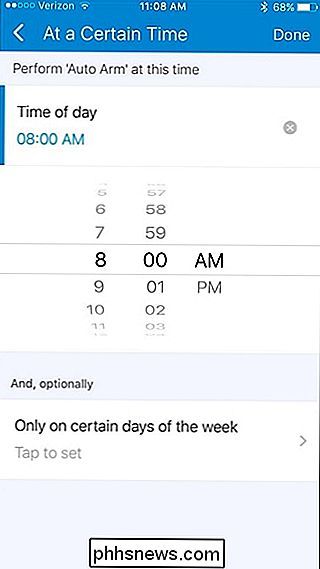
Opět budete muset vytvořit novou rutinu pro každou změnu stavu. chcete systém automaticky odzbrojit později v den, budete muset vytvořit další rutinu, která to provede.
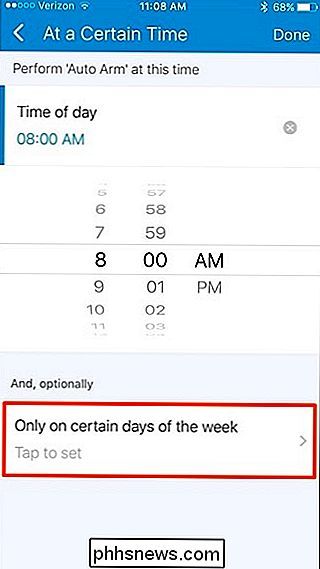

Do několika "zajímavých" diskusí a diskuzí o skutečném významu pojmu "Wi-Fi" ale co vlastně znamená "Fi" část samotného termínu? Dnešní příspěvek SuperUser Q & A má odpověď na zvědavou čtenářskou otázku. Současná otázka a odpověď se k nám dostala s laskavým svolením SuperUser - podřízené rozdělení stackových výměn, komunitně řízeného seskupení webových stránek Otázky a odpovědi.

Externí pevný disk, který se nezobrazuje v systému Windows nebo OS X?
Počítač Mac nebo Windows nerozpoznává váš externí pevný disk nebo flash disk? Jedná se o běžný problém, zejména při připojení pevných disků mezi systémy Mac OS X, Windows a Linux. Může se tak stát i v jediném systému, kde pracoval dlouho po dlouhé době a pak se náhle přestal rozpoznávat operačním systémem.Někdy je oprava snadná a někdy je



