Externí pevný disk, který se nezobrazuje v systému Windows nebo OS X?
Počítač Mac nebo Windows nerozpoznává váš externí pevný disk nebo flash disk? Jedná se o běžný problém, zejména při připojení pevných disků mezi systémy Mac OS X, Windows a Linux. Může se tak stát i v jediném systému, kde pracoval dlouho po dlouhé době a pak se náhle přestal rozpoznávat operačním systémem.
Někdy je oprava snadná a někdy je to trochu komplikovanější. V tomto článku se pokouším projít různými řešeními v systému Mac a Windows pro opravu tohoto problému. Jak je formátován disk a jaký souborový systém se používá, je nejčastějším důvodem, proč není disk rozpoznán.

Přiřaďte písmeno jednotky
Druhým hlavním důvodem je, že disk jednoduše není rozpoznán systémem Windows nebo Mac, a proto se ani vůbec neobjeví na vašem systému. To je obvykle problém s ovladači nebo hardwarem. Chcete-li zjistit, zda váš problém souvisí s formátováním nebo není rozpoznán, přejděte do části Správa disků v systému Windows nebo Disk Utility v systému OS X a zjistěte, zda se tam jednotka objeví.
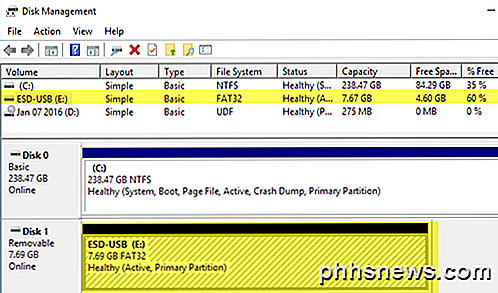
Pokud se jednotka zobrazí zde, ale není v programu Průzkumník Windows, bude pravděpodobně na disku přiděleno písmeno jednotky. Za normálních okolností to systém Windows dělá automaticky, ale někdy i kvůli ostatním připojeným zařízením bude rozpoznán externí pevný disk, který však nemá žádné písmeno jednotky. V nástroji Správa disků klikněte pravým tlačítkem myši na disk a vyberte možnost Změnit písmeno jednotky a cesty .
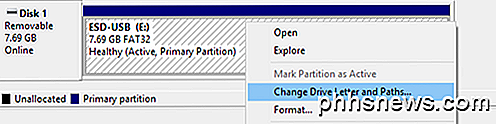
Vyberte si pro váš disk dopis a měli byste být rád. Zobrazí-li se jednotka, ale dostáváte zprávy o jednotce, která potřebuje formátovat atd., Přečtěte si následující část níže.
Na počítačích Mac by se jednotka měla automaticky zobrazit na pracovní ploše. Pokud tomu tak není, přejděte do nástroje Disk Utility a zkontrolujte, zda se neobjeví pod položkou Externí .
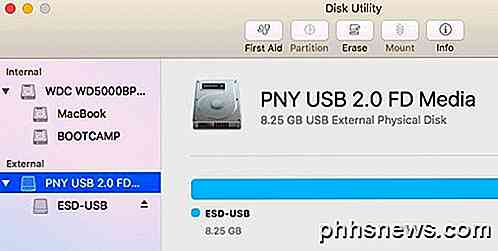
Zobrazí-li se zde jednotka, nikoliv však na ploše OS X, klepněte na tlačítko První pomoc a zkuste opravit jednotku. Pokud jednotka obsahuje souborový systém, který není rozpoznán operačním systémem OS X, je nutné ho vymazat a jeho formát použít pomocí FAT nebo HFS +.
Pokud se disk v nástroji Disk Management nebo Disk Utility vůbec nezobrazuje, máte jiný typ problému. Přejděte dolů na sekci Not Showing Up .
Formátovat disk
Pokud jde o formát souborů, existuje několik hlavních formátů, které se používají asi 99% času: FAT32 a NTFS pro Windows a HFS + (Mac OS Extended) pro počítače Mac. Nyní OS X může číst a zapisovat do disků ve formátu FAT32, ale může číst pouze svazky NTFS.
Systém Windows je horší v tom smyslu, že ve výchozím nastavení ani nemůže číst nebo zapisovat do svazků ve formátu HFS +. Systém Windows můžete získat, ale musíte si zakoupit software třetí strany. Jedinou možností je formátování pevného disku a použití nejlepších kompatibilních formátů FAT32.
Při připojení jednotky s formátem HFS + do systému Windows se zobrazí zpráva o tom, že jednotka musí být formátována, aby mohla být použita.
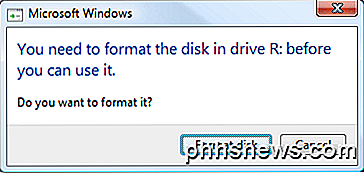
Pokud se vám zobrazí tato zpráva, znamená to, že systém Windows nerozpozná systém souborů na jednotce. Ujistěte se, že jste připojili disk k příslušnému operačnímu systému a zálohovali veškerá data, která byste potřebovali před provedením formátu.
Takže jaký je nejlepší formát pro použití, abyste viděli pevný disk ve více operačních systémech? Starší formát, který je nejvíce kompatibilní, je FAT32, ale omezuje pouze na 4 GB pro maximální velikost souboru. Můžete přečíst můj předchozí příspěvek o tom, jak formátovat externí pevný disk pomocí FAT32.
Pokud potřebujete podporu pro větší soubory, měli byste použít formát exFAT . Je novější a podporuje mnohem větší soubory, ale pracuje pouze s novějšími verzemi OS X a Windows. Budete muset používat OS X Snow Leopard (10.6) nebo vyšší nebo Windows XP nebo vyšší.
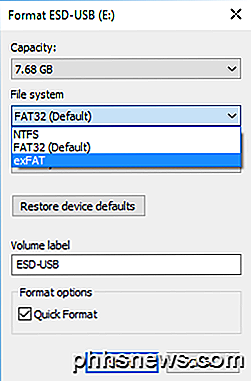
V systému Windows můžete kromě souborů NTFS a FAT32 zvolit formát exFAT jako formát systému souborů. Při formátování jednotky v OS X pomocí nástroje Disk můžete také zvolit formát exFAT, pokud se vám líbí.
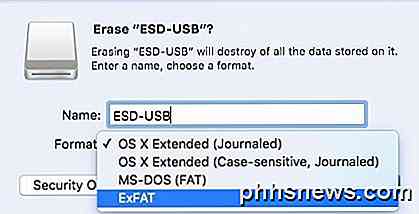
Disk se nezobrazuje
Pokud připojíte disk k počítači a nedojde k něčemu, mohlo by se jednat o několik věcí: váš pevný disk může mít problém, správný software nebo ovladače nejsou nainstalovány ve vašem systému nebo něco nefunguje správně operační systém. Začněme s některými běžnými problémy a jejich řešeními.
Windows - Správce zařízení
Někdy staré ovladače mohou způsobit selhání zařízení při připojení k systému Windows. Můžete to zkusit nejdříve přejděte do příkazového řádku (Start a zadejte do CMD) a spusťte následující příkaz:
nastavit devmgr_show_nonpresent_devices = 1
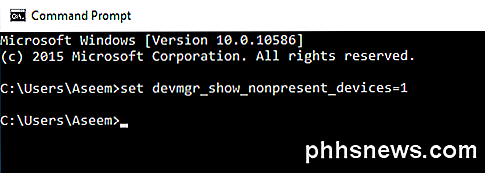
Jakmile to uděláte, otevřete Správce zařízení (Spusťte a zadejte správce zařízení) a poté klikněte na Zobrazit - Zobrazit skryté zařízení .
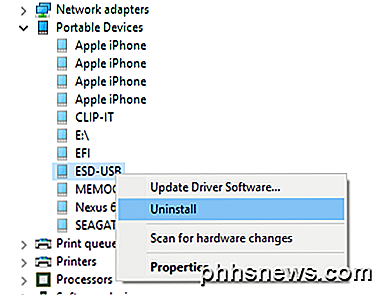
Rozbalte položku Přenosná zařízení, klepněte pravým tlačítkem myši na všechny položky, které jsou šedé a zvolte Odinstalovat . Restartujte počítač a zkuste znovu připojit pevný disk.
Kromě zařízení Portable Devices můžete rozšiřovat diskové jednotky a pokusit se odinstalovat zařízení, pokud se v Průzkumníku Windows nezobrazí správně.
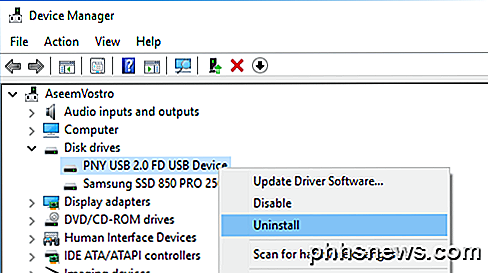
Windows - Zařízení USB
Pokud připojíte jednotku USB k systému Windows a dostanete chybu USB Device Not Recognized, nezapomeňte se podívat na odkaz, jak opravit daný problém. Systém Windows se pokouší obvinit zařízení z poruchy, ale je to obvykle problém s operačním systémem Windows.
Porty USB / sekundární počítač
Můžete také zkusit připojit jednotku do jiného portu USB v počítači, abyste se ujistili, že v daném portu není problém. Pokud se připojujete k rozbočovači USB, odpojte jej a pokuste se připojit disk přímo k počítači.
Jediný způsob, jak můžete skutečně zjistit, zda je problém s počítačem nebo pevným diskem v tomto okamžiku, je připojení jednotky k jinému počítači. Pokud disk nefunguje na jiném počítači, je velice pravděpodobné, že se zařízení nepodaří něco špatně.
Nástroje pohonu
Pokud se objeví problém s jednotkou samotnou, můžete se pokusit stáhnout diagnostické nástroje od výrobce pohonů. Stejně jako všechny významné značky jako Seagate, Western Digital, Toshiba atd. Mají tyto diagnostické nástroje.
http://www.seagate.com/support/downloads/seatools/
Western Digital DataLifeguard Diagnostic
Diagnostický nástroj Fujitsu (Toshiba)
Můžete také přečíst můj předchozí příspěvek o kontrole vašeho pevného disku o chybách, kde naleznete další informace a další nástroje k testování pevných disků. Pokud je disk poškozen nebo má špatné sektory, mohou tyto nástroje opravit.
USB 3.0 disky
Pokud máte externí pevný disk USB 3.0, je třeba vzít v úvahu několik dalších úvah. Nejprve se ujistěte, že používáte vhodný kabel. Já jsem narazil na několik klientů, kteří měli tento problém a opravit ho prostě pomocí jiného kabelu USB. Vyzkoušejte několik kabelů, než se vzdáte.
Za druhé, může být nutné aktualizovat ovladač v systému Windows. Znovu přejděte do Správce zařízení, rozbalte ovladače Universal Serial Bus, klepněte pravým tlačítkem myši na ten, který má v textu text USB 3.0 a vyberte Aktualizovat ovladač .
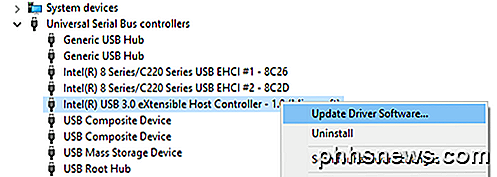
Problémy s napájením
Jediné další možnosti s tímto typem problému jsou nedostatek energie nebo úplné selhání pevného disku. Zkontrolujte, zda je pevný disk vybaven správným externím napájecím adaptérem a zda se rozsvítí kontrolka na přední straně jednotky, která není oranžová nebo červená. Také zkuste použít jiné kabely, protože některé jsou schopné přenášet více energie než jiné.
Doufejme, že tento článek vám pomůže rozpoznat externí pevný disk Windows nebo Mac. Pokud ne, zašlete komentář a pokusím se vám pomoci. Užívat si!

Jak nastavit alarmy a časovače na hodině Apple
Váš iPhone může být použit jako budík, stopky a časovač. Pokud však máte Apple Watch, nemusíte telefon vyjímat, abyste mohli používat některý z těchto nástrojů. Vaše hodinky mají vestavěné aplikace, které mají stejné funkce. SOUVISEJÍCÍ: Použití budíku, stopky a časovače v systému iOS 9 Aplikace budíku, stopky a časovače v hodině Apple Watch jsou nezávisle na stejných aplikacích na vašem iPhone.

Jak zkreslit (a zlepšit) funkci automatického opravy iPhone
Autokorekt je opravdu užitečným nástrojem pro ty momenty, kdy napíšete pravopis komplexního slova nebo transponujete písmena jednoduchým, ale chyby autokorekce mohou být velmi frustrující a systém není bez nedostatků. Přečtěte si, jak vám ukážeme, jak bič svůj autokorektní systém iPhone do tvaru (a učit jej nový trik nebo dva současně).



