Jak získat přístup k souborům Mac z počítače se systémem Windows
Apple se stává stále populárnější každodenní (miluju svůj MacBook a letos se prodávám v rekordních číslech), přesto většina lidí stále má Windows PC doma. Pokud používáte obě počítače Mac a počítače v síti, existuje velká šance, že budete chtít sdílet soubory mezi Macem a počítačem. Můžete to provést jedním ze dvou směrů: přístup k Macům z počítače se systémem Windows nebo přístup k souborům Windows z počítače Mac.
Dnes budu mluvit o tom, jak můžete sdílet soubory na počítači Mac a přistupovat k nim v počítači. Tento proces je poměrně jednoduchý a měl by pracovat tak dlouho, dokud se nacházíte ve stejné síti a nemáte nakonfigurován žádné horlivé bezpečnostní nastavení na počítači Mac.
První věc, kterou musíte udělat, je umožnit sdílení souborů na počítači Mac. Zde je postup.
Povolit sdílení souborů v systému Mac OS X
Nejprve přejděte do nabídky Systémové předvolby klepnutím na ikonu Apple vlevo nahoře a poté na Systémové předvolby .

Nyní klikněte na ikonu Sdílení, kam můžeme nastavit všechny možnosti sdílení.
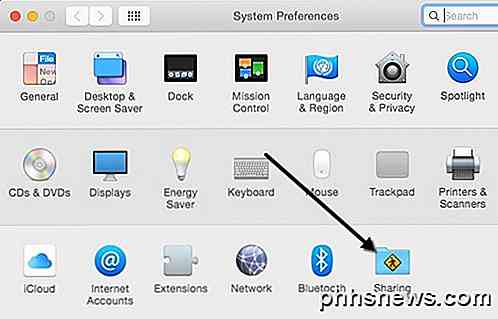
Než začnete, nezapomeňte kliknout na ikonu malého zlatého zámku vlevo dole, jinak bude vše šedé a nebudete moci provádět žádné změny.
Nyní pokračujte a zaškrtněte políčko Sharing File (Soubor sdílení ) v části Service (Služba) a povolte sdílení souborů. Toto dialogové okno obsahuje prakticky všechna nastavení a možnosti sdílení. Začátek v horní části můžete změnit název počítače na něco méně složitého, takže uživatelé systému Windows mají snadnější připojení. Pokud tak neučiníte, systém OS X jej automaticky udělí krátký název, aby jej systém Windows rozpoznal. Klepnutím na tlačítko Upravit změňte název.
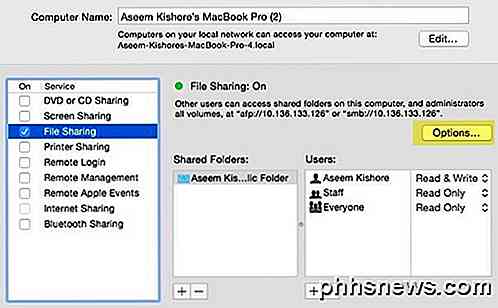
Zobrazí se také adresa IP počítače, který je uveden pomocí tlačítka Možnosti . Ve skupinovém rámečku Sdílené složky je Veřejná složka ve výchozím nastavení sdílena. Klikněte na tlačítko + (plus) pro sdílení složky na pevném disku. Ve skupinovém rámečku Uživatelé můžete vidět standardní oprávnění a upravovat je dle vlastního uvážení.
Jediná věc, kterou musíte udělat, je kliknout na tlačítko Možnosti a uvidíte sekci ve spodní části nazvané Sdílení souborů Windows . Chcete-li se připojit ze zařízení Windows, musíte zaškrtnout políčko vedle uživatelského jména a zadejte heslo. Z jakéhokoli důvodu musí OS X ukládat heslo uživatele uživatelského účtu Mac méně bezpečným způsobem, aby se připojil ze zařízení Windows. Pokud tento krok neuděláte, budete vyzváni k zadání uživatelského jména a hesla z vašeho počítače se systémem Windows, ale bude vám chybět, i když jej zadáte správně.
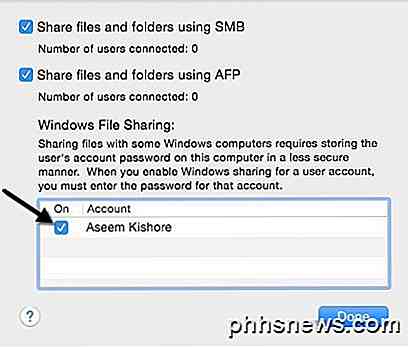
To je asi z Macové strany. Nyní je čas vyzkoušet připojení ze svého počítače se systémem Windows.
Připojte se k Mac z Windows
Existuje několik způsobů, jak to udělat. Jedním ze způsobů je jednoduše otevřít Explorer a kliknout na síť . Měli byste vidět počítač Mac uvedených tam.
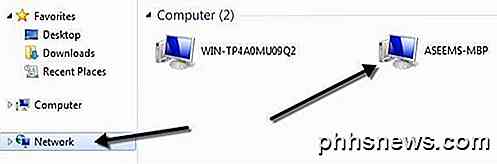
Pokud vás systém Windows požádá o povolení služby Discovery sítě, pokračujte a proveďte tak. Nyní, když poklepete na název počítače, zobrazí se dialogové okno pro přihlášení. Zadejte stejné uživatelské jméno a heslo, které jste zadali do dialogového okna Sdílení souborů Windows na OS X dříve. Pokud uživatelský účet na vašem Macu má mezery, nemusíte se obávat, protože Windows to zvládne v pohodě.
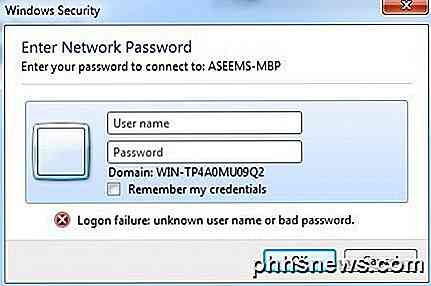
Pokud vše proběhlo dobře, měli byste vidět některé sdílené složky nyní ve vašem počítači se systémem Windows!
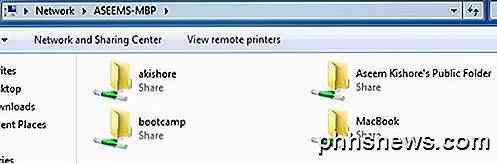
Dalším způsobem, jak se připojit, je použít příkaz Spustit z nabídky Start. Klepněte na tlačítko Start a na příkaz Spustit a zadejte adresu IP nebo název počítače:
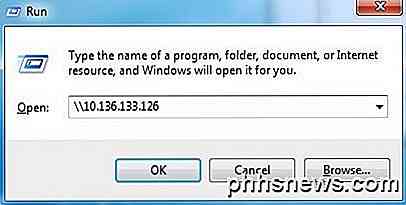
Nyní získáte stejné dialogové okno, kde musíte zadat uživatelské jméno a heslo pro uživatelský účet Mac. Nyní byste měli být schopni kopírovat soubory tam a zpět z Windows na Mac a naopak.
Jediným nastavením, které může způsobit problémy, je brána firewall na operačním systému OS X. Všechno by mělo fungovat s povoleným rozhraním brány firewall s výchozím nastavením, ale pokud přejdete na bránu firewall a poté na možnost Možnosti brány firewall, můžete zablokovat všechna příchozí spojení. Je-li tato položka zaškrtnuta, sdílení souborů již nebude fungovat.

Stačí zrušit zaškrtnutí této možnosti v rámci možností brány firewall a měli byste být v pohodě. Pokud máte nějaké další potíže s sdílením souborů Mac s počítačem, zadejte komentář a uvidíme, jestli vám mohu pomoci. Užívat si!

Co je to "Spear phishing", a jak to snižuje velké firmy?
Zprávy jsou plné zpráv o "útoku phishingu kopí" používaného proti vládám, velkým korporacím a politických aktivistů. Speech-phishing útoky jsou nyní nejčastějším způsobem, jakým jsou korporační sítě ohroženy, podle mnoha zpráv. Spear-phishing je novější a nebezpečnější forma phishingu. Namísto toho, aby se šířila široká síť v naději, že vůbec něco uloví, oštěp-phisher vyřizuje pečlivý útok a zaměřuje ho na jednotlivé lidi nebo na určité oddělení.

Co je jusched.exe a proč je spuštěn?
Pokud jste se podívali do Správce úloh a uvažovali jste, jaký je na zemi proces jusched.exe a zda jej můžete vypnout, pak máte štěstí. Tento proces je plánovač aktualizací Java, což je proces, který stále ztrácí paměť jen proto, aby jednou za měsíc zkontroloval, zda existují nové aktualizace Java. SOUVISEJÍCÍ: Co je tento proces a proč to běží Můj počítač?



