Použití ovladače DualShock 4 PlayStation 4 pro PC Gaming

Ovladač DualShock 4 společnosti Sony je ve skutečnosti standardní herní plošinou a můžete jej připojit k libovolnému počítači pomocí kabelu USB, standardního rozhraní Bluetooth, nebo oficiálním bezdrátovým USB adaptérem společnosti Sony. Bude fungovat i v různých hrách, protože Steam nyní nabízí oficiální podporu pro řadiče DualShock 4.
Jakmile jste připojili ovladač PS4 k počítači, můžete také využít PS4 Remote Play ke streamování her z vaše vlastní konzole PS4 nebo služba Sony PlayStation Now pro streamování her ze serverů Sony
SOUVISEJÍCÍ: Proč byste měli získat ovladač Xbox pro PC hry
Řadiče Xbox společnosti Microsoft pravděpodobně stále fungují nejlépe pro PC hry, jsou oficiálně podporovány společností Microsoft a mnoho her podporuje Xbox 360 a Xbox One řadiče zvlášť. Pokud kupujete ovladač pro počítačové hry, pravděpodobně byste měli získat ovladač Xbox. Pokud však již máte k dispozici ovladač PlayStation 4, můžete si jej nastavit pomocí vašeho počítače.
Jak připojit řadič PS4 k počítači
Ovladač můžete připojit k počítači pomocí dodaného rozhraní USB- to-micro-USB kabelu - ten, který používáte s vaším PS4 - a použijte jej jako kabelový řadič.
Chcete-li bezdrátově připojit váš řadič, doporučuje společnost Sony zakoupit oficiální bezdrátový adaptér DualShock 4 USB ($ 15).
Pro bezdrátové připojení ovladače PlayStation 4 PC bez jakéhokoliv dalšího hardwaru, musíte jej dát do režimu párování Bluetooth. Mnoho lidí hlásí, že připojení Bluetooth ovladače může být trochu neomalené v počítači v závislosti na čipové sadě a ovladačích Bluetooth, takže pokud budete mít potíže, můžete použít kabelové připojení nebo oficiální bezdrátový adaptér.
SOUVISEJÍCÍ: Jak spárovat zařízení Bluetooth s počítačem, tabletem nebo telefonem
Zde je způsob, jak bezdrátově spárovat ovladač bezdrátově přes Bluetooth, pokud dáváte přednost: Nejprve vypněte ovladač, pokud je již zapnutý. Pokud je zapnutá a spárována s PlayStation 4, podržte stisknuté tlačítko "PlayStation" a v nabídce, která se zobrazí na televizoru, vyberte možnost "Odhlásit se z PS4" nebo "Zadejte režim odpočinku". Regulátor se vypne.
Potom přepněte regulátor do režimu párování. Stiskněte současně tlačítko "PlayStation" a tlačítko "Sdílet" na ovladači a podržte je stisknuté. Světelná závora na řídící jednotce začne blikat. To znamená, že ovladač je v režimu párování Bluetooth.

Nakonec připojte ovladač k počítači, jako byste spárovali jakékoliv zařízení Bluetooth. V systému Windows 10 můžete otevřít aplikaci Nastavení z nabídky Start, zvolit "Zařízení" a poté vybrat "Bluetooth." DualShock 4 se zde zobrazí jako "Bezdrátový řadič", pokud je v režimu párování. Pak jej můžete vybrat a kliknout na "Párování" pro spárování s počítačem.
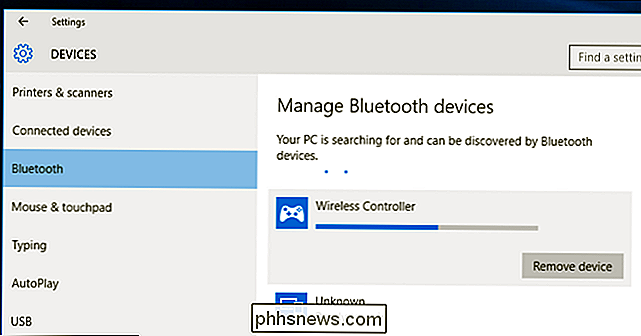
V systémech Windows 7, 8 a 10 můžete otevřít podokno Zařízení a tiskárny v Ovládacích panelech. Klikněte na "Přidat zařízení" a ovladač se zobrazí jako blízký přístroj Bluetooth. Také se v seznamu připojených zařízení objeví jako "Bezdrátový řadič", jakmile je připojen.
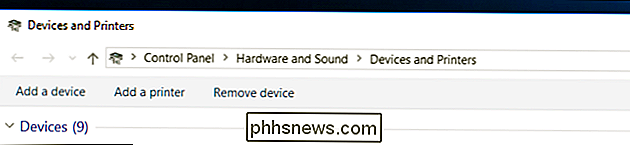
Emulovat parní ovladač s ovladačem PS4
Ventil nyní nabízí oficiální podporu pro řadič DualShock 4 PlayStation 4. Bude fungovat podobně jako Steam Controller, s podporou dotykové plochy ovladače a dalšími funkcemi. Hry, které podporují Steam Controller, budou pracovat s řadičem PS4 a můžete také vytvářet profily pro emulaci událostí klávesnice a myši s řadičem PS4 v různých hrách, které nenabízejí oficiální podporu řadiči. Jinými slovy funguje stejně jako Steam Controller
Chcete-li povolit tuto funkci, otevřete režim Big Picture ve Steam kliknutím na ikonu "Big Picture Mode" ve tvaru řadiče v pravém horním rohu okna Steam.
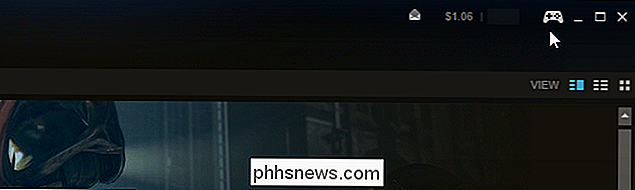
Přejít do Nastavení> Nastavení ovladače v režimu Big Picture a aktivujte volbu "Podpora konfigurace PS4"
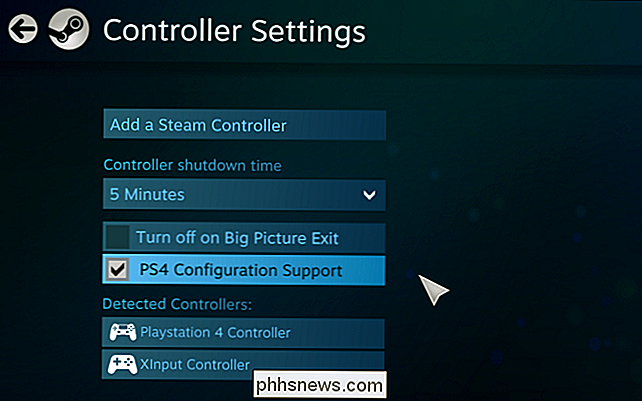
SOUVISEJÍCÍ: Jak upravit Xbox, PlayStation a další ovladače v Steamu
Znovu připojte všechny připojené řadiče PS4 a objeví se zde. Můžete si je vybrat a konfigurovat stejným způsobem, jako byste nakonfigurovali Steam Controller.
Například můžete zvolit hru v režimu Big Picture a zvolit Správa hry> Konfigurace ovladače, abyste konfigurovali, jak se váš regulátor PS4 chová hra. Tato obrazovka nabízí spoustu možností pro přemapování toho, co vaše tlačítka regulátoru dělají ve hře.
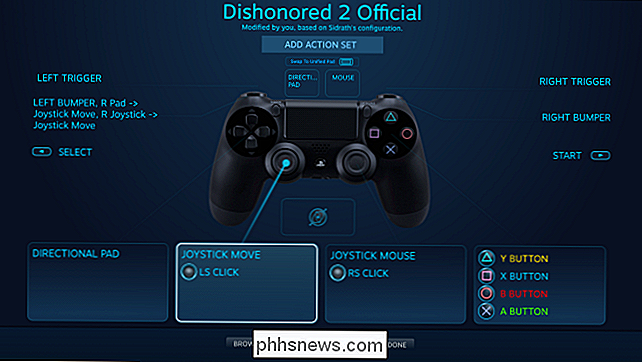
Jak emulovat ovladač Xbox s ovladačem PS4
SOUVISEJÍCÍ: Proč byste měli získat ovladač Xbox pro PC hry
Řadiče Xbox 360 a řadiče Xbox One, které nyní vydaly Microsoft potřebné ovladače, jsou obvykle nejlepší pro hraní her. Mnoho počítačových her je navrženo speciálně pro práci s řadicemi Xbox. Mnoho her také vyžaduje vstup "xinput", který řídicí jednotky Xbox poskytují, ale jiné typy ovladačů ne.
Pokud používáte řadič PS4 s emulátorem pro přehrávání starších her, můžete emulátor jednoduše nakonfigurovat tak, aby přijímal stiskne tlačítko regulátoru. Pokud jej používáte s počítačovou hrou, možná budete muset otevřít nastavení hry PC a nastavit hru tak, aby reagovala na vstupy regulátoru.
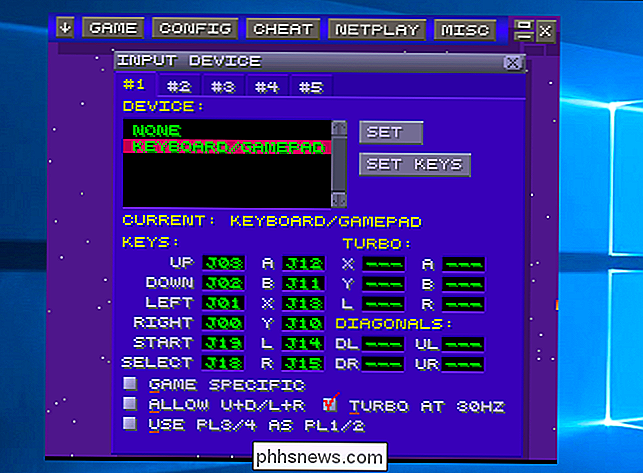
Ale hry, které očekávají ovladač Xbox, možná budete muset napodobit xinput. Tím se převede vstup regulátoru PS4 na ekvivalentní stisknutí tlačítka Xbox a hry budou "pracovat" s DualShock 4 stejně jako s ovladačem Xbox. Budou prostě myslet, že právě používáte řadič Xbox.
Společnost Sony nezveřejnila oficiální ovladače pro řadič PlayStation 4 v počítači, takže neexistuje žádný oficiální způsob, jak to udělat. Existují nástroje pro emulování xinputu s nástrojem PS4, ale jsou to neoficiální nástroje třetích stran vyvinuté komunitou.
Doporučujeme program Free Input Mapper. Tento nástroj také pomůže zobrazit úroveň nabití vašeho ovladače, což je něco, co normálně nebudete moci vidět v systému Windows.
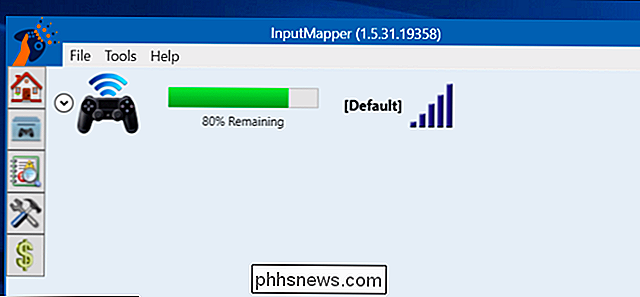
Stáhněte a nainstalujte vstupní mapovač do počítače. Otevřete ji a klepněte na ikonu "Profily" ve tvaru řadiče na levé straně okna Input Mapper a potom klikněte na "Nový profil". Volba "Emulate virtual controller" bude ve výchozím nastavení zapnutá a váš řadič PS4 by měl nyní fungovat jako řadič Xbox. Nemusíte měnit žádná jiná nastavení.
Otevřete hru, která očekává ovladač Xbox, a to by mělo fungovat. Jakékoli pokyny ve hře vám stále povolují používat tlačítka X, Y, B, A a X místo knoflíků trojúhelníku, kruhu, čtverce a X, ale tato tlačítka budou fungovat jako ekvivalentní Xbox.
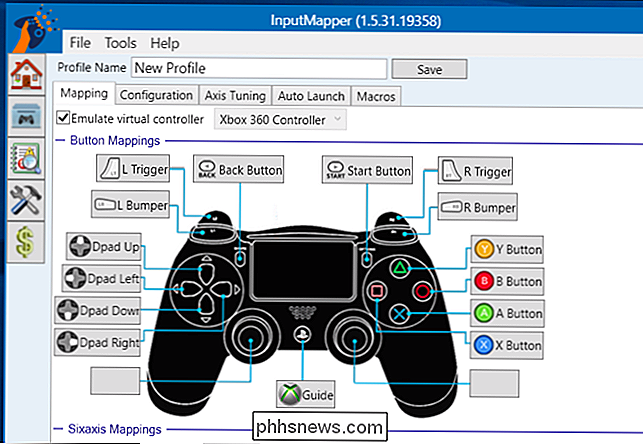
emulace xinput funguje pouze při otevřeném InputMapper, takže při přehrávání her budete muset tento program opustit. Pokud však kliknete na ikonu "Nastavení" na levé straně programu, můžete jej spustit "Start with Windows" a "Start Minimized". Potom se spustí, když spustíte počítač a spustíte na pozadí, takže budete vždy připraveni jít.
InputMapper také dělá další užitečné věci, jako je zapnutí funkce "Trackpad jako myš", což vám umožní použijte trackpad ovladače jako myši v systému Windows. Můžete dokonce přizpůsobit barvu kontrolky světla a konfigurovat makra.
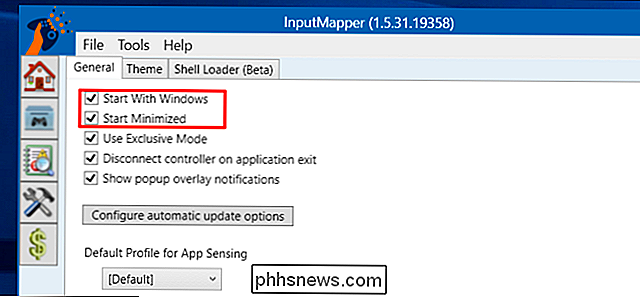
Předtím, než ji budete moci znovu použít s vaší konzolí, budete muset spárovat řadič se zařízením PlayStation 4. Chcete-li tak učinit, stačí připojit ovladač zpět do vašeho PS4 pomocí kabelu USB. Automaticky se spojí s vaší konzolí. Chcete-li, aby to fungovalo s počítačem, musíte jej znovu spárovat s počítačem z okna Bluetooth. Je to malý problém, ale stojí za to, abyste snadno použili gamepad na více zařízeních.
Image Credit: Farley Santos na Flickr, Danny Willyrex na Wikipedii

Takže máš jen Xbox One. Nyní Co?
Xbox One se zformuje jako skvělá konzola. Xbox One S nabízí funkce 4K a HDR, které se nedají dostat na PlayStation 4 Slim a ještě novější Xbox One X je podstatně rychlejší než PlayStation 4 Pro společnosti Sony. Zde je vše, co potřebujete vědět, abyste získali co nejvíce z vašeho nového Xboxu. Rozumět službě Xbox Live Gold a dalším službám předplacených služeb SOUVISEJÍCÍ: Co je to Xbox Live Gold a stojí za to?

Jak používat více monitorů s paralelním virtuálním počítačem
Pokud váš počítač Mac obsahuje více monitorů a spustíte systém Windows uvnitř systému macOS pomocí Parallels, víte, jak velký virtuální stroj na celou obrazovku druhý displej může být. Je to skoro jako máte dva počítače používající tutéž myš a klávesnici: jeden se systémem Windows, druhý se spuštěným systémem MacOS SOUVISEJÍCÍ: Jak hladce spouštět programy Windows na vašem Mac s Parallels pouze potřebují systém Windows, což znamená, že vaše druhé zobrazení pro vás nic neudělá.



