Jak si vybrat, když váš počítač hibernává (nebo "vstoupí do pohotovostního režimu")

Macintosh automaticky přechází do režimu spánku s nízkou spotřebou, když jej necháte několik minut nečinný, víčko. Některé počítače Mac podporují také "pohotovostní režim", který je v podstatě stejný jako hibernace na PC se systémem Windows. Zde je návod, jak nakonfigurovat, když počítač Mac spánku spustí.
Ve výchozím nastavení se Macy vyrobené v roce 2013 nebo později přepnou do pohotovostního režimu po uplynutí tří hodin spánku. Starší Mac vstoupí do pohotovostního režimu po přibližně 70 minutách spánku. V pohotovostním režimu počítač Mac uloží obsah paměti na disk a vypne, aby šetřil energii, ale bude trvat déle, než se stane použitelným, když jej znovu začnete používat.
Požadavky na pohotovostní režim
SOUVISEJÍCÍ: Jak dočasně zabránit spánku vašeho počítače Mac
Pohotovostní režim je navržen tak, aby fungoval zcela na pozadí, a proto není nakonfigurován žádná grafická volba. Na rozdíl od počítače s operačním systémem Windows, kde je v nabídce vypnutí možné získat možnost "spánku", není možné získat v nabídce Apple grafický režim "pohotovostní režim" vedle možnosti "spánku".
do pohotovostního režimu v určitých situacích. MacBooky, tedy přenosné počítače Mac a nikoli stolní Macy, přejdou do pohotovostního režimu pouze v případě, že jsou napájeny z baterie. Nikdy se nedostanou do pohotovostního režimu, pokud jsou zapojeny. MacBooky také nikdy nepřejdou do pohotovostního režimu, pokud mají připojené externí zařízení, včetně ethernet, USB, Thunderbolt, SD karty, displeje nebo dokonce bezdrátové Bluetooth
Desktop Macy přejdou do pohotovostního režimu, pokud mají připojené externí zařízení, ale nikdy se nedostanou do pohotovostního režimu, pokud je na Mac nainstalováno externí médium jako USB nebo SD karta.
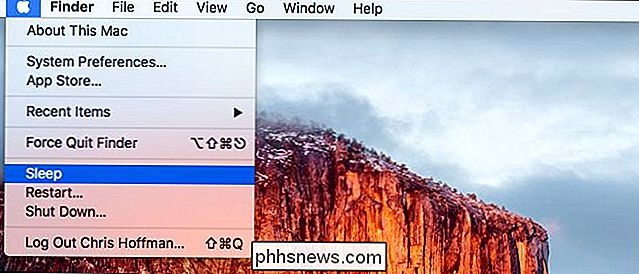
Jak změnit pohotovostní zpoždění
Pokud chcete, aby váš Mac spánku spánku namísto spánku, kdykoli je to možné, můžete nastavit zpoždění pohotovostního režimu na krátkou dobu. Chcete-li, aby byl režim spánku spuštěn méně často, můžete nastavit zpoždění pohotovostního režimu na delší čas.
Zpoždění pohotovostního režimu je skrytá volba, která není k dispozici v konfiguračním okně programu Energy Saver. Chcete-li to zkontrolovat, musíte otevřít okno Terminál. Okno terminálu můžete otevřít stisknutím klávesy Command + Space pro otevření dialogového okna Vyhledat spotlight, zadáním "Terminal" a stisknutím klávesy Enter. Nebo otevřete okno Finder a přejděte do části Aplikace> Nástroje> Terminál.
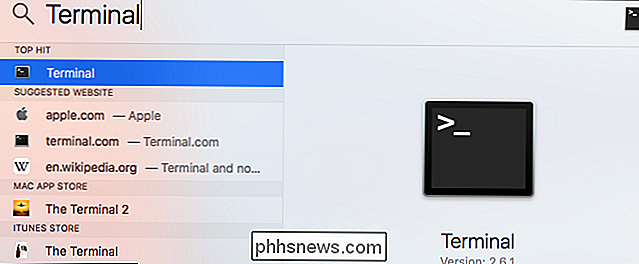
Spusťte následující příkaz a zkontrolujte dobu zpoždění pohotovostního režimu:
pmset -g | grep standby
Pokud uvidíte "1" vedle "pohotovostního režimu", znamená to, že vaše Mac podporuje pohotovostní režim a je povoleno.
Číslo, které uvidíte vedle "standbydelay" po spánku v sekundách. Takže např. Hodnota 10800 v pohotovostním režimu na snímku níže znamená 10800 sekund. To je 180 minut, nebo 3 hodiny.
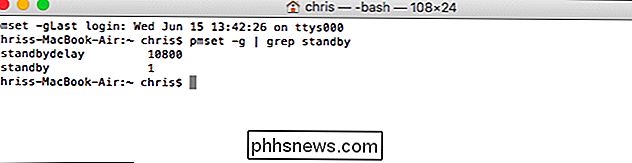
Chcete-li změnit zpoždění pohotovostního režimu, spusťte následující příkaz a v sekundách nahraďte # požadované zpoždění pohotovostního režimu:
sudo pmset -a standbydelay #
aby váš počítač Mac vstoupil do úsporného režimu 60 minut poté, co vstoupil do režimu spánku, spusťte následující příkaz:
sudo pmset -a standbydelay 3600
Zadejte heslo na výzvu k zadání hesla. Změna se projeví okamžitě.
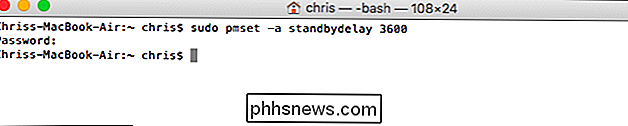
Chcete-li počítač Mac přenést do pohotovostního režimu, můžete buď zavřít víko, stisknout tlačítko napájení, nebo zvolit možnost "Sleep" v nabídce Apple. dlouho, než Mac čeká, než vstoupíte do režimu spánku, přejděte na Systémové předvolby> Úspora energie a nastavte posuvník "Vypnout zobrazení po vypnutí". Toto nastavení se ovládá, když váš počítač Mac přejde do režimu spánku a po určitém počtu minut přechází do režimu pohotovostního režimu (nebo hibernace).
Jak úplně vypnout režim pohotovosti
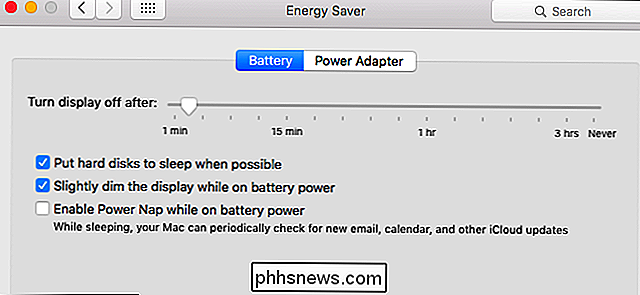
Pokud máte pohotovostní režim jako. Není to nutně dobrý nápad, protože to znamená, že přenosný počítač MacBook postupně vybíjí baterii spíše než vstup do pohotovostního režimu s velmi nízkou úrovní napájení, když jej ponecháte v režimu spánku. Ale je to vaše volba.
Pokud chcete úplně vypnout pohotovostní režim, nastavte hodnotu "pohotovostní" na hodnotu "0" spuštěním následujícího příkazu v okně terminálu:
sudo pmset -a pohotovostní režim 0
Chcete- spusťte následující příkaz:
sudo pmset -a pohotovostní režim 1
Pokud počítač Mac nepřejde do pohotovostního režimu po uplynutí přesného zpoždění, ujistěte se, že něco nezabrání jeho úplnému zadání do pohotovostního režimu . Například opuštění SD karty, připojené a namontované po celou dobu, zabrání jakémukoli Macu z hibernace.


. Se všemi různými platformami sociálních médií, které předcházejí našim životům v dnešních dnech, se někdy může zdát jako nemožný výkon, aby bylo možné udržet krok se všemi těmi najednou. Nyní je úkolem udržet všechna vaše spojení zhutněna na jediný zdroj je to mnohem jednodušší, díky několika klíčovým aplikacím a webovým stránkám, které zjednodušují proces společenského života a ujistěte se, že jste vždy o krok napřed před tím, co se děje ve smyčce Alternion jednoduše se snažíte upevnit desítky různých proudů, které jste přenesli přes několik účtů sociálních médií do jednoho okamžiku, Alternion je lehká a snadno použitelná aplikace pro stolní počítače, která změní vaše sny na realitu.

Jak zabránit konkrétním uživatelům vypínat systém Windows
Systém Windows obsahuje nesmyslný počet způsobů vypnutí. Možnosti naleznete v nabídce Start, v nabídce Nástroje pro správu a v obrazovkách přihlášení a uzamčení. Můžete také zavřít systém Windows pomocí klávesových zkratek (Alt + F4 na ploše) a dokonce i příkazového řádku. Zde je návod, jak je všechny zakázat pro konkrétní uživatele.



