Připojení externího monitoru do Chromebooku

Chromebooky obsahují porty, které umožňují připojení k monitoru počítače, televizi nebo jinému displeji. Můžete zrcadlit plochu na více displejích nebo použít další displeje jako samostatné pracovní plochy, abyste získali další prostor na obrazovce.
Můžete také bezdrátově zrcadlit celou obrazovku Chromebooku - nebo pouze jednu kartu prohlížeče - na externí displej. Ten externí displej potřebuje zařízení Chromecast nebo jiné zařízení, které podporuje službu Google Cast.
Použití fyzického kabelu
Chcete-li fyzicky připojit Chromebook k externímu displeji, budete muset v Chromebooku použít libovolný port. V závislosti na vašem Chromebooku můžete mít jeden nebo více následujících portů:
- Port HDMI v plné velikosti, který vám umožní připojit ke svému Chromebooku standardní kabel HDMI.
- Menší port micro HDMI, který umožňuje připojte k vašemu Chromebooku kabel micro-HDMI-to-HDMI
- port mini DisplayPort, který vám umožní připojit mini kabel DisplayPort k HDMI do vašeho Chromebooku.
- port VGA, který umožňuje připojení VGA kabel přímo do Chromebooku. VGA je stará a pokud je to možné, měli byste se ji vyhnout, ale některé starší projektory mohou stále vyžadovat připojení VGA.
V závislosti na zařízení, ke kterému Chromebook připojíte, možná budete potřebovat jeden z několika adaptérů. Například pokud váš Chromebook má port micro HDMI a chcete jej připojit ke staršímu projektoru, který vyžaduje připojení VGA, budete potřebovat kabel micro-HDMI-to-VGA.
nezapomeňte, který port má váš Chromebook, nahlédněte do příručky nebo specifikace konkrétního modelu Chromebooku.
Jakmile máte správný kabel, jednoduše jej použijte pro připojení Chromebooku k externímu displeji.

Upravte nastavení externího zobrazení
Po připojení budete moci upravit nastavení externího zobrazení přímo v Chromebooku. V Chromebooku klikněte na stavovou oblast v pravém dolním rohu obrazovky a vyberte připojenou externí obrazovku.
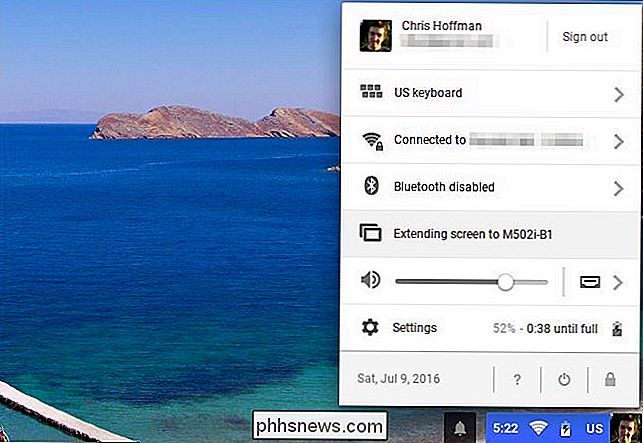
SOUVISEJÍCÍ: Hlavní Chrome OS s těmito klávesovými zkratkami pro Chromebook
Můžete zvolit buď "Zrcadlit" nebo "Rozšířená plocha" pro displeje. V režimu Zrcadlení máte jednu pracovní plochu a zobrazuje se na všech displejích. V režimu rozšířené plochy vám každý displej jednoduše poskytuje prostor pro stolní počítače a jsou odděleny.
Můžete také přepínat mezi režimy Zrcadlení a Rozšířená plocha z libovolného místa v systému Chrome OS pomocí klávesové zkratky. Stačí stisknout klávesy Ctrl a

(F4) najednou.
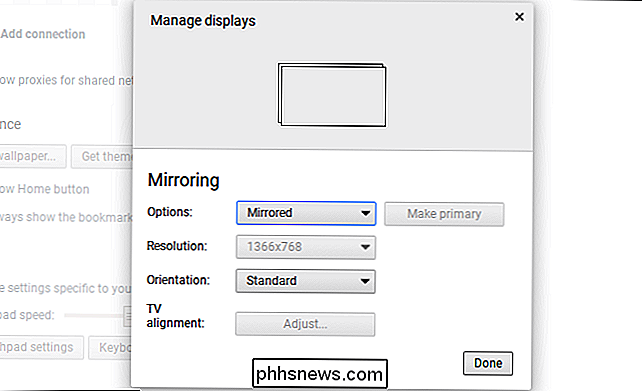
Pokud jste zvolili režim rozšířené plochy, můžete přetáhnout displeje tak, aby bylo možné řídit jejich orientaci. Například pokud je externí displej fyzicky umístěn nad Chromebookem, přetáhněte jeho ikonu tak, aby se zobrazoval nad displejem Chromebooku. Můžete si zvolit, které zobrazení chcete být primárním zobrazením.
Pokud jste nebyli automaticky detekováni správně, můžete zvolit ideální rozlišení pro externí displeje a zvolit jinou orientaci (rotaci), pokud chcete převrátit nebo otočte obraz.
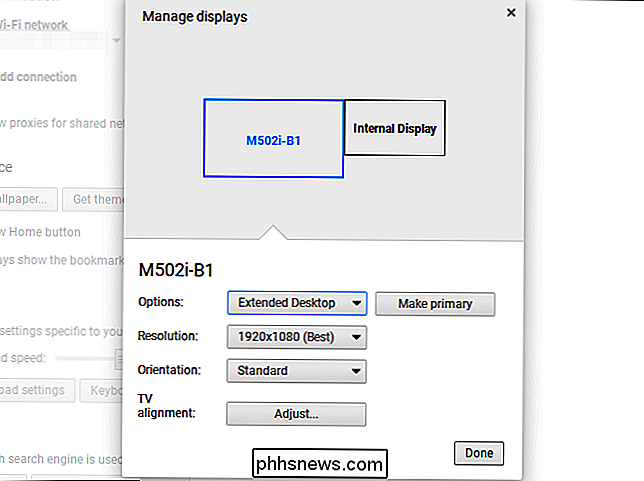
Funkce "TV Alignment" (Nastavení televizního přiřazení) umožňuje nastavit přesné umístění obrazu na externím displeji, což bude nutné k tomu, aby se zabránilo přerušení snímku nebo aby se na některých snímcích objevil černý rámeček Televizory. Pokud se vyskytne problém, použijte klávesy se šipkami spolu s klávesou Shift pro úpravu obrázku tak, aby vypadala správně na vašem televizoru.
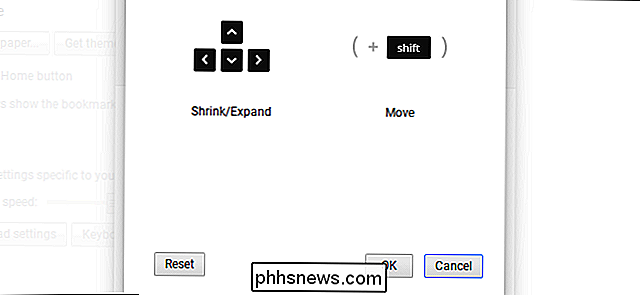
Připojte bezdrátově pomocí Chromecastu (nebo Google Cast)
SOUVISEJÍCÍ: Mirror Your Obrazovka počítače na vašem televizoru pomocí Chromecastu Google
Chromebooky nepodporují standard Miracast pro bezdrátové externí displeje, takže jediný způsob, jak skutečně vytvořit bezdrátové připojení, je protokol Google Cast. Pokud máte k monitoru připojeno zařízení Chromecast nebo jiná zařízení podporuje protokol Google Cast (jako například Roku nebo některé Smart TV), můžete zařízení Chromecast bezdrátově "přetavit" kartu prohlížeče nebo celou plochu na displej.
Pokud se díváte na webovou stránku, vaše akce se budou zobrazovat na displeji. Dokonce ani nepotřebujete rozšíření Google Cast, abyste to ještě udělali. Stačí kliknout na tlačítko nabídky a vybrat "Cast". Můžete zvolit, zda chcete v dialogovém okně, který se zobrazí, uložit jednu kartu prohlížeče nebo celou plochu.
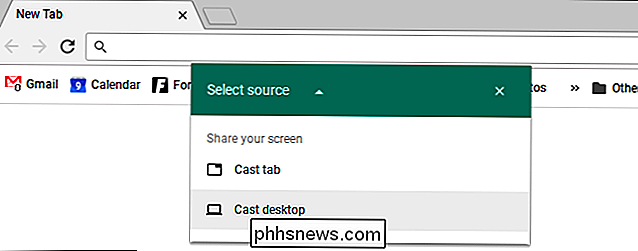

Jak si vyrobit menší spotřebu počítače
Počítače nemusejí být huby, ale často jsou. Vysokorychlostní stolní počítače s hardwarově vyčleněným vyhrazeným grafickým hardwarem jsou nejžhavější pro energii, ale starší počítače jsou obvykle méně energeticky úsporné než moderní. To je obzvlášť důležité, pokud chcete použít starý počítač jako médium centrum PC nebo domácí server.

Co je to ekvalizér a jak to funguje?
Je to ve vašem autě, systému domácího kina, telefonu a audio přehrávači, ale nemá návod k použití. Je to ekvalizér a s trochou know-how můžete upravovat zvuk a zamilovat se to znovu. Equalizing Co? Ekvalizéry jsou softwarové nebo hardwarové filtry, které upravují hlasitost určitých frekvencí. Stejně jako u všech zvukových technik je základem lidské ucho.


