Jak odebrat Cortanu z hlavního panelu Windows 10

Cortana je nejnovější digitální osobní asistent, který se dostal na trh, který již ovládal Apple a Google. Cortana oficiálně dorazí na plochu v systému Windows 10. To je do značné míry dobrá věc, i když je stále důležité vědět, jak snížit Cortanovu přítomnost.
V případě, že jste neslyšeli, Cortana je verze Microsoftu stejného druhu hlasu - aktivovaný (pokud je požadovaný) počítačový asistent, který jste očekávali od "Ok Google" a Siri. Můžete například říct: "Hej Cortana" a požádejte ho o počasí nebo sportovní výsledky nebo uvidíte, jak vaše akcie dělají.
Zatím je buzz o Cortane obecně pozitivní a těšíme se na to. Pro Windows se zdá jako myšlenka, jehož čas přijde. Zvláště to má smysl, když se domníváte, že společnost Microsoft chce nainstalovat systém Windows 10 do více zařízení podobných tabletu, a proto je schopen informovat počítač o tom, co chcete, a bude to efektivnější a jednodušší než používání dotykové klávesnice.
V systému Windows 10 společnost Microsoft integrovala Cortanu přímo do hlavního panelu, což je v pořádku, protože společnost Google nemá problémy se slabinou své vyhledávací funkce na domovské obrazovce systému Android.
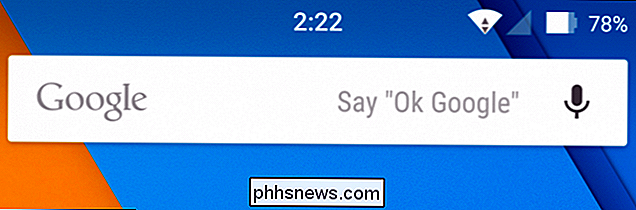
Na rozdíl od systému Android však systém Windows 10 umožňuje snadno změnit, kolik místa Cortana nahoru na hlavním panelu. Ve výchozím nastavení se zobrazuje jako vyhledávací panel, který říká "Zeptejte se mě cokoliv".
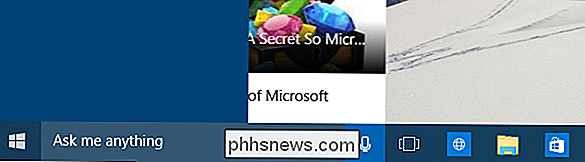
Není to škaredé nebo zuřivé, ale je spíše široké a pro lidi s menšími displeji může dojít k přílišnému zobrazení obrazovky nemovitostí. Naštěstí, pokud kliknete pravým tlačítkem myši na prázdné místo na hlavním panelu, můžete se posunout nahoru na "Vyhledat" a změnit, kolik místa Cortana zaujímá.
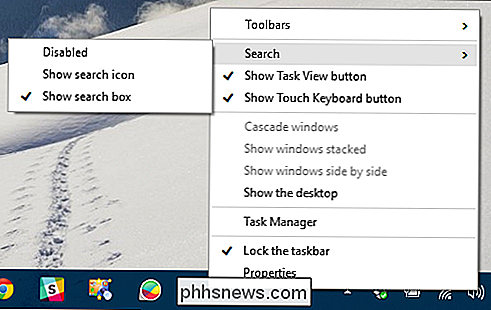
Zde jsme právě zvolili ikonu hledání, která je právě jednoduchý kruh

Konečně, pokud chcete, aby Cortana úplně z vašeho panelu úkolů úplně zapomněla, můžete ji jednoduše vypnout.
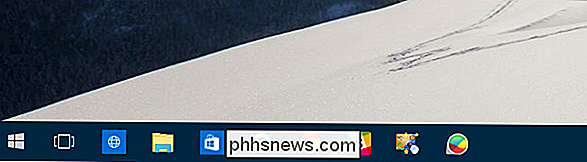
Poznamenejme však, že Cortanu nebudete moci vypnout. Máte-li to například nastavit, abyste naslouchali vašemu hlasu, pak i když odstraníte Cortanu z hlavního panelu, bude stále reagovat, když říkáte "Hey Cortana".
Chcete-li zcela vypnout Cortanu, nebudou fungovat, nebudou reagovat nebo shromažďovat informace, pak musíte nejdříve otevřít vyhledávací funkci Cortany a kliknout na ikonu ozubeného kola podél levého okraje.
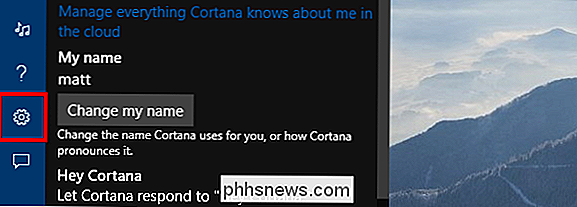
Otevře se nastavení, na kterých můžete změnit "Hej Cortana "Zapnout nebo vypnout, změnit své jméno nebo, co je nejdůležitější, vypnout celou věc přímo na samém vrcholu, kde se říká" Cortana vám může dát návrhy, nápady, upomínky, výstrahy a další. "
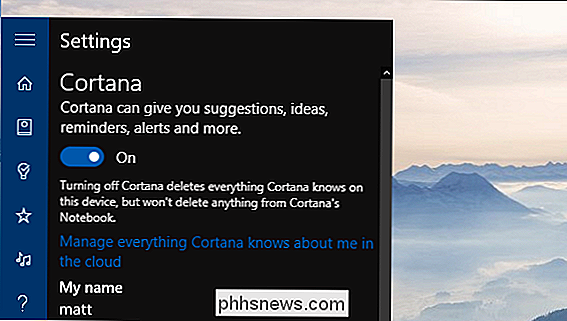
Cortana se vrátí zpět k tradičnímu vyhledávacímu systému Windows, který je na hlavním panelu označen lupou. Když kliknete na něj, bude vám místo toho "Vyhledejte web a Windows" (přes Bing).
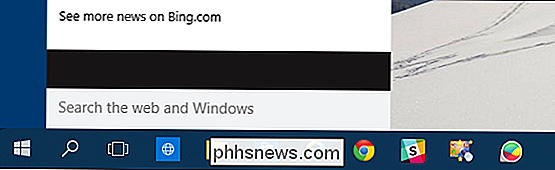
Stále můžete změnit způsob vyhledávání na hlavním panelu, ale zvolit pro zobrazení vyhledávacího pole ikonu , nebo úplně ji deaktivujte (odeberte). Pokud se rozhodnete, že chcete tuto funkci deaktivovat, stále můžete přistupovat k vyhledávání pomocí staré klávesové zkratky "Windows + S".
Zůstává zřejmé, jak velký dopad Cortana bude mít na běžné uživatele plochy. Společnost Microsoft ji pečlivě začlenila, aniž by přemohla vše ostatní. Mnoho nových uživatelů systému Windows 10 je nepravděpodobné, že by věděli úplně o tom, co Cortana může dělat, takže může to trvat dlouho, než se stane doménou.
Pokud máte nějaké dotazy nebo připomínky, které byste chtěli přidat, doporučujeme vám zanechat zpětnou vazbu v našem diskusním fóru.

Všechno, co potřebujete vědět o tom, jak začít s malinami Pi
Nyní už více než čtyři roky, Raspberry Pi, levný počítač s kreditními kartami, vzal výpočetní a DIY svět bouřka. Přečtěte si, jak vás navádíme přes vše od nákupu k napájení na běh malého dynamo. Co je maliník Pi? Raspberry Pi je počítač velikosti kreditní karty navržený a vyrobený Raspberry Pi Foundation, nezisková organizace zaměřená na to, aby počítače a programovací výuka byly přístupné co nejvíce k nejširšímu počtu lidí.

Změna velikosti oddílu zdarma v systému Windows 7, 8.x, 10 nebo Vista
Windows 7, Windows 8, 8.1, 10 a Vista obsahují vestavěnou funkcionalitu správy disků zmenšovat a rozšiřovat oddíly. Už žádné další nástroje třetí strany! Stojí za to poznamenat, že mnoho nástrojů třetích stran bude bohatší na funkce, ale ve Windows můžete dělat velmi základní věci, aniž byste přidali něco nového.



