Jak stres vyzkoušet pevné disky v počítači nebo na serveru

Který z vašich pevných disků je nejrychlejší a je to tak rychle, jak výrobce slíbil? Ať už máte stolní počítač nebo server, bezplatný nástroj Diskspd společnosti Microsoft provede zátěžový test a porovnání pevných disků.
POZNÁMKA: Předchozí verze této příručky byla vysvětlena pomocí starého nástroje SQLIO společnosti Microsoft. Společnost Microsoft nyní nabízí pouze nástroj Diskspd, který nahradí SQLIO, takže jsme tuto příručku aktualizovali pomocí zcela nových pokynů.
Proč používat diskspd?
Pokud chcete znát schopnost IO vašich jednotek, Diskspd je vynikajícím nástrojem. Diskspd vám řekne maximální kapacitu pevných disků serveru, nebo vám ukáže nejrychlejší pevný disk, který byste měli používat pro náročné pracovní zátěže (nebo jen náročné hry na PC) na stolním počítači.
Předpokládejme například, že na serveru máme tři jednotky: jednotka F, jednotka G a jednotka C. Máme-li MDF na jednotce F, LDF na jednotce G a náš operační systém na naší jednotce C, můžeme posoudit, zda je naše nastavení účinné. Například pokud soubor MDF je nejrušnější soubor s nejčtenějším a nejčtenějším záznamem, chceme, aby byl na nejrychlejším disku.
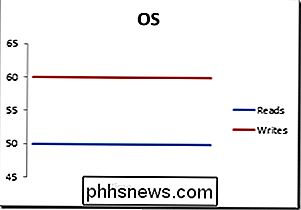
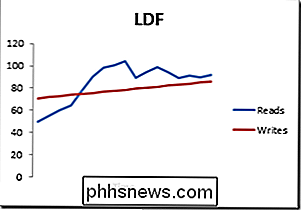
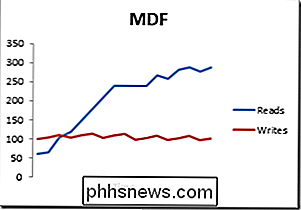
Použití výše uvedeného příkladu grafy (reprezentující zápis a čtení pro OS, LDF a MDF) bychom umístili náš MDF soubor na nejrychlejší cestu, protože naše MDF je nejrušnější. Pokud by naše analýza Diskspd ukázala, že F je naše nejrychlejší cesta, vložili bychom náš MDF soubor na disk F.
Kde stáhnout Diskspd
Společnost Microsoft nabízí tento vynikající nástroj zdarma a můžete si jej stáhnout z Microsoft Technet. Je to dokonce i open source, takže si můžete stáhnout a zkontrolovat nebo upravit zdrojový kód od GitHubu.
Diskspd byl testován na práci s verzemi Windows 7, 8, 8.1, 10 a Windows Server 2012, 2012 R2 , a 2016 Technický náhled 5.
Jakmile je stáhnete, budete muset obsah zipu extrahovat do složky v počítači. Všimněte si, že archiv obsahuje tři různé soubory "diskspd.exe". Ten ve složce "amd64fre" je pro 64bitové počítače se systémem Windows, zatímco ten ve složce "x86fre" je pro 32bitové počítače se systémem Windows. Používáte-li 64bitovou verzi systému Windows a pravděpodobně jste, pravděpodobně budete chtít používat 64bitovou verzi.
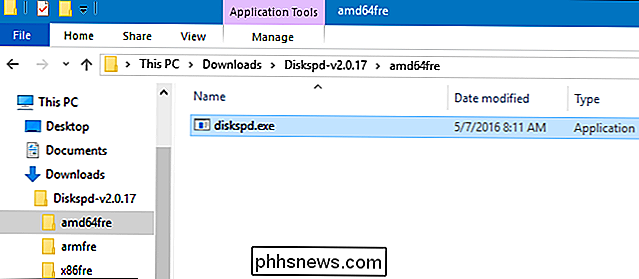
Jak mohu provést test stresu?
Chcete-li provést jeden test , můžete jednoduše vyvolat příkaz Diskspd z příkazového řádku, který má správce. V systému Windows 10 nebo 8.1 klepněte pravým tlačítkem myši na tlačítko Start a vyberte možnost "Příkazový řádek (správce)". V systému Windows 7 najděte zástupce "Příkazový řádek" v nabídce Start, klepněte pravým tlačítkem na něj a vyberte možnost Spustit jako správce.
Nejprve použijtecdpro přepnutí do adresáře obsahujícího Diskspd. exe, který chcete použít:
cd c: path to diskspd amd64fre
V našem případě to vypadalo jako příkaz níže.
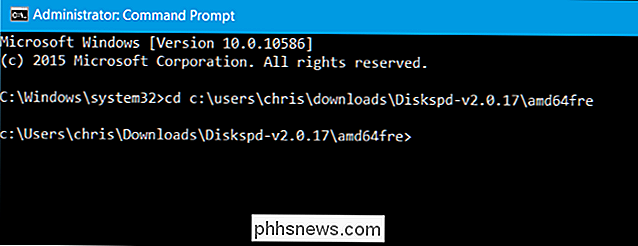
Nyní spusťte příkaz Diskspd s možnostmi, které chcete použít . Úplný seznam možností příkazového řádku a informací o použití najdete v 30-ti stránkovém souboru DiskSpd_Documentation.pdf, který je součástí staženého archivu Diskspd.
Pokud však chcete rychle začít fungovat, je zde příklad příkazu . Následující příkaz nastavuje velikost bloku na 16K (-b16K), spustí 30sekundový test (-d30), zakáže vyúčtování hardwaru a softwaru (-Sh), měří latenci (-L), používá dvě žádosti IO na jeden podproces (- o2) a čtyři vlákna (-t4) na cíl, používá spíše náhodný přístup než sekvenční zápis (-r), provádí operace zápisu 30% a operace čtení 70% (-w30). testfile.dat o velikosti 50 MB (-c50M). Pokud byste chtěli měnit namísto vašeho disku D: například d: testfile.dat
Diskspd.exe -b16K -d90 -Sh -L -o2 -t4 -r -w30 -c50M c: testfile.dat
Po dlouhém zadání - 30 sekund ve výše uvedeném testu - výsledky testu budou vytištěny na příkazovém řádku a můžete je zobrazit.
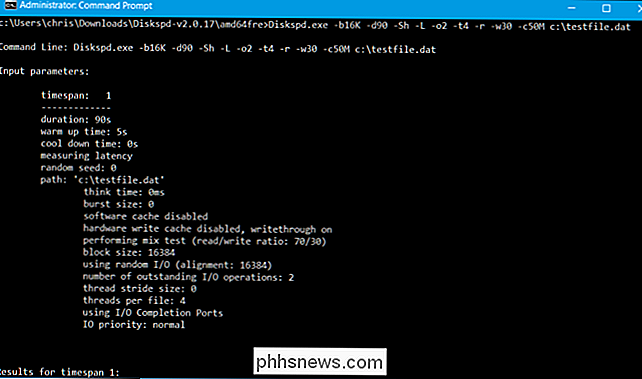
Prohlédněte si výsledky a uvidíte průměrnou MB / s měnič dosažený během testu - kolik operací zápisu bylo provedeno za sekundu, kolik operací čtení bylo provedeno za sekundu a celkové množství operací vstup / výstup (IO) za sekundu. Tyto statistiky jsou nejužitečnější při porovnávání více jednotek, aby zjistili, která je pro určité operace rychlejší, ale také vám řeknou, jak přesně IO může zpracovat pevný disk.
Výsledek můžete také vyřadit do textového souboru, který můžete později zobrazit pomocí operátoru>. Například příkaz pod tímto příkazem spustí stejný příkaz jako výše a umístí výsledky do souboru C: testresults.txt.
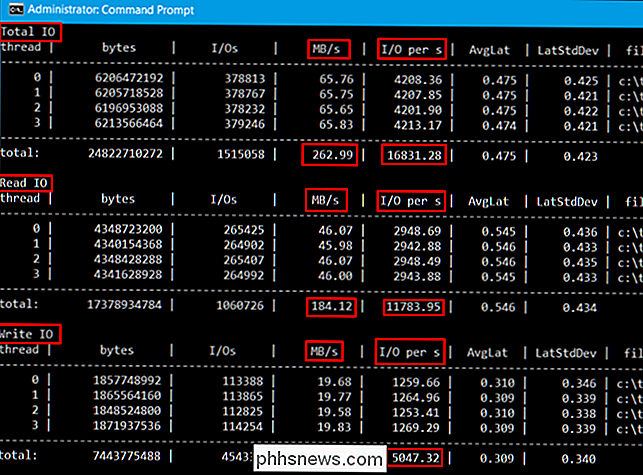
Diskspd.exe -b16K -d90 -Sh -L -o2 -t4 -r -w30 -c50M c: testfile.dat> c: testresults.txt
Opakujte tento proces pro ostatní jednotky a porovnejte.
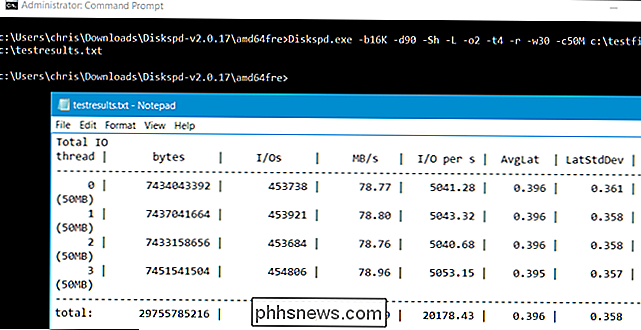
Přizpůsobení příkazu pro test stresu
Pokud se snažíte zjistit, která je nejrychlejší na určitou pracovní zátěž, měli byste vytvořit příkaz, který nejlépe odpovídá danému pracovnímu vytížení. Například pokud je to server, který čte data pouze a nepíše, měli byste provést test 100% čtení, které neměří žádný zápis. Spusťte tento zátěžový test na více jednotkách a porovnejte výsledky, abyste zjistili, která je pro tento typ práce rychlejší.
Všimněte si, že existuje mnoho dalších možností příkazového řádku, které můžete určit pro Diskspd.exe. Najdete-li nejkompletnější a nejaktuálnější seznam v dokumentaci dodané se staženým Souborem Diskspd.exe, ale zde jsou některé důležité možnosti:
-w
- označuje procento operací zápisu a čtení . Zadání příkazu -w40 například provede 40% operace zápisu a tedy 60% čtení. Zadání -w100 provede 100% operace zápisu. Vypnutí přepínače -w nebo zadání příkazu -w0 provede 0% operace zápisu a tedy 100% operace čtení. -r
- nebo -s určuje, zda test používá buď náhodný přístup, . Určete -r pro náhodný přístup nebo -s pro sekvenční. To vám pomůže vyzkoušet buď náhodný přístup k souborům (často spoustu malých souborů), nebo sekvenční přístup k souborům (často jeden velký soubor, který je čten nebo napsán najednou). -t
- označuje počet podprocesů, které budou běží současně, například -t2 pro dva podprocesy nebo -t6 pro šest vláken. -o
- označuje počet nevyřízených požadavků na jeden podproces, například -o4 pro čtyři požadavky nebo -o2 pro dva výsledky. -d
- je trvání testů v sekundách, například -d90 po dobu 90 sekund nebo -d120 po dobu 120 sekund. -b
- je velikost bloku čtení nebo zápisu, například jako -b16K pro velikost bloku 16 kB nebo -b64K pro velikost bloku 64 kB. Pomocí těchto voleb můžete vyladit příkaz benchmark a zjistit, jaký je výkon vašeho disku při různých zátěžích. Poté, co jste napsali příkaz, který považujete za přibližný k typu pracovního vytížení, které provádíte v počítači, můžete testovat několik testů na stres a zjistit, který nabízí nejlepší výkon.

Proč hrají příběhy o tolik lepší než skutečná hra?
Někdy se posadíte na sledování přívěsu pro nejnovější videohru, jen abyste se ocitli z křesla a tancovali vzrušením na konci toho? "Grafika vypadá tak, že je dobrá , a viděli jste tu výbuch? Bylo to, jako bych tam vlastně byl! " Bohužel jsme se v posledních několika letech učil, že očekávání se zřídkakdy setkává s realitou ve světě herních přívěsů.

Mohu připojit zařízení USB přímo do mé základní desky?
Všichni jsme obeznámeni s připojením kabelu USB nebo klíče do externích portů na našich počítačích, ale je možné připojit USB zařízení přímo do základní desky, takže je zařízení skryto a bezpečně obsaženo v případě počítače? Přečtěte si, jak vám ukážeme, jak můžete s touto funkcí snadno doplnit počítač.



