Jak změnit umístění výchozí složky snímků ve Windows 8 a 10

Windows přepracoval svou funkci snímku obrazovky v systému Windows 8 a už nemusíte spouštět nástroj Snipping nebo spustit libovolnou třetí -party screenshot, jako je Greenshot. Můžete jednoduše zachytit všechno na obrazovce pomocí jedné kombinace kláves.
Ve výchozím nastavení se screenshoty pořízené nově navrženým nástrojem snímku obrazovky uloží doC: Users adresář. Možná budete chtít přemístit výchozí umístění do jiné složky, například pro jednodušší zálohování. Ukážíme, jak změnit výchozí složku snímků obrazovky na místo, které si vyberete, a jak jej nastavit zpět do výchozího umístění.
Otevřete Průzkumník Windows a přejděte do složkyC: Users , čímž nahradíte uživatelské jméno pro
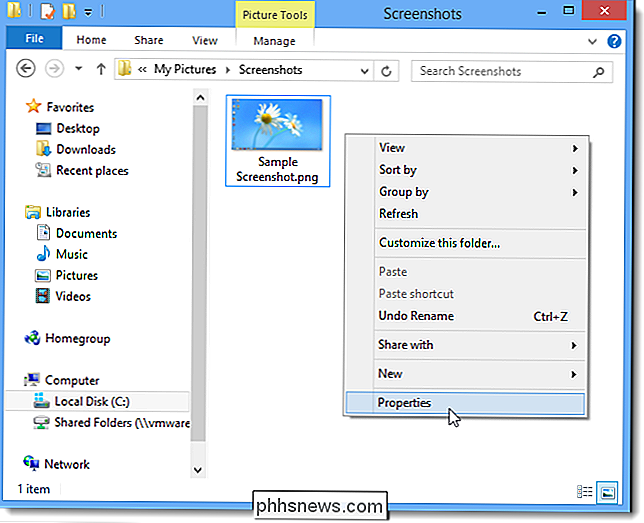
Klepněte na kartu Umístění v dialogovém okně Vlastnosti a potom klepněte na tlačítko Přesunout.

Přejděte do složky, kterou chcete použít jako výchozí složku Snímky a klikněte na možnost Vybrat složku.
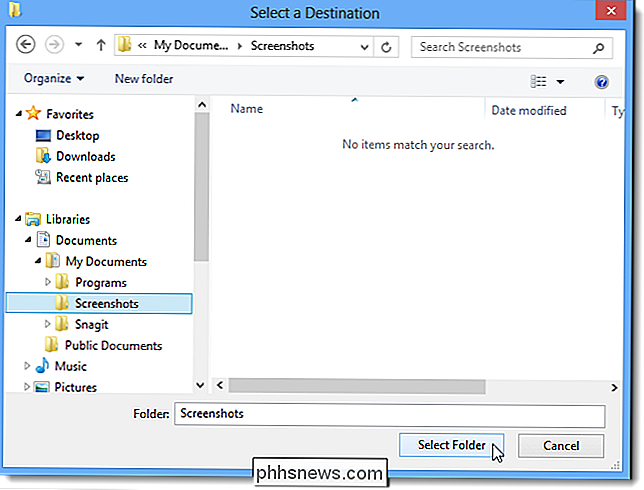
Cesta k nové složce je vložena do pole pro úpravy. Klepnutím na tlačítko OK změnu přijmete.
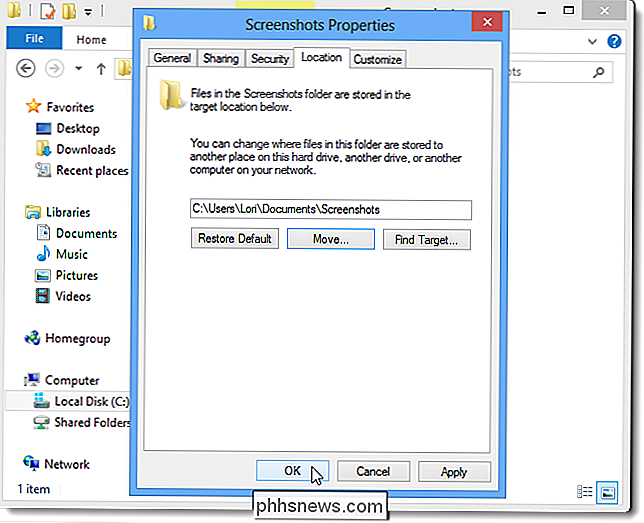
Zobrazí se dialogové okno Přesunout složku s dotazem, zda chcete přesunout všechny soubory ze starého umístění do nového umístění. Doporučuje se, abyste to udělali, klepněte na tlačítko Ano.
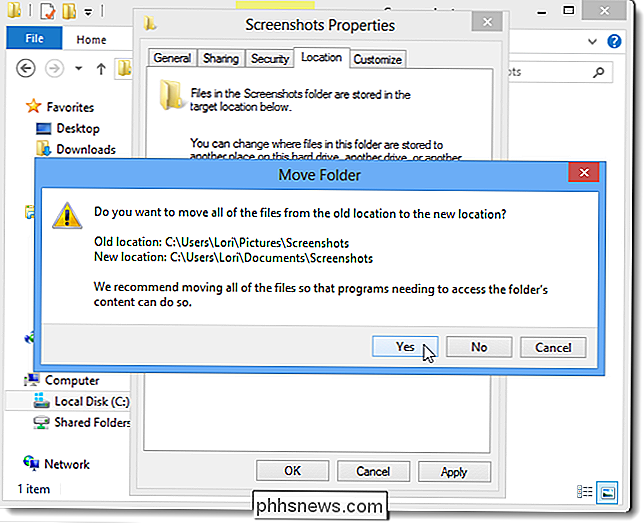
Složku Snímky můžete snadno obnovit. Chcete-li tak učinit, přejděte do vlastní složky Snímky, kterou jste změnili, klepněte pravým tlačítkem myši na složku a v místní nabídce vyberte Vlastnosti.
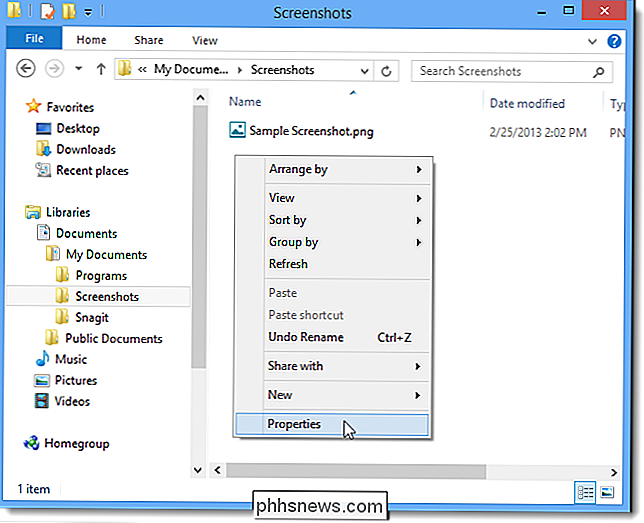
Na kartě Umístění klepněte na tlačítko Obnovit výchozí.
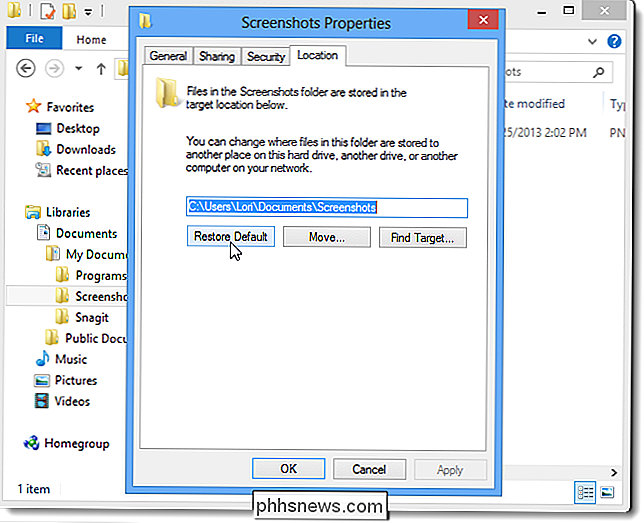
Původní výchozí složka snímků do pole pro úpravu je vložena cesta. Klepněte na tlačítko OK.
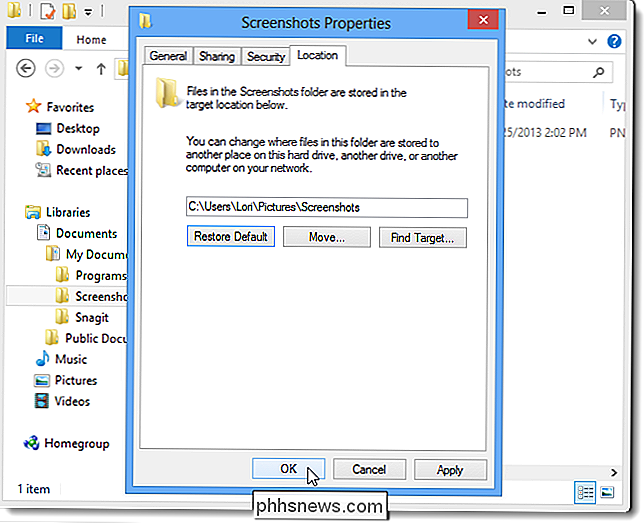
Protože jste již dosud přesunuli (nekopírovali) složku Snímky, neexistuje již v původním umístění. Dialogové okno Vytvořit složku proto zobrazí otázku, zda chcete vytvořit složku Snímky. Klikněte na tlačítko Ano.
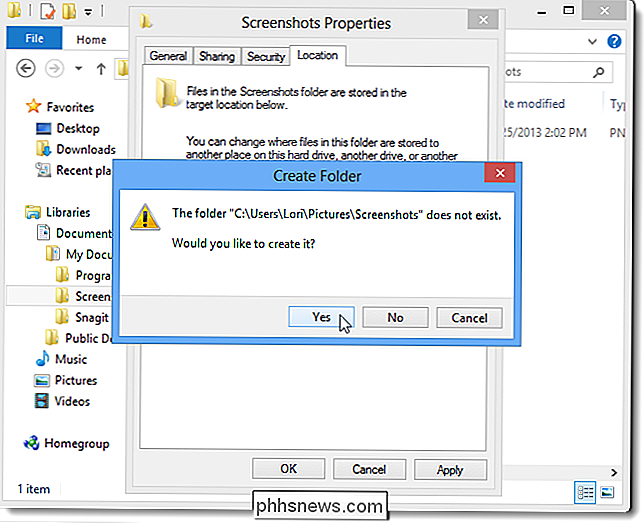
Znovu se zobrazí výzva, chcete-li přesunout všechny soubory ze starého umístění (vlastní umístění) do nového umístění (zpět na původní výchozí umístění). Klepněte na tlačítko Ano.
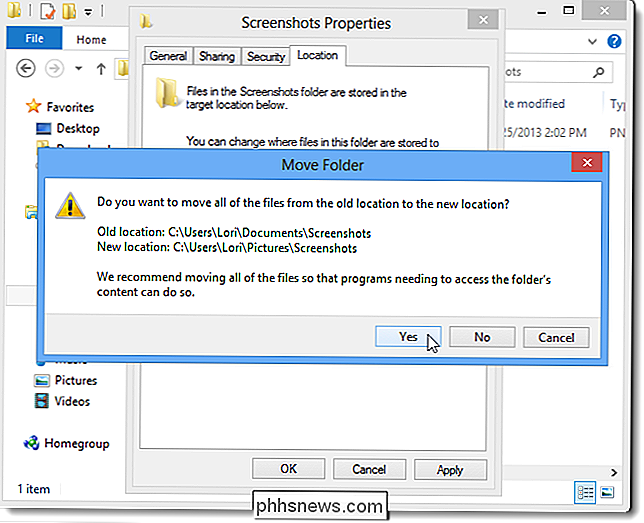
Protože máte v aplikaci Průzkumník Windows vlastní složku Snímky obrazovky, může se zobrazit následující dialogové okno s varováním, že vybrané umístění není k dispozici. Klepněte na tlačítko OK. Pokud aplikace Explorer narazí kvůli tomu, můžete snadno restartovat proces Průzkumníka Windows.
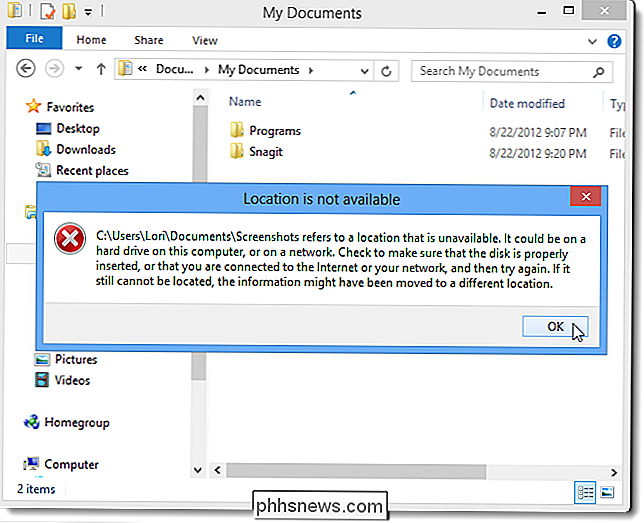
Tento postup funguje jak na Windows 8, tak na Windows RT

Jak (a proč) vyměnit vaše zásuvky za vývody GFCI
V téměř každém domě, kde je zásuvka blízko vodního zdroje, najdeme obvykle to, co se nazývá obvod zemní poruchy (GFCI). Jedná se o typ zásuvky, která má za úkol rychle vypnout napájení v této zásuvce, když zjistí zkrat nebo zemní chybu. Výstraha : Jedná se o projekt pro sebevědomé DIYer. Neexistuje žádná hanba v tom, že by vás někdo jiný mohl provést skutečný kabeláž, pokud vám chybí dovednosti nebo znalosti.

Jak restartovat systém Windows v nouzovém režimu
Potřebujete vstoupit do nouzového režimu na vašem PC se systémem Windows? Pokud počítač nemůžete normálně spouštět, můžete se pokusit zadat bezpečný režim, diagnostický režim pro systém Windows, který vám umožní řešit problémy, které brání normálnímu bootování.V nouzovém režimu načte systém Windows pouze nejdůležitější služby a ovladače, aby byl spuštěn. Všechna ostatní normální nastavení systému Wind



