Jak nastavit Plex (a sledovat filmy na libovolném zařízení)

Plex Media Server je uživatelsky přívětivý způsob ukládání všech vašich filmů, přehrání a jiných médií na jedno místo - a zpřístupní je z libovolného zařízení, ať už jste doma nebo na cestách. Pokud hledáte způsob, kterým byste mohli sledovat filmy kdekoli, je to.
Co je to server Plex Media Server?
Zde je obvyklá situace, ve které se nachází příliš mnoho lidí. Máte mediální soubory - hudba, filmy, televizní pořady a dokonce i fotky - ale nemáte snadný způsob, jak snadno přistupovat k nim na vašich bohatých a různorodých zařízeních.
Zkopírujete svůj Blu-ray do počítače? A co váš telefon - konvertujete soubory tak, aby byly menší a kompatibilní? Vydáváte se do televize prostřednictvím počítače a Chromecastu? Nahráváte všechny své fotografie do účtu iCloud, abyste je mohli odeslat do svého televizoru přes Apple TV? A co vaše hudba? Co když jste mimo domov na služební cestě a chcete streamovat své televizní pořady do vašeho iPadu?
I pro vážné geeky s velkým množstvím zkušeností se správou jejich médií je obrovská bolest, a přístup ke stejné sbírce. To ale nemá být takhle. Plex je centralizovaný systém mediálních serverů, který eliminuje prakticky všechny problémy, s nimiž se setkáte při správě velké sbírky osobních médií.
Model Plex je jednoduchý: zaparkujete všechna média na jediném počítači s nainstalovaným softwarem serveru Plex a poté instalujete Plex na všech ostatních zařízeních. Můžete jej nainstalovat do počítačů se systémem Windows, Linux nebo Mac, stejně jako do systémů Android a iOS, herních konzolí jako konzole Xbox a PlayStation, Apple TV a dokonce i inteligentní televizory s integrovaným Plex. tyto přístroje můžete vzdáleně přistupovat ke své knihovně médií a sledovat je bez potíží.
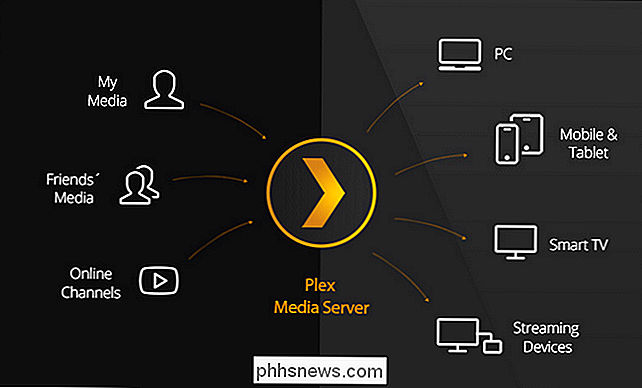
Dále, protože model Plex je server / klient, nemusíte se bát o kopírování souborů do různých zařízení a řešení s problémy, jako je kvalita přehrávání, rozlišení videa a další podrobnosti. Váš server Plex převede všechen váš multimediální obsah za běhu tak, aby se správně přehrával na jakémkoli zařízení, které používáte. Chcete sledovat televizní pořad na dvorku na vašem iPhone? Žádný problém. Chcete se podívat na váš notebook v domě? Také žádný problém. Chcete zavést novou inteligentní TV přímo do mé sbírky médií bez dalšího hardwaru? Koupit správný televizní kanál a to není žádný problém. Stručně řečeno, běh Plex je jako běh vaší vlastní a leštěné streamingové služby, kde jste ten, který knihovnu ukrývá.
To zní docela dobře, huh? Nejen že získáte na vyžádání streamování všech vašich zařízení, ale získáte absolutně krásné metadata a umění, abyste jeli s ním.
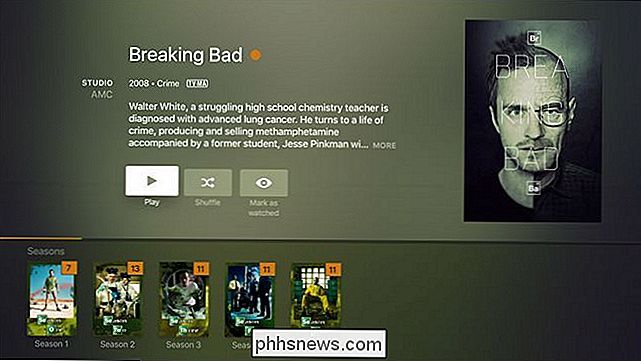
Knihovna médií Plex z aplikace Apple TV Plex
Pojďme bližší podívejte se na to, co potřebujete, abyste mohli začít a pak se přeskočte přímo do přípravy mé sbírky médií pro Plex, instalace Plexu a - oblíbeného partu každého - přístup k vaší sbírce médií Plex
Co budete potřebovat
Plex je skutečně leštěný výrobek, a jakmile se dostanete nahoru a běží je to jako jako bolest hlavy, jak se dostane. To však znamená, že nejdůležitější je jít do zkušenosti s jasným obrazem toho, co potřebujete a jak všechny části vašeho nastavení Plex spolupracují.
Domov je, kde je server
V první řadě , potřebujete počítač, který obsahuje všechny soubory a spustí Plex Media Server. Můžete nainstalovat Plex na Windows, Linux, OS X a dokonce i na dedikovaný serverový software, jako je FreeNAS a na hardware NAS, jako je systém Synology (zde najdete všechny podporované platformy pro aplikaci Media Server). Ale bez ohledu na to, jakou platformu si vyberete, musí to být počítač, který se vždy zapne. Nemá smysl mít komplexní streamingové řešení pro všechny vaše potřeby osobních médií, pokud při přístupu k němu je obsah offline.
Kromě toho, že budete mít vždy na paměti, budete chtít serverový počítač mít slušný množství zpracovatelského výkonu pro zpracování výše uvedeného překódování. Čím více uživatelů očekáváte, že budete sledovat najednou, tím lepší hardware, který chcete. Server médií Plex stále funguje na starším hardware, ale automaticky zakáže překódování, pokud je hardware nedostatečný, a přehrávání bude trpět a koktat na opravdu starém nebo nedostatečně napájeném hardwaru.
Takže budete chtít, jak je to trochu zbytečné CPU, jak můžete ušetřit. Plex doporučuje alespoň procesor Intel i3 (nebo ekvivalentní) nebo lepší s nejméně 2 GB RAM (RAM není pro Plex důležitý). Zde si můžete přečíst hardwarová doporučení
Konečně budete chtít dostatek místa na pevném disku - stačí uložit všechny filmy, televizní pořady, hudbu a fotografie, které máte.
Pokud už máte nějaké Hardware, které kolem vás nepoužíváte, to vše udělejte. Scénář nejhorších případů zjistil, že přehrávání souborů není uspokojivé. Nejlepší scénář, zjistíte, že starý hardware funguje dobře a vyhnete se nákupu nového zařízení
Zde můžete zkontrolovat dostupné platformy pro serverový software
Klient pro každé zařízení
Server právě polovinu systému Plex. Druhá polovina je aplikace typu "klient" nebo aplikace, ze které provádíte sledování. Zatímco můžete přehrávat média z webového ovládacího panelu serveru, je to jako sledování Netflix ve vašem webovém prohlížeči - většina lidí raději sedí ve svém obývacím pokoji nebo se dívá na své mobilní zařízení. K tomu potřebujete klienta Plex pro přístup k serveru.
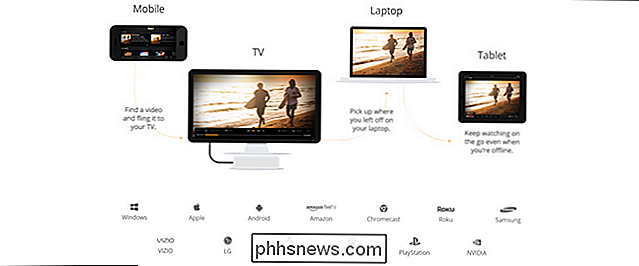
Aplikaci Plex najdete téměř na každé platformě, kterou si můžete představit: Android, iOS, Windows Phone, Apple TV, Roku a další. Jedna věc, která byla zdrojem trvalého zmatku ohledně Plexu, je to, zda je nebo není zdarma - a velká část tohoto zmatku závisí na skutečnosti, že mobilní aplikace mají "aktivační poplatek".
Softwarový server Plex media server byl vždy volný. Většina aplikací pro klienta byla vždy zdarma. Některé klientských aplikací mají nominální jednorázový aktivační poplatek několik dolarů (např. Aplikace pro klienta iOS Plex stojí 4,99 USD)
Plex má dva způsoby řešení placených aplikací. Pokud potřebujete pouze jednu aplikaci, můžete ji jednoduše aktivovat. Druhou možností je zakoupit službu Plex Pass, která je jako služba předplacené služby, která vám umožní přístup ke všem placeným aplikacím a výhody, jako je synchronizace s mobilními zařízeními pro přístup offline a ukládání souborů v cloudu. Pokud potřebujete mnoho aplikací na různých platformách a chcete mít prémiové funkce, můžete považovat předplatné Pass za 4,99 dolarů měsíčně nebo za průkaz 149,99 dolarů za život.
Můžete si přečíst více o tom, které aplikace jsou placeny, které jsou zdarma, a rozdíly mezi bezplatným členstvím Plex a prémií. Chcete-li zkontrolovat dostupnost platformy a stáhnout aplikaci klienta pro vaši platformu, podívejte se na stránku stažení souborů Plex.
Nyní, když jsme se podívali na obecné pokyny pro výběr zařízení pro server Plex a jak získat klientský software , podívejme se na dosti důležitý krok při organizaci vašich médií.
První krok: Konsolidovat a organizovat média
Plex pracuje nejlépe, pokud je veškerý mediální obsah dobře organizovaný a na stejném místě. Za tímto účelem byste měli mít všechna média na stejném zařízení, do něhož instalujete serverový software Plex - ať už je to starý stolní počítač, vyhrazený úložný server ve vašem suterénu nebo zařízení NAS, všechna média by měla být na něm
Dále chcete uspořádat média do struktury čistých složek, která udržuje oddělené hlavní typy médií a je snadné pro vás a Plex analyzovat.
Pokud jste již nějakou dobu investovali do organizování médií, zvláště pokud jste v minulosti používali software pro mediální centrum jako je XBMC / Kodi, pak je dobrá šance, že jste již vytvořili dokonalou (nebo téměř dokonalou) strukturu složek.
Zde je jednoduchý příklad best- struktura adresářů pro Plex:
/ Media / / Filmy / / MovieName (Rok) / MovieName (Rok) .ext / Hudba / / ArtistName - AlbumName / Track # - TrackName.ext / TV Shows / 01 / ShowName - s01e01.ext / Fotografie / / Název alba / Image.ext
Ve výše uvedené struktuře adresářů vidíte, že hlavní média categ Části jsou rozděleny do odlišných podsložek (jako jsou filmy a televizní pořady) a každý typ média má poměrně přímou pojmenování. Filmy přecházejí do složek pojmenovaných po filmu; nejlepší praxí je zahrnout rok do závorek, abychom omezili zmatek. Hudba je uspořádána v přímém formátu jména interpreta / názvu alba. Televizní pořady jsou organizovány podle jména, sezóny a epizody jsou označeny oběma statistikami ve formátu "sXXeXX". Fotografie jsou ještě snazší - Plex právě přečte název alba ze složky a načte obrázky uvnitř.
Zatímco výše uvedené příklady pokrývají téměř 99% území, můžete zjistit, že potřebujete trochu více pokynů při pojmenování souborů .ISO DVD nebo jiných méně běžných formátů. Pokud potřebujete další pomoc při čištění médií, prostudujte si příručku Plex pro přípravu médií zde.
Poslední poznámka o organizaci média pro Plex: pokud jste v současné době používali jiný software středního centra (například XBMC) nemějte strach o své metadata. Můžete bezpečně spustit XBMC a Plex zcela paralelně bez rizika pro vaše metadata, protože ani jedna aplikace nevyužívá stejné soubory metadat.
Druhý krok: Instalace Plex Media Server
Založení instalace, krásně uspořádané média stranou, je aplikace Plex Media Server. Pro náš tutoriál budeme jej instalovat na počítač se systémem Windows, ale malé odstíny stranou, proces instalace je prakticky shodný na všech platformách, protože většina procesu se provádí v rámci webového ovládacího panelu Plex
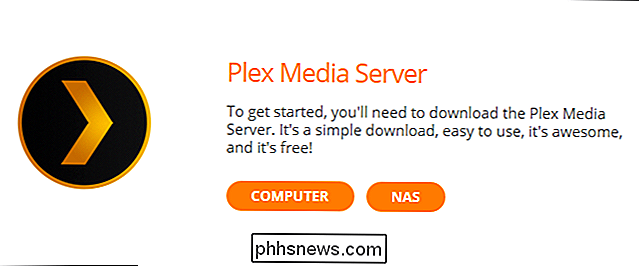
Překročte stránku ke stažení a uchopte kopii serveru Plex Media Server pro platformu. Spusťte instalační techniku a odpočiňte si na minutu. Po dokončení instalace se zařízení Plex automaticky spustí a načte webový ovládací panel. Pokud tomu tak není, otevřete webový prohlížeč a přejděte//127.0.0.1:32400/do tohoto počítače. (Alternativně můžete k němu přistupovat z jiného počítače v síti tím, že nahraďte adresu127.0.0.1adresu IP vaší počítače nebo zařízení NAS)
Po přijetí smlouvy o užívání budete vyzváni, abyste se přihlásili do účtu Plex. V případě, že máte starý účet Plex z předchozích experimentů s platformou, přihlaste se. Jinak klikněte na odkaz "Registrace" a přihlaste se k novému účtu.
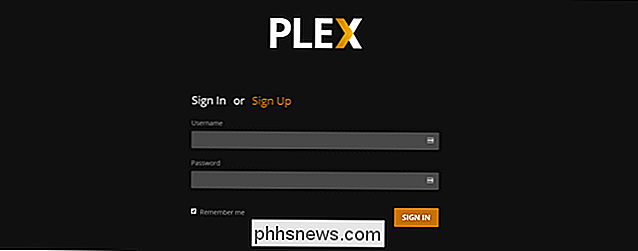
Po prvním přihlášení, obdržíte přehled všech funkcí služby Premium Plex Pass. Zatímco my si myslíme, že prémiová služba je docela dobrá, nechte se dostat před sebe - použijte Plex na chvíli a zjistěte, zda chcete investovat do ní. Zavřete okno pro návrat do nastavení serveru.
Prvním krokem je název serveru. Ve výchozím nastavení je server pojmenován po názvu sítě stroje, na kterém je nainstalován. Název serveru můžete změnit na něco více vzrušujícího, než říkat "Dad Office", nebo nechat tak, jak je.
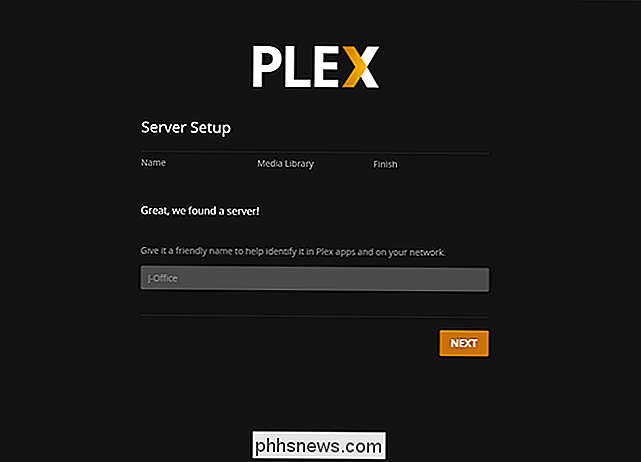
Dále je čas přidat do naší knihovny média. Vyberte možnost "Přidat knihovnu".
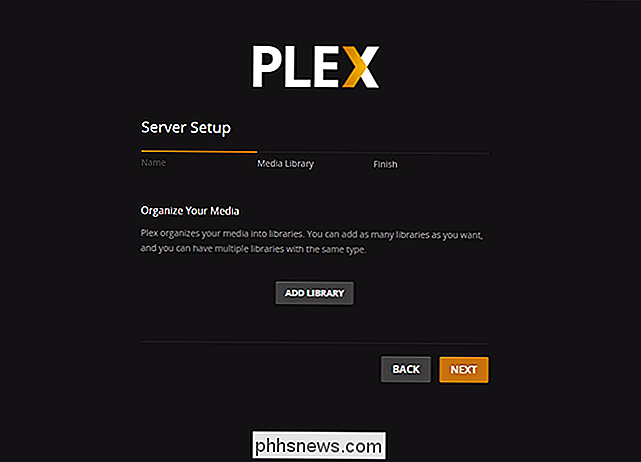
Zde můžete přidat mnoho různých typů knihoven: filmy, televizní pořady, hudbu, fotografie a domácí videa.
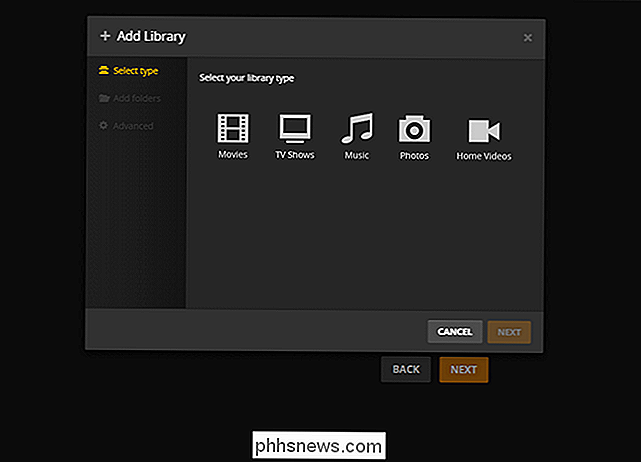
Začneme přidáním některých filmových souborů. Vyberte "Filmy" a v rozbalovací nabídce, která se zobrazí, pojmenujte knihovnu filmů a vyberte jazyk. Pro většinu lidí by měl stačit výchozí název "Filmy". Klikněte na tlačítko Další.
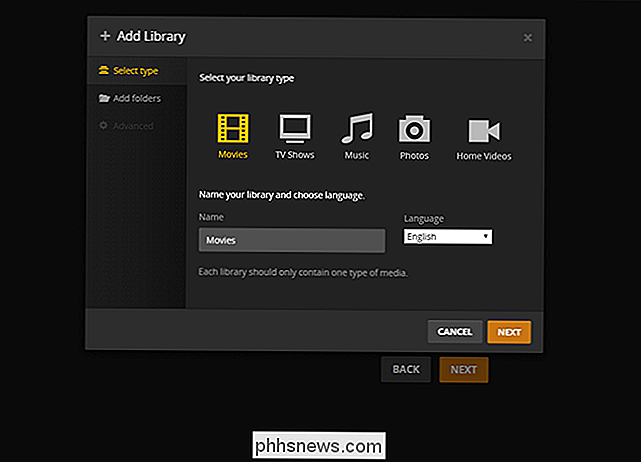
Nyní je čas ukázat Plex na skutečné soubory, vyberte "Procházet složku s médii" a vyberte složku, ve které jsou umístěny vaše filmové soubory. Jakmile vyberete složku (složky), klikněte na "Přidat knihovnu" a dokončete proces.
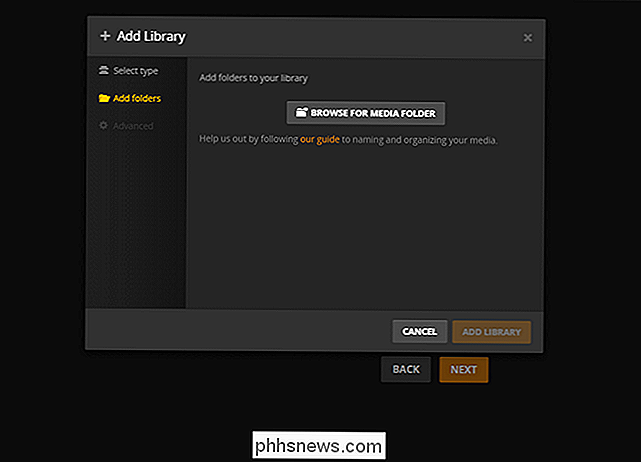
Opakujte tyto kroky pro televizní pořady, hudbu a / nebo fotografie. Není nutné vyplňovat všechny knihovny, samozřejmě - pokud používáte Plex pouze pro televizní pořady, pak pokračujte a ignorujte všechny ostatní položky knihovny.
Poslední krok počátečního nastavení serveru je povolit vzdálený přístup k mediálnímu serveru a odesílání anonymních dat do Plex. Oba jsou ve výchozím nastavení zaškrtnuty a doporučujeme, abyste je nechali zkontrolovat, pokud nemáte naléhavý důvod, jak je zrušit. Zvolte "Hotovo".
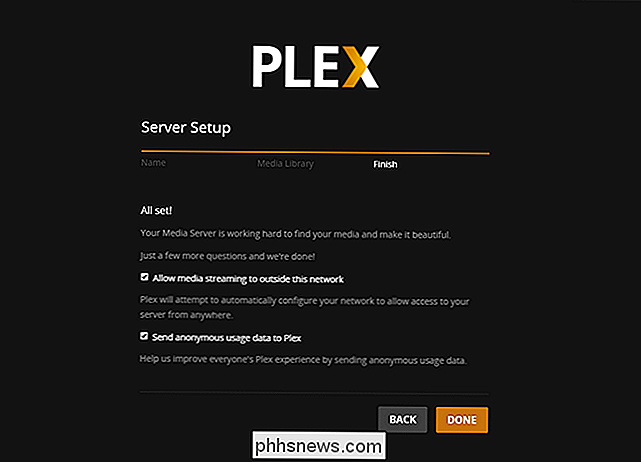
V tomto okamžiku se dostanete do webového ovládacího panelu pro váš server Plex. V závislosti na tom, jak rychle pracuje vaše zařízení, se může zobrazit "Aktualizace knihoven ...", nebo se může již obsah zobrazovat takto.
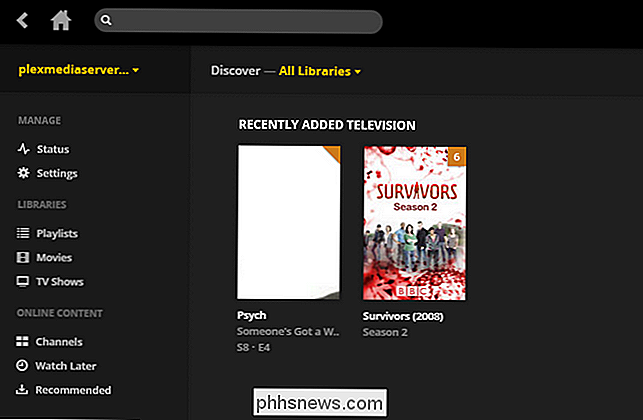
Všimněte si, že během několika prvních hodin nebo dokonce prvního dne se "nedávno přidané" není užitečné, protože bylo do knihovny přidáno všechno . Věci se brzy uklidní a nedávno přidané budou v příštích dnech užitečné.
Zatímco můžete procházet všechny mé mediální knihovny přímo z ovládacího panelu Plex (a dokonce i sledovat obsah přímo ve webovém prohlížeči), je to užitečnější pro přihlášení do vaší knihovny a méně užitečné pro skutečné užívání vašeho obsahu. Podívejme se, jak máte přístup k Plexu se vzdáleným klientem.
Krok třetí: Přístup k serveru Plex Media odjinud
V tomto okamžiku jsme udělali všech tvrdou práci (a nebylo to ani těžké). Jakmile budete mít skutečný server médií Plex funkční, je to naprosto plynulá plavba. Jak hladké? Protože je celá vaše knihovna uložena na jednom centrálním serveru, můžete ji snadno klepnout z libovolného počítače, smartphonu nebo jiného zařízení a získat stejnou zkušenost - stejné médium, stejné meta data, stejný nedávno přidaný seznam, stejnou databázi sledování toho, co ukazuje, že jste sledovali a které z nich musíte dohonit.
Vyhledejte aplikaci v obchodě s aplikacemi v telefonu, tabletu nebo televizoru, nainstalujte ji a spusťte. Znovu používáme iOS aplikaci, ale všechny jsou v podstatě zaměnitelné. Klikněte na tlačítko "Přihlásit se" a použijte stejné pověření, které jste vytvořili při nastavení serveru.
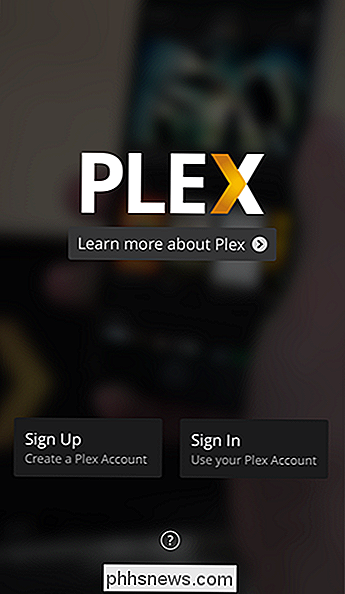
Boom. Jste okamžitě připojeni ke sbírce médií. Vidíte, jak se obrazovka v našem iPhone zrcadlí až na titulky přehlídky, na obrazovku, kterou jste právě viděli na ovládacím panelu mediálního serveru?
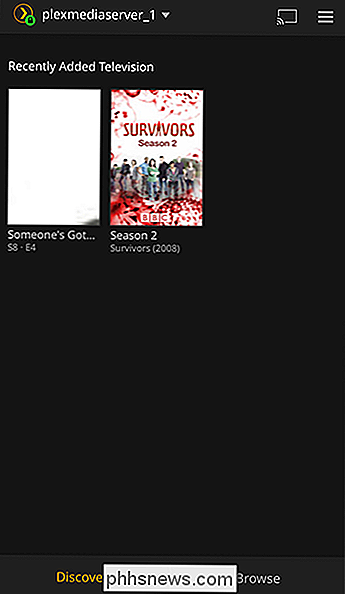
To je nejsilnější prvek v Plexu: centralizace dělá vše tak hladce. Pokud klepneme na tlačítko "Procházet", které je vidět v pravém dolním rohu obrazovky výše, můžeme vybrat z našich dostupných médií. Udělejte to a pak vyberte "televizní pořady".
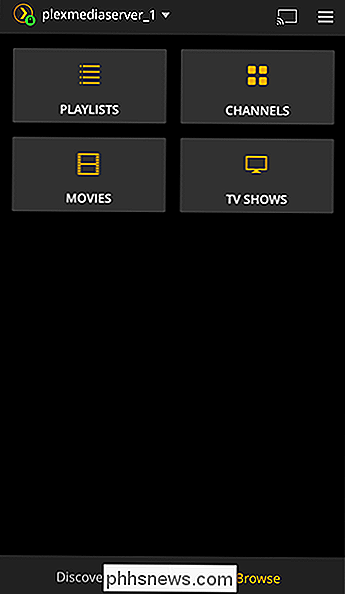
A co někdo Family Guy ? Proč ne, vybereme si sezónu a epizodu.
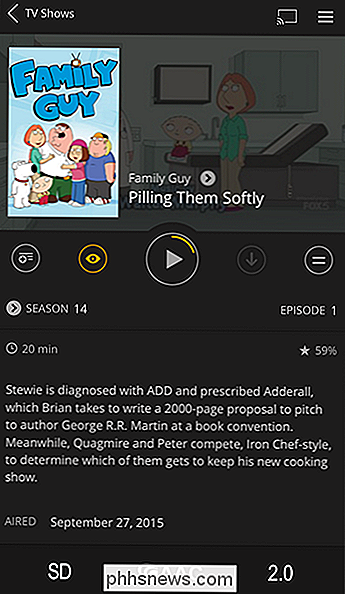
Jen pár párů po přihlášení se díváme na epizodu bez hicku:
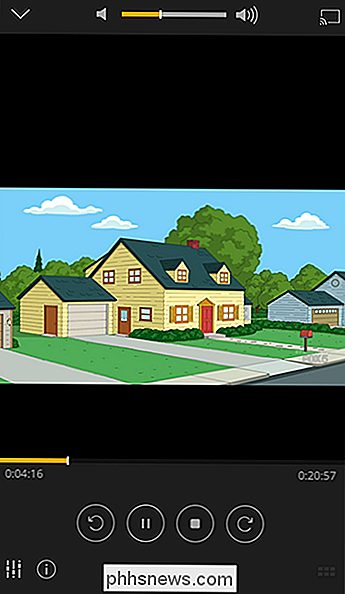
A to je vše! Máte-li místní média a touhu sledovat místní média kdekoli ve vašem domě (nebo dokonce pryč od domova) a na jakémkoli zařízení, Plex Media Center je komplexní řešení, které umožňuje vychutnávat si filmy, televizní pořady a dokonce i rodinné fotografie a videa, absolutní vítr.

Rychlé přepnutí na jiný měsíc nebo rok v kalendáři systému Windows 7
Systém Windows 7 umožňuje rychle stáhnout kalendář z hlavního panelu klepnutím na čas. Co možná nevíte, je, že můžete také rychle přeskočit na data v různých měsících a letech. Chcete-li zobrazit možnosti skoku přímo do měsíce, roku nebo desetiletí, stačí kliknout na banner Chcete-li se vrátit zpět, můžete kliknout na libovolný měsíc, rok nebo desetiletí, do kterého chcete přiblížit.

Jak urychlit animace v systému Windows
Systém Windows obsahuje různé vizuální efekty a animace, díky nimž se operační systém cítí trochu přátelštější. Dobrým příkladem je animace, která zmizí nebo sklouzne do menu několik sta milisekund po kliknutí na ně. Přizpůsobení tohoto zpoždění se však může stát, že se vaše PC bude cítit trochu snappier.



