19 Věcí, které jste nevěděli Android Explorer ES File Explorer může

ES File Explorer poskytuje uživatelům telefonu Android plnohodnotný správce souborů, který zkoumá telefony, počítače a Macy využíváním sítí LAN, FTP a vzdálená technologie Bluetooth.
Obsahuje všechny základní funkce správy souborů, které byste očekávali od správce souborů, avšak kromě toho funguje také jako správce aplikací, cloud storage client (kompatibilní s Dropboxem, Google Drive, OneDrive, a další), klient FTP a klient LAN Samba. Daleko od toho, aby byla volná a lehká mobilní aplikace, je v porovnání s ostatními aplikacemi správce souborů, které jsou k dispozici na Google Play, spousta funkcí.
Začínáme s ES File Explorer
Uživatelské rozhraní aplikace ES File Explorer je poměrně intuitivní, některých podobností v sadě funkcí s Průzkumníkem souborů pro Windows a také proto, že nevyžaduje komplikované nastavení. Horní část této aplikace poskytuje celkové informace o počtu obrázků, hudby, filmů, aplikací a souhrnu úložiště používaného tímto obsahem. K dispozici jsou také zkratky pro rychlý přístup k záložkám, nástrojům a nástrojům souvisejícím se sítí.
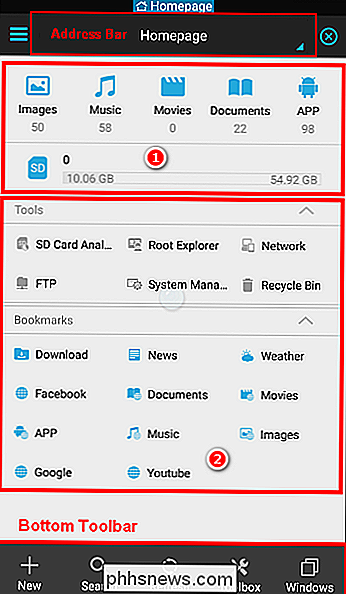
Posunutím panelu nástrojů zleva doprava zvýrazníte pět zajímavých částí této aplikace. Sekce "Oblíbené" obsahuje vestavěnou aplikaci pro prohlížení služeb Facebook, YouTube a Google. Sekce "Místní" umožňuje prohlížet paměť SD karty vašeho zařízení a snadno upravovat a organizovat soubory a složky.
Sekce "Knihovna" umožňuje procházet a provádět užitečné akce na obrázcích, hudbě, filmech, a aplikací uložených v přístroji. Část "Síť" obsahuje mnoho možností, která umožňují bezdrátově připojit zařízení Android k počítači. V části "Nástroje" jsou obsaženy užitečné nástroje, jako je správce stahování, analyzátor karty SD, hudební přehrávač a koše.
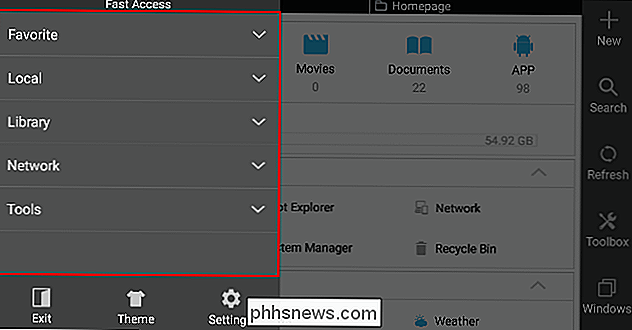
Posunutím panelu nástrojů zprava doleva se zobrazí stránka Správce oken. Zde můžete vytvořit nové okno, zavřít aktuální okno a spravovat výchozí nastavení okna a schránky. V dolní části si všimnete panel nástrojů, ve kterém můžete spravovat okna, provádět základní a pokročilé vyhledávání a vytvářet nová připojení k souborům, složkám, serveru nebo FTP.
Možnosti v dolním panelu nástrojů se mohou měnit v závislosti na tom, kde jsou v aplikaci a co děláte. Například - pokud se nacházíte v síti a kliknete na tlačítko "Nový", bude tato aplikace informovat o přidání nového serveru.
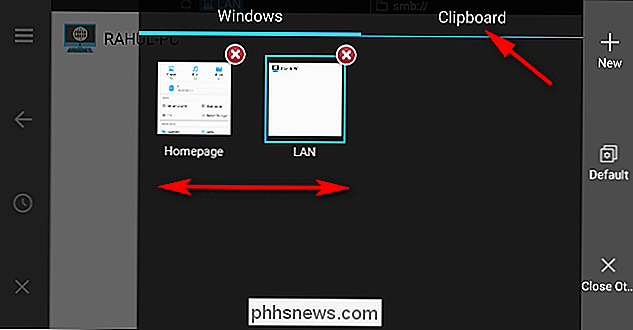
1. Dávkové přejmenování souborů nebo složek
Prohlížeč souborů ES umožňuje v zařízení Android měnit soubory hromadně. Nejprve přejděte na místo, kam chcete přejmenovat soubory nebo složky, a potom klepněte na tlačítko a stiskněte, dokud se v souboru nebo složce neobjeví zaškrtnutí. Když je váš první soubor zaškrtnut, stiskněte tlačítko "zaškrtnutí" v aplikaci, chcete-li vybrat více souborů najednou. Nyní klepněte na tlačítko "Přejmenovat".
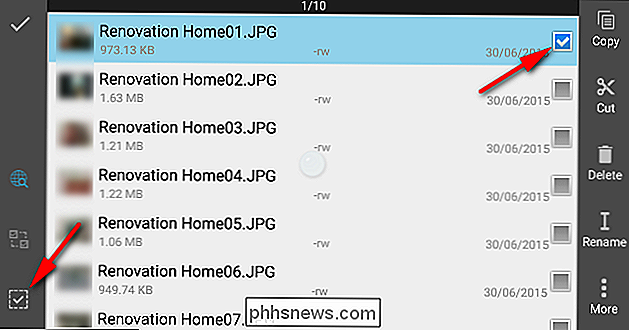
Zobrazí se nové okno "Batch Rename". Můžete přiřadit název souboru + číslo, přidat počáteční číslo nebo můžete přidat jméno před původní název souboru.
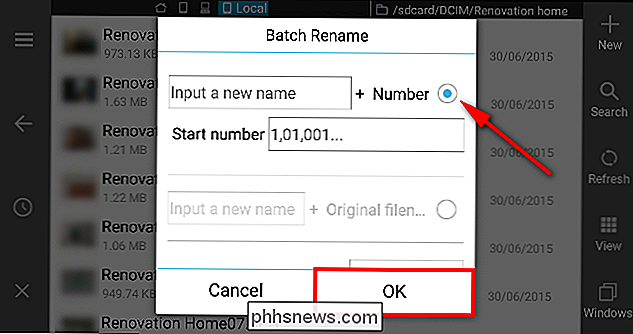
2. Kopírovat a vložit více časů
ES File Explorer má výkonnou schránku, která umožňuje uživatelům vkládat soubory a složky vícekrát. Vyberte soubory a stiskněte tlačítko "Kopírovat" nebo "Vyjmout" na panelu nástrojů. Nyní vložte soubor ve zvoleném cílovém adresáři.
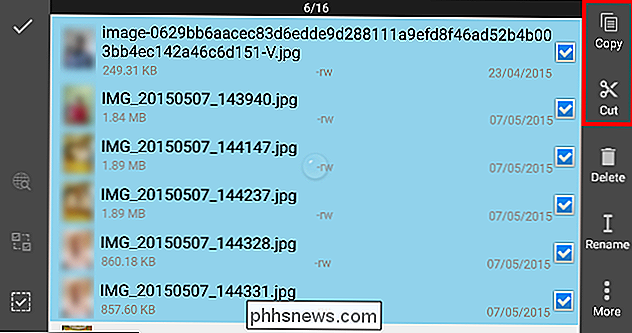
Jakmile jste něco zkopírovali, stiskněte tlačítko "Windows" na panelu nástrojů a klepnutím na "Schránka" v pravém horním rohu aplikace zobrazíte soubory uložené ve schránce. Obsah schránky můžete vkládat do libovolného adresáře tolikrát, kolikrát chcete.
Jakmile skončíte, stisknutím tlačítka "Vymazat" zrušte schránku. Pokud v této chvíli opustíte aplikaci, schránka bude automaticky vymazána.
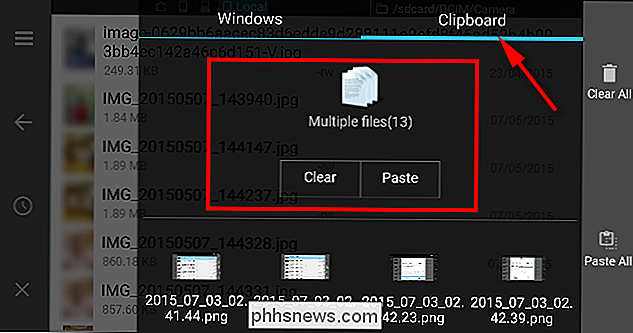
3. Vyhledávání místních souborů
ES File Explorer poskytuje uživatelům možnost vyhledávat soubory v jejich zařízení podle klíčového slova nebo kategorie. Chcete-li vyhledávat podle klíčových slov, klikněte na panel nástrojů na tlačítko Hledat a pro vyhledávání souborů zadejte klíčová slova (například mp3, text, PDF a další). Chcete-li vyhledávat podle kategorie, klikněte na horní roh "ikona vyhledávání" a vyberte kategorii (obrázky, zvuk, video, apk, dokument).
Pokud nemůžete soubory najít z nějakého důvodu, můžete provést rozšířené vyhledávání, kde můžete vyhledat soubory podle jejich velikosti a data, kdy byly upraveny nebo vytvořeny.
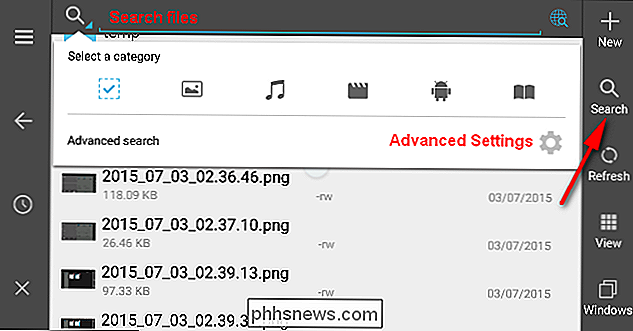
4. Změna vlastností složky
Pokud jste zařízení zakořenili, můžete pomocí aplikace Průzkumník souborů ES provést změnu vlastností složky. Posuňte lištu nástrojů zleva, přejděte do části Nástroje a klepněte na položku Kořenový Explorer. Chcete-li připojit systémové soubory jako R / W, zvolte možnost "Mount R / W". Potom vyberte systémovou složku a klepnutím na "Vlastnosti" změňte oprávnění.
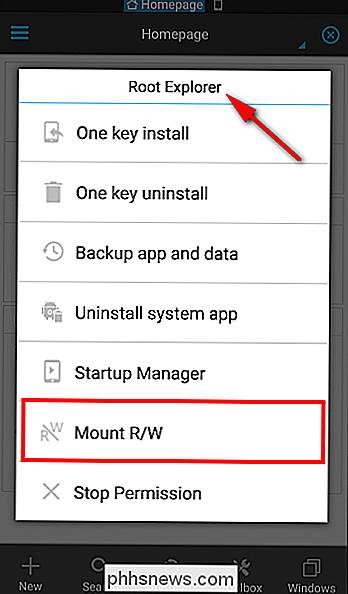
5. Změna zobrazení a třídění souborů a složek
Aplikace ES File Explorer umožňuje stejně jako aplikaci Průzkumník souborů pro Windows uživatelům změnit zobrazení a řazení pořadí souborů a složek. Stiskněte tlačítko "Zobrazit" na panelu nástrojů pro změnu pohledu a řazení podle obrázku.
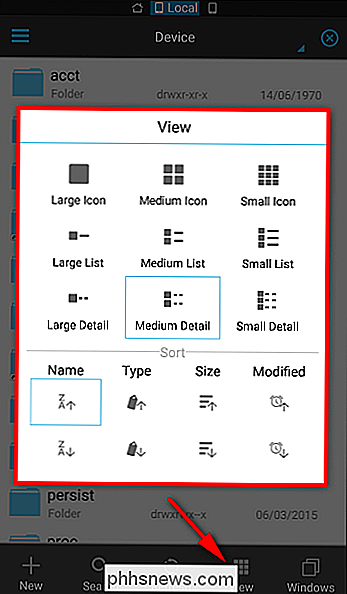
6. Otevřít a vytvořit soubory Zip v zařízení Android
Komprimace více souborů do jednoho ZIP souboru může být velmi výhodné. V závislosti na tom, co komprimujete, může výrazně zmenšit velikost souborů. Pokud ukládáte spoustu souborů místně na svém zařízení Android, jejich komprese může ušetřit váš vzácný úložný prostor.
Pokud potřebujete odesílat soubory přes mobilní datové připojení, předtím je může komprimovat, což může také snížit spotřebu dat. Aplikace ES File Explorer dokáže snadno vytvořit a otevřít soubory zip na zařízení Android a jakmile začnete s vytvářením souborů zip v zařízení Android, nemusíte se vždy spoléhat na počítač.
7. Připojte zařízení USB k telefonu Android
Většina (ne-li všechny) zařízení Android používá připojení USB k nabíjení a přenosu souborů a tím také pohodlně pracuje s disky s perem. Takže pokud máte fotky a videa k přenosu - nebo film, který můžete sledovat na dlouhé cestě letadlem v zahraničí - nemusíte se omezovat na notebook nebo čekat na dlouhý přenosový proces. Jednoduše zapojte jednotku pera a zahajte sledování filmu.
Budete potřebovat fyzický kabel USB OTG (On-the-Go) s konektorem samice microUSB konektoru k ženskému plnohodnotnému portu USB, kořenému zařízení Android a dvě aplikace: StickMount připojte jednotku pera a ES File Explorer jako správce souborů. Chcete-li provést potřebné kroky, naleznete článek o používání jednotky USB se zařízením Android. Zatímco kabel je tad bit objemný, je to pohodlné, pokud cestujete hodně nebo máte vločkové internetové připojení.
8. Streamování místního videa ze zařízení Android na Chromecast
Většina lidí ví Chromecast, protože vám umožňuje snadno přenášet Netflix, YouTube a další video služby do vašeho televizoru pomocí telefonu jako dálkového ovladače. S malou pomocí pluginu Chromecast, který je k dispozici pro ES File Explorer, můžete poslat videa uložená v zařízení Android na velký televizor s plochou obrazovkou. Chcete-li, aby tato věc fungovala, máme k dispozici článek o tom, jak snadno vkládat lokální mediální soubory z Android do Chromecastu.
9. Upravte soubor Hosts na telefonu Android
Stejně jako Windows, Android má také soubor hostitelů pro mapování názvů hostitelů na adresy IP. Pokud však chcete zablokovat určitý web pro vaše děti, můžete jednoduše upravit soubor hostitelů mapováním názvu webové stránky na localhost, tj. Na vlastní zařízení Android.
Do hostitelského souboru se můžete dostat procházením na "zařízení > system> etc> hosts. "Vyberte soubor hostitelů a vyberte textový soubor" Více> Otevřít jako ". Nyní můžete upravovat hostitelský soubor pomocí editoru poznámek ES a umístit adresu IP localhost (127.0.0.1) před název domény webových stránek, které chcete zablokovat.
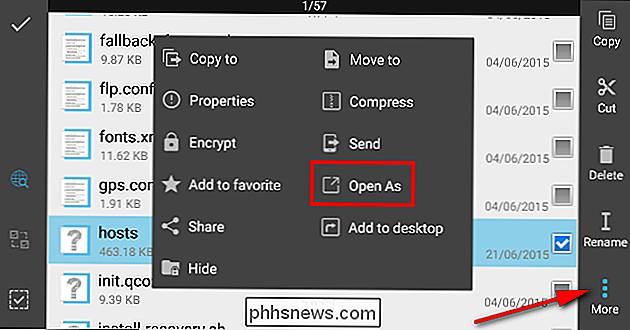
10. Vytvoření šifrovaného souboru nebo složky s ochranou heslem
Zařízení Android se dodávají s celou řadou možností zabezpečení, jako jsou hesla nebo zámky s vizuálními vzory, které ostatním zabraňují v přístupu k vašemu zařízení. Co když však potřebujete další vrstvu zabezpečení pro citlivé soubory? Nejlepším přístupem bude šifrování těchto souborů pomocí hesla. Dlouze stiskněte složku a klepněte na "Více> Šifrovat".
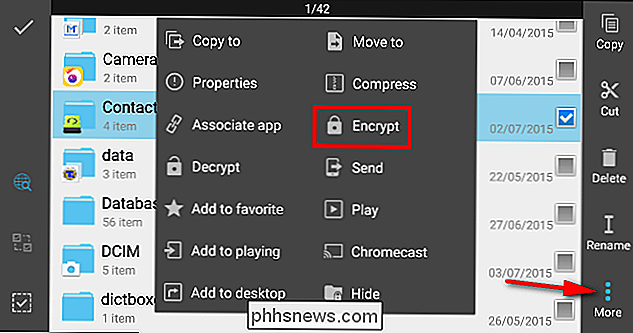
Nastavte své heslo a zvolte "Šifrovat název souboru", pokud si přejete. Stiskněte tlačítko "dešifrovat" pro dešifrování všech souborů. Po dešifrování souboru nebudou šifrovány automaticky, musíte je šifrovat ručně. Zaškrtněte políčko "Použít stejné heslo pro další šifrování", takže při příštím šifrování složky nebudete požádáni, abyste znovu nastavili heslo.
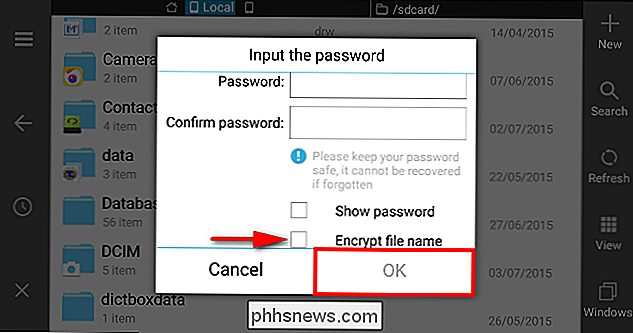
11. Skrýt média z Galerie
Pro ty časy, kdy váš smartphone skončí v rukou přítele, má schopnost udržovat určitý obsah soukromý. Linux, založený na Linuxu, již nabízí primitivní a naprosto funkční řešení pro zpřístupnění určitých souborů a složek pouze aplikaci správce souborů a nic jiného. Prvním trikem je vytvořit nový adresář a dát před něj jeho jméno. Nezáleží na tom, jak si ji pojmenujete, a to před tím, než název složky v podstatě oznámí, že Android zapomene tuto složku a nikdy se nebude dívat uvnitř této složky. To znamená, že soubory skryté uvnitř se nebudou zobrazovat v galeriích nebo kancelářských aplikacích a podobně.
Druhou možností je skrýt mediální soubor v již existující složce vytvořením souboru ".nomedia" uvnitř. Chcete-li to provést, přejděte na místo, kde jsou uloženy všechny vaše fotografie. Klikněte na tlačítko "Nové" a vyberte "Soubor". Nyní přejmenujte tento soubor jako .nomedia bez rozšíření nebo citací. Tím se skryje všechna média z libovolné aplikace, která se s nimi pokusí spolupracovat. Průzkumník souborů ES má funkci "Skrýt seznam", ale není doporučenou metodou, protože skrývá pouze soubor z aplikace ES File Explorer, ale bude se stále objevovat všude.
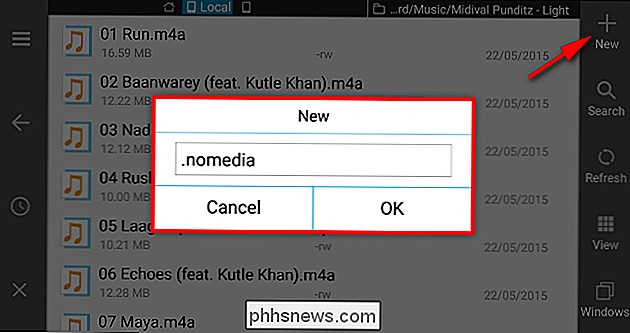
12. Správa nebo odinstalování více aplikací najednou
Prohlížeč souborů ES vám umožňuje snadno spravovat více aplikací. Chcete-li odinstalovat více aplikací najednou, přetáhněte panel nástrojů zleva a klepněte na možnost Knihovna> Aplikace. Na panelu s adresou vyberte možnost Uživatelské aplikace a poté stiskněte a zkontrolujte první aplikaci, kterou chcete odinstalovat. Pokračujte v kontrole ostatních aplikací, které chcete odinstalovat, a klepněte na tlačítko Odinstalovat. Všechny vybrané aplikace budou odinstalovány jeden po druhém.
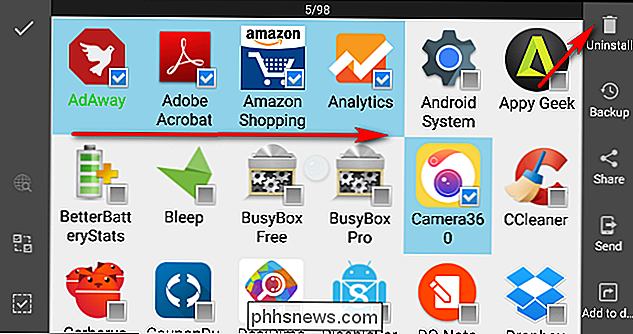
Chcete-li extrahovat soubor APK konkrétní aplikace, zkontrolujte aplikaci a vyberte z panelu nástrojů položku "Zálohování". Zelená znamená, že jste nainstalovali verzi, kterou jste nainstalovali. Červená znamená, že verzi, kterou jste zálohovali, je starší než ten, který jste nainstalovali. Černá znamená, že jste tuto aplikaci zálohovali. Soubory APK jsou typ souboru archivu ve formátech zip ve formátu JAR. Pokud jste například zálohovali určitou aplikaci jako soubor APK, můžete extrahovat různé zdroje, jako jsou obrázky, zvukové soubory a další prostředky.
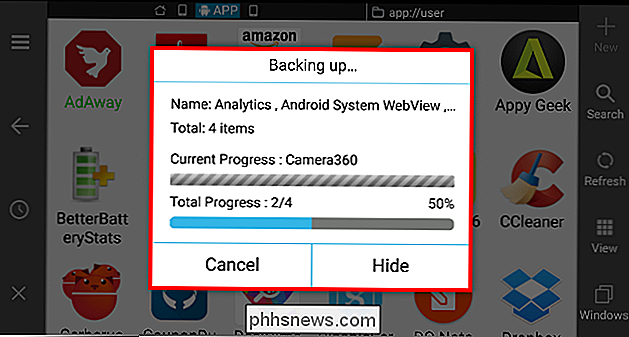
13. Odstranění předinstalovaných systémových aplikací
Stejně jako Windows PC, mnoho telefonů s Androidem přichází s bloatware. Bloatware je software předinstalovaný výrobcem telefonu nebo dopravcem, na němž je telefon prodán. Tyto předinstalované aplikace zaujmou ve vašem telefonu cenný prostor. Předinstalované aplikace mohou být deaktivovány, ale musíte je odstranit, abyste je odstranili.
Chcete-li odinstalovat systémové aplikace, přetáhněte panel nástrojů zleva, klepněte na "Nástroje> Root Explorer" a zvolte "Odinstalovat systémovou aplikaci" v místní nabídce. Otevře se okno se seznamem všech systémových aplikací, vyberte aplikaci, kterou chcete odinstalovat, a klepněte na tlačítko Odinstalovat.
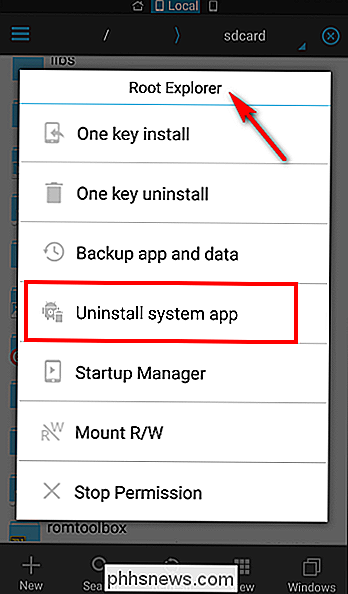
Pokud máte pochybnosti, můžete také zálohovat aplikaci i data. Chcete-li to udělat, klepněte na "Nástroje> Kořenový Explorer" a v rozbalovací nabídce vyberte možnost "Aplikace a data zálohování". Nyní vyberte libovolnou systémovou aplikaci, kterou chcete zálohovat, všimnete si, že i její data budou zálohována. Chcete-li obnovit data aplikace, přejděte do části Library (Knihovna)> Apps (Aplikace) a stiskněte "Address bar" pro přepnutí z "User Apps" na "Backed-up Apps". . Převzít kontrolu nad soubory a složkami na Androidu
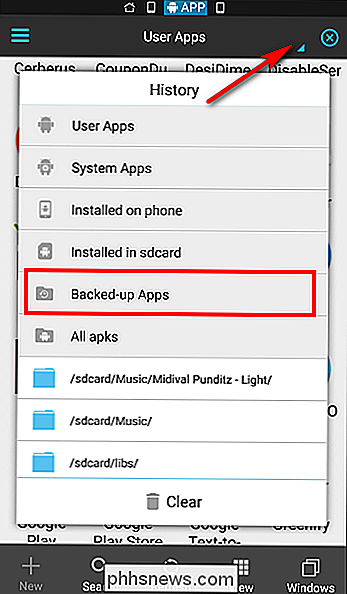
Pokud máte ve svém zařízení spoustu souborů, pak je udržení stopy na tom, co je užitečné, poměrně těžké. Nevíte, která složka spotřebovává nejvíce místa nebo kolik souborů jsou v této složce uloženy. ES File Explorer má jedinečnou funkci nazvanou analyzátor SD karty, která vám umožní vidět celkovou kapacitu disku, sdílenou kapacitu a volný prostor.
ES File Explorer má další užitečnou funkci nazvanou recyklační kazeta pro obnovu neúmyslně smazaných souborů. Posuňte lištu nástrojů zleva, přejděte na položku Nástroje a povolte "Košík." Klepnutím na tlačítko přejdete na stránku koše. Jakmile jste na této stránce, stiskněte soubor nebo složku, chcete-li je odstranit nebo obnovit.
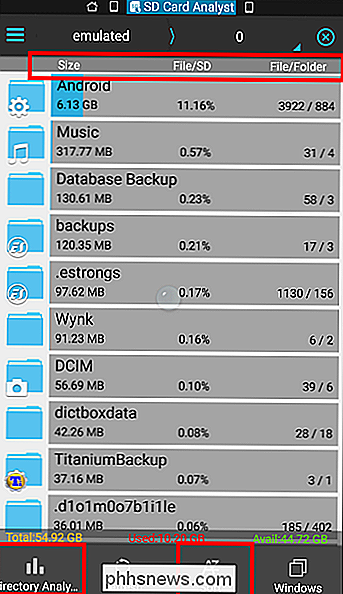
Jedna velmi užitečná funkce v systému Windows PC je, že můžete povolit ikony ve složkách, abyste je mohli snadno identifikovat. Posuňte panel nástrojů zleva a povolte možnost "Zobrazit ikony ve složce". Pokud jste nalezli nějakou složku, která není spojena s žádnou aplikací, musíte je nastavit ručně. Dlouze stiskněte složku a klepněte na tlačítko "Více> Přidružená aplikace". Vyberte ikonu aplikace ze seznamu aplikací nainstalovaných v zařízení a klikněte na tlačítko OK.
15. Uložit soubory přímo do různých služeb Cloud
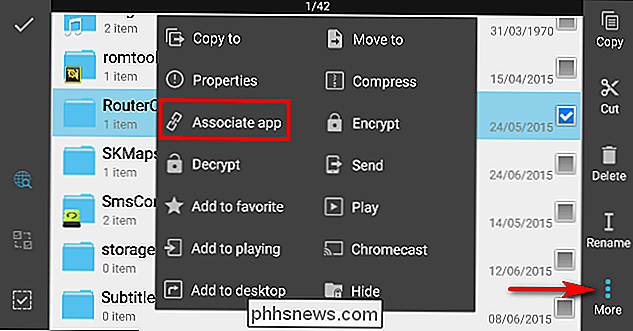
Prohlížeč souborů ES umožňuje ukládat a přistupovat k souborům přímo z různých cloudových služeb namísto použití aplikace a pracuje s aplikací Dropbox, Box, SugarSync, OneDrive, Google Drive, Amazon S3, Yandex , Baidu NetDisk a MediaFire.
Posuňte panel nástrojů zleva a zvolte možnost "Síť". Klikněte na tlačítko "Nové" a na obrazovce se zobrazí seznam všech kompatibilních služeb. Vyberte službu, kterou chcete přidat, a ověřte svůj účet pomocí ES File Explorer. Nyní můžete procházet vzdálený souborový systém a provádět všechny základní operace s vaším souborem.
16. Procházení souborů uložených v zařízení Android z počítače
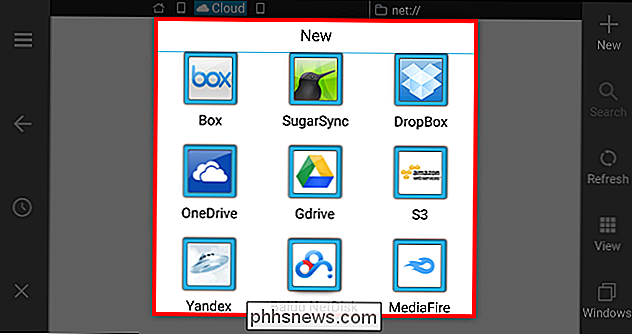
Prohlížeč souborů ES umožňuje procházet soubory zařízení Android přímo z počítače. Pokud se váš počítač a zařízení Android nacházejí ve stejné síti WiFi, můžete soubory bez ohledu na klienta spravovat bezdrátově. Posuňte panel nástrojů zleva a zvolte "Síť> Vzdálený správce" a přejděte na stránku vzdáleného správce. Stiskněte tlačítko "Zapnout" a dostanete adresu FTP začínající "ftp: //".
Zadejte tuto adresu na panelu s adresou Prohlížeče souborů na vašem PC, abyste měli přístup k souborům v počítači. Pokud používáte systém Mac, pak z Finderu klikněte na "Go> Connect to Server". V novém okně zadejte adresu serveru a klikněte na tlačítko "Připojit". "Vzdálený manažer" nabízí několik pokročilých možností. Pokud chcete, můžete port změnit ručně na libovolné číslo od 1025 do 65534. Klikněte na "Nastavit kořenový adresář" a vyberte libovolný adresář podle vašeho výběru. Klikněte na tlačítko "Nastavit spravovat účet" a uveďte požadované uživatelské jméno a heslo. Během procházení zařízení z počítače nebo počítače Mac budete požádáni o tato pověření.
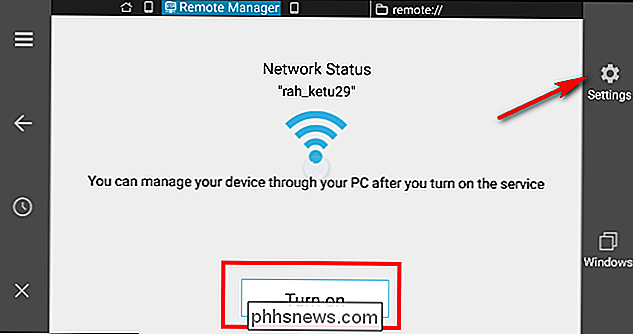
17. Procházení a přenos souborů pomocí LAN a SFTP
Funkce LAN v aplikaci ES File Explorer umožňuje streamovat mediální soubory, prohlížet vzdálené obrázky a provozovat soubory mezi zařízením Android a serverem SMB. Než začnete, obraťte se na adresu IPv4 a ujistěte se, že jste připojeni k síti Wi-Fi. Prohlížeč souborů ES může přistupovat ke všem sdíleným složkám ve vaší síti LAN, včetně ostatních počítačů v síti.
Pokud nemáte žádné sdílené složky, musíte je nastavit pomocí našeho návodu jak sdílet v síti s pokročilým sdílením v systému Windows a proveďte všechny nezbytné kroky. Chcete-li získat přístup ke sdílené složce ze zařízení Android, přetáhněte panel nástrojů zleva a zvolte "Síť> LAN". Klepněte na tlačítko "Nové" a zadejte podrobnosti:
a. Doména: Ponechte prázdné
b. Server: Zadejte adresu IPv4
c. Uživatelské jméno: Zadejte název aktuálního uživatelského účtu systému Windows
d. Heslo: Při spuštění počítače zadejte heslo, které používáte pro přihlášení do systému Windows
Nyní můžete najít všechny počítače v síti a snadno přistupovat ke sdíleným složkám. Dokonce můžete provádět všechny základní operace souborů, abyste bezdrátově přesunuli soubor a složky ze svého zařízení Android do počítače.
Stejným způsobem můžete pomocí aplikace ES File Explorer přistupovat k vašim souborům v počítačích Mac a PC. Na Macu otevřete "System Preferences", zvolte "Sharing" a v levém podokně zkontrolujte "Remote Login". Vpravo uvidíte něco pod pojmem "Chcete-li se přihlásit k tomuto počítači vzdáleně, zadejte příkaz ssh computername @ IP Address".
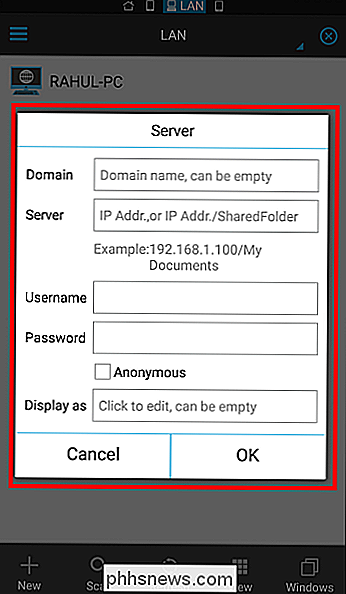
V zařízení Android zvolte "Síť> FTP" a vyberte SFTP z rozbalovacího okna . Nyní zadejte všechny podrobnosti:
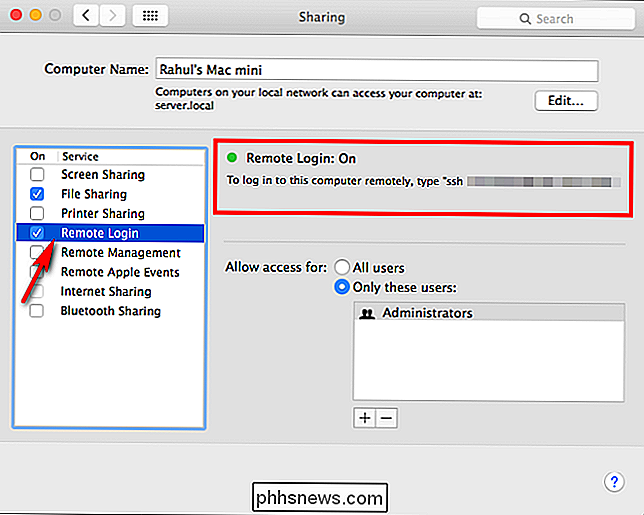
a. Server: Nastavte adresu, kterou jste získali z nastavení vzdáleného přihlášení.
b. Ponechte port jako 22
c. Zadejte své pověření do pole uživatelské jméno a heslo
d. Kódování nechte jako Auto
e. V nabídce "Zobrazit jako" vyberte libovolné jméno, které chcete
Klikněte na tlačítko OK a nyní můžete snadno přistupovat k souborům na vašem počítači Mac z vašeho zařízení Android.
18. Procházení a správa fotografií ze vzdáleného alba
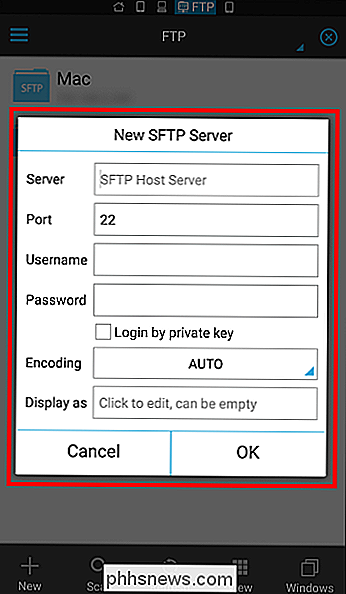
Prohlížeč souborů ES umožňuje snadno prohlížet a spravovat fotografie uložené na vašem účtu Flickr, Instagram a Facebook. Posuňte panel nástrojů zleva a zvolte "Knihovna> Obrázky". Klepnutím na panel adresy přepnete umístění z "Místní" na "Net". Klikněte na "Nový účet" a ověřte svůj účet u libovolné služby ukládání fotografií, které se vám líbí.
19. Odeslání souborů nebo složek do jiného zařízení Android
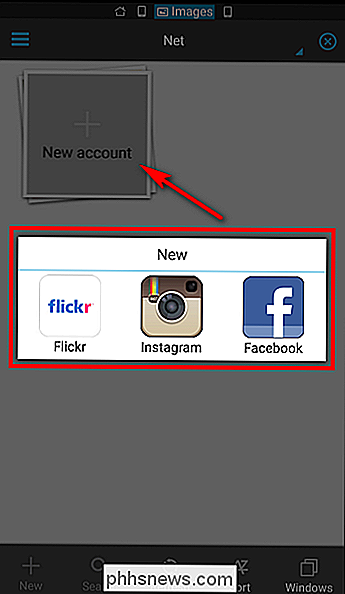
Nejvhodnějším způsobem přenosu souborů mezi dvěma mobilními zařízeními je Bluetooth, avšak Bluetooth je užitečný pouze tehdy, když potřebujeme přenést několik souborů o poměrně malé velikosti. Pokud chcete přenést poměrně velký počet větších souborů, může to trvat hodně.
Pomocí aplikace "Odeslat podle LAN" můžete v aplikaci ES File Explorer odesílat soubory z jednoho zařízení Android do druhého. Chcete-li, aby toto nastavení fungovalo, připojte dvě zařízení Android k téže síti Wi-Fi. Pokud nemáte WiFi, můžete je dokonce připojit k hotspotu zařízení.
V zařízení Android, ze kterého chcete posílat soubory, vyberte soubory a klepněte na "Více> Odeslat". Pokud jsou obě zařízení navzájem propojena a aplikace ES File Explorer je otevřená na obou zařízeních, zobrazí se druhé zařízení Android v seznamu. Nyní klepněte na tlačítko "Odeslat" a přijímač obdrží oznámení o přijetí, které umožní přenášení příchozích souborů. Odeslat podle sítě LAN je také k dispozici v kontextové nabídce sdílených položek, pomocí něhož můžete sdílet soubory do jiných zařízení Android jediným klepnutím.
ES File Explorer je plnohodnotná aplikace správce souborů pro Android. V tomto článku jsme vám ukázali různé věci, které můžete s touto aplikací dělat, o kterých možná nevíte nebo nevíte. Pokud máte nějaké dotazy nebo máte nějaké metody, které chcete sdílet, dejte nám vědět v níže uvedených komentářích.
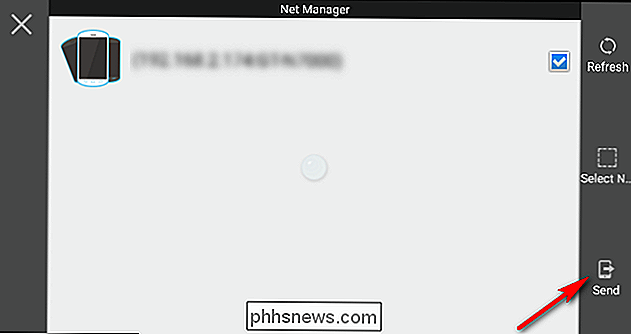

Jak nainstalovat a nastavit Kuna domácí bezpečnostní kameru
Kuna domácí bezpečnostní kamera je svítidlo veranda, která se instaluje a funguje stejně jako jakékoli jiné světlo veranda, ale s bezpečnostní kamerou postavena -v. Fotoaparát je aktivován pohybem, takže můžete být upozorněni na jakoukoli činnost, která se děje mimo váš dům. Zde je návod, jak jej nainstalovat a nastavit.

Jak číst a otevírat soubory rozšíření POT. PO .MO
Pokus o otevření, prohlížení nebo úprav určitých rozšíření souborů v systému Windows není vždy nejhladší proces. Systém Windows ve výchozím nastavení podporuje mnoho rozšíření, včetně všech formátů MS Office. K otevření dalších typů souborů, jako jsou například POT .PO a .MO, však mohou být nutné další k



