Jak vytvořit vlastní obrazovku Apple Watch z fotografie nebo alba

Zatímco stále nemůžete vytvářet zcela vlastní tváře hodinky v aplikaci Apple Watch, můžete použít libovolnou fotografii, kterou chcete tapetu, a to buď pomocí jedné fotografie nebo otáčením alba fotografií. Zde je návod, jak to udělat
SOUVISEJÍCÍ: Jak přizpůsobit, přidat a smazat Apple Watch Faces
Apple nazývá toto "vytvářením hodinky", ale technicky nejste "vytváří" hodinky. Spíše používáte pouze stávající tvář "Fotografie" a vybíráte fotku, kterou můžete použít jako tapetu pro danou tvář.
Nejnovější verze aplikací iOS a watchOS učinily tento proces snadnější než dříve, a jediný požadavek je, aby se fotografie začaly v rolích fotoaparátu iPhone, ať už jste je poprvé vzali s iPhone nebo je přenesli z jiného zařízení.
Existují dva způsoby, jak to udělat. První způsob je výběr jedné nebo více fotografií, které se nikdy nezmění a nepoužívají je jako tapetu. Můžete také vybrat fotoalbum z vašeho iPhone a tvář hodinky se automaticky aktualizovat pomocí nových snímků, kdykoli je přidáte do tohoto alba. Začněte tak, že otevřete aplikaci Photos na vašem iPhone a klepněte na "Rolování fotoaparátu", pokud ještě není vybrána.
Poté klepněte na požadovanou fotografii Používejte nebo vyberte více fotografií, pokud chcete otáčet různými fotografiemi.
Klepněte na tlačítko Share v levém dolním rohu obrazovky.
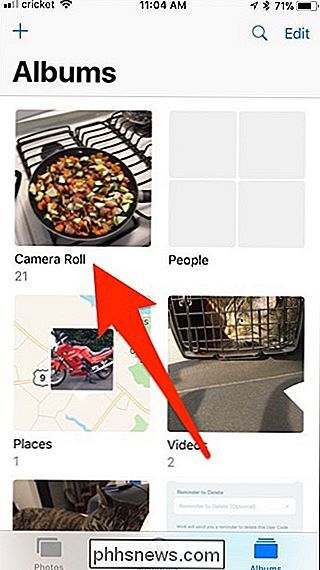
V dolní části klikněte na "Create Watch Face". Možná budete muset trochu posunout doprava.
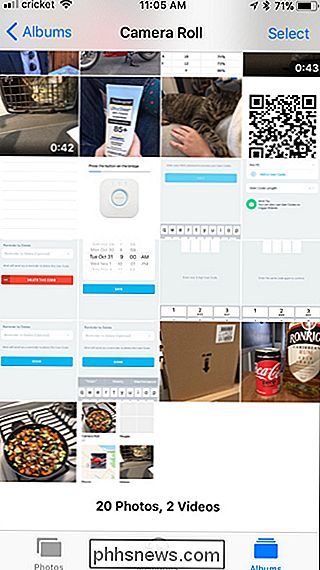
Pokud jste vybrali pouze jednu fotografii, budete mít dvě možnosti, pokud jde o hodinek, které budete chtít použít: obličej s fotografiemi nebo hodinky Kaleidoscope tvář. V mém případě chci, aby se objevila prostá fotografie, takže si vybrám "Photos Watch Face". Pokud jste vybrali více fotek, použijete pouze tvář pro sledování fotografií.

Na další obrazovce se můžete přizpůsobit všem ostatním. Chcete-li začít, chcete-li oříznout fotografii, aby se jí lépe hodila na obrazovku Apple Watch, klepněte na "1 Foto".
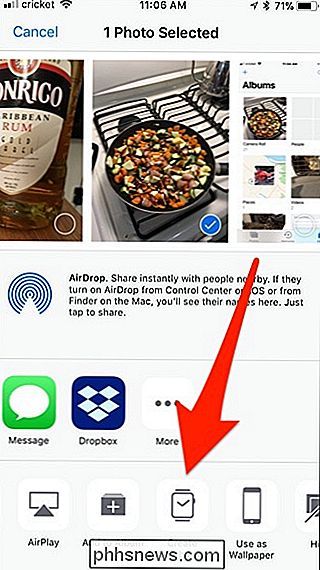
Klepnutím na fotografii ji upravte. fotografujte kolem nebo zvětšujte a zvětšete, aby se přizpůsobila vašim potřebám. Pak klikněte na "Hotovo".
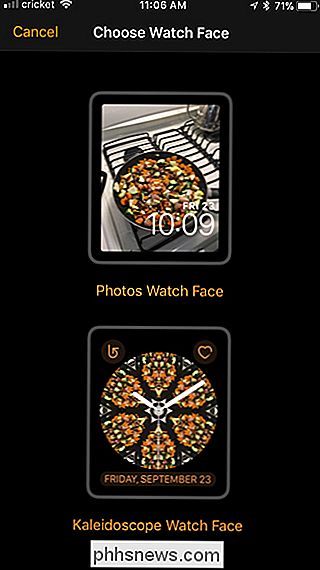
Dále zvolte, zda chcete, aby hodiny byly umístěny v horní nebo spodní části obrazovky.
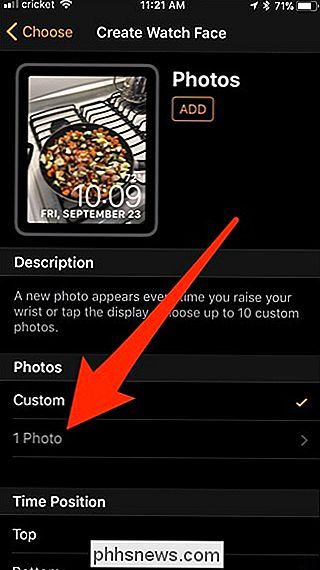
Poté můžete posunout dolů a zvolit, které další komplikace chcete zahrnout s časem, datum, počasí a další.
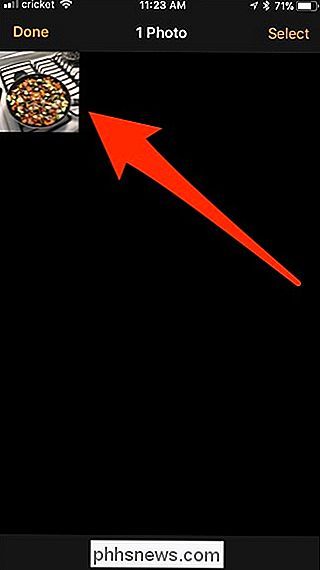
Když jste připraveni, klepnutím na tlačítko "Přidat" vytvoříte hodinky a budete rádi jít! Pokud jste vybrali více fotografií, které se používají, Apple Watch se bude střídat mezi nimi při každém zvýšení zápěstí.
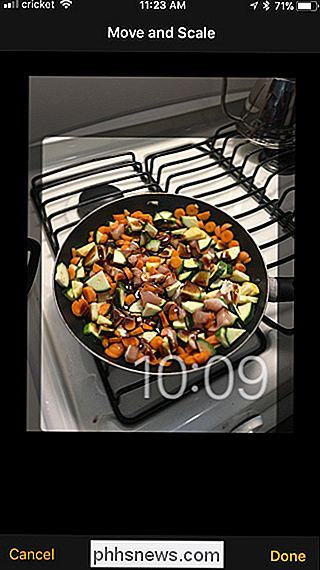
Použití automaticky aktualizovaného synchronizovaného alba
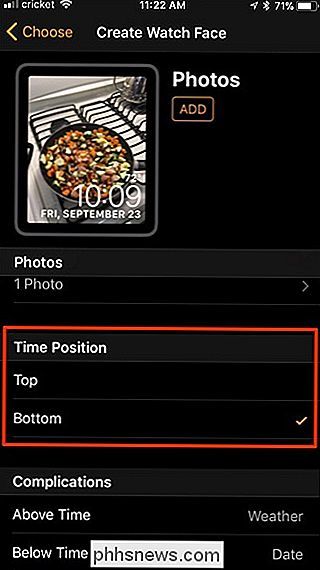
Pokud chcete mít možnost otáčet se jinými fotografiemi, kdykoli je to možné, kdybyste měli synchronizovaný fotoalbum.
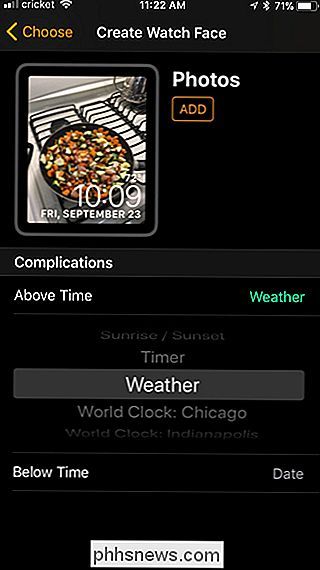
Můžete použít buď existující album v aplikaci Fotografie v iPhone nebo vytvořit nové album věnované fotografiím, které chcete použít s vaším hodinky, z něhož budu tady.
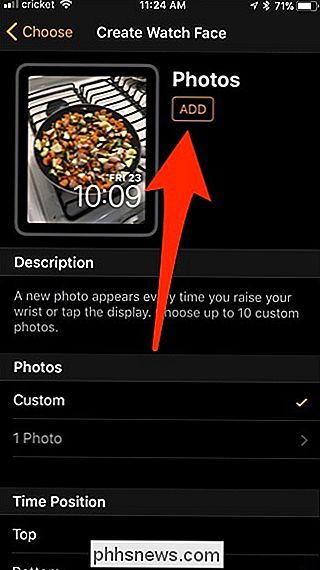
Začněte tím, že otevřete aplikaci Photos na vašem iPhone a klepněte na tlačítko plus v levém horním rohu obrazovky. název nového alba a stiskněte tlačítko Uložit.
Můžete si vybrat existující fotky, které chcete přidat do tohoto alba. Dotkněte se položky "Hotovo", jakmile to dokončíte.
Dále otevřete aplikaci Apple Watch na vašem iPhone, přejděte dolů a klepněte na "Fotky"
Klepněte na "Synced Album" Vyberte album, které chcete synchronizovat s aplikací Apple Watch. V takovém případě si zvolím možnost "Sledovat fotografie na obličej". Jakmile je vybráno, vrátíte se na předchozí obrazovku.
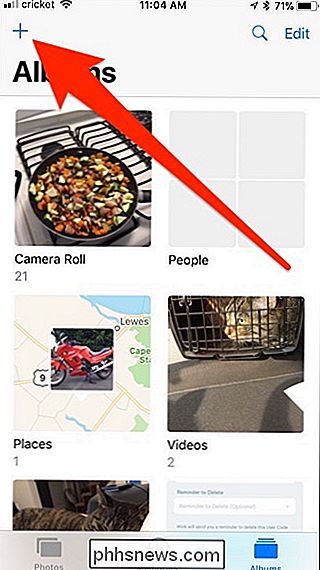
Dotkněte se možnosti "Limit fotografií".
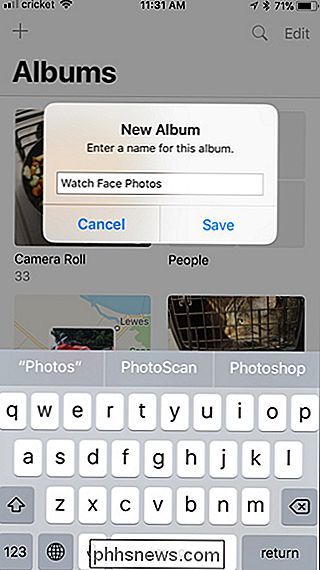
Zvolte počet fotografií, které chcete synchronizovat s aplikací Apple Watch. Tím určíte, kolik fotografií v albu se bude otáčet na vaší tváři hodinky. 25 je výchozí, což pravděpodobně stačí pro většinu lidí, ale můžete vybrat až 500.
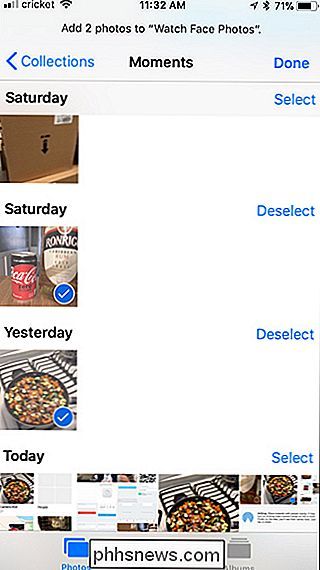
Dále se dotkněte obrazovky Apple Watch, přejděte doprava a klepnutím na tlačítko plus vytvoříte nový pohled.
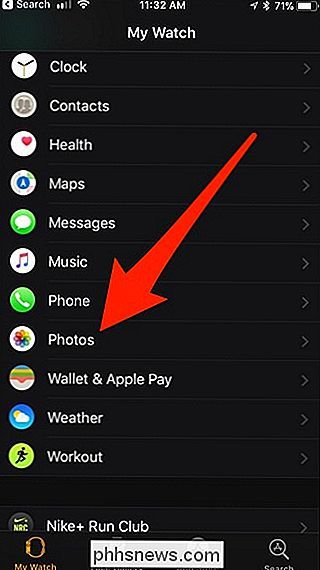
Posuňte se nahoru nebo dolů, dokud nenajdete tvář "Photos" v abecedním pořadí). Zvolte to, až se dostanete k němu
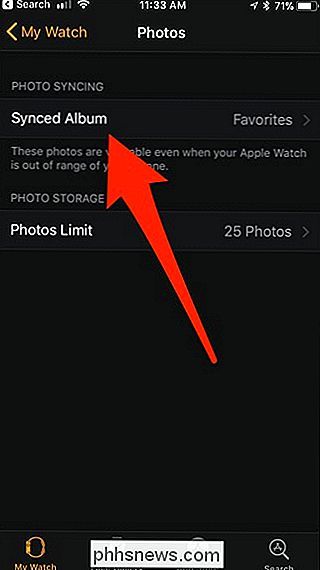
Po výběru a spuštění bude automaticky střídat fotografie z vybraného fotoalba na vašem iPhone a zobrazovat novou fotografii pokaždé, když zvednete zápěstí
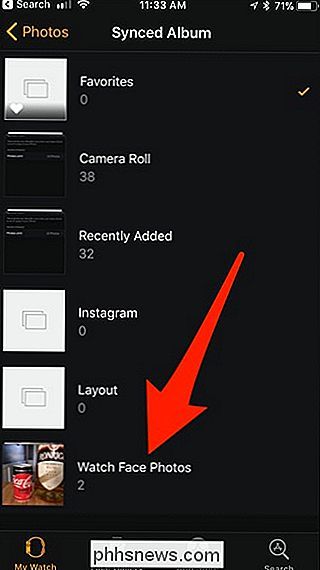

Pravděpodobně jste viděli výraz "API". Operační systém, webový prohlížeč a aktualizace aplikací často oznamují vývojářům nové rozhraní API. Ale co je rozhraní API? Aplikační programové rozhraní Termín API je zkratka a znamená "aplikační programové rozhraní". Přemýšlejte o rozhraní API jako o menu v restauraci.

Jak opravit chybu "Vlastní měřítko je nastaveno" Chyba v systému Windows
V dnešní době přichází stále více notebooků s obrazovkami s velmi vysokým rozlišením, což znamená, že systém Windows potřebuje "škálovat" rozhraní aby věci čitelné. Pokud se vám nelíbí výchozí úroveň měřítka, můžete ji změnit sami. Jedná se v podstatě o "zvětšení" ikon a textů pro měřítko třídění, takže displej stále běží při nativním rozlišení, ale veškerý obsah na obrazovce je větší, aniž by došlo ke zkreslení.



