Jak provádět jednoduché výpočty v aplikaci Microsoft Word

Když potřebujete provést rychlý výpočet, normálně byste chtěli použít kalkulačku systému Windows. Pokud však pracujete v aplikaci Microsoft Word, můžete vypočítat jednoduché rovnice napsané do vašeho dokumentu pomocí příkazu Spočítat, který není tak zřejmý.
Chcete-li použít příkaz Vypočítat, musíme jej přidat do panelu nástrojů Rychlý přístup. Chcete-li to provést, klepněte na tlačítko se šipkou dolů na pravé straně panelu nástrojů Rychlý přístup av rozevírací nabídce vyberte příkaz "Další příkazy".
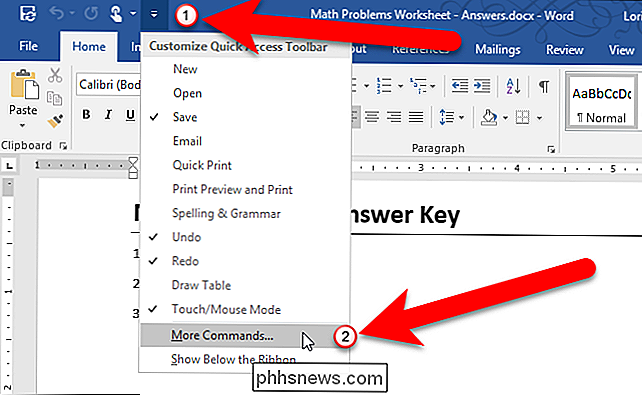
Vyberte "Všechny příkazy" z rozevíracího seznamu "Vybrat příkazy z"
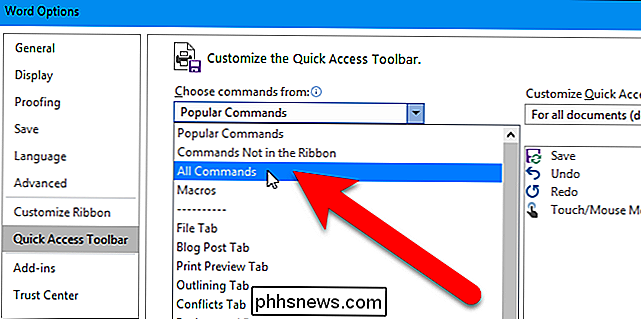
V seznamu příkazů vlevo přejděte dolů na příkaz "Vypočítat", vyberte jej a klepněte na tlačítko "Přidat".
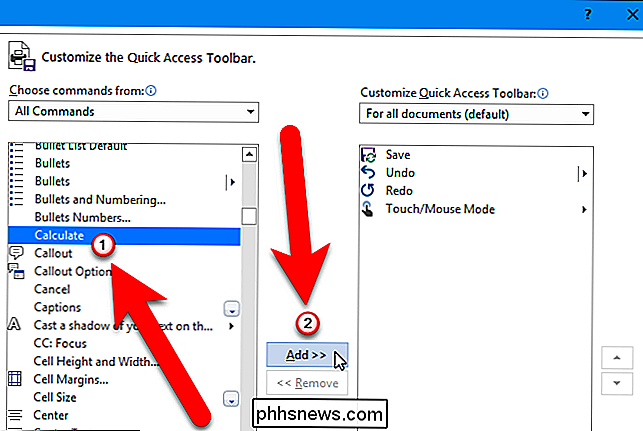
Příkaz Vypočítat se přidá do seznamu vpravo. Klepnutím na tlačítko OK potvrďte změnu.
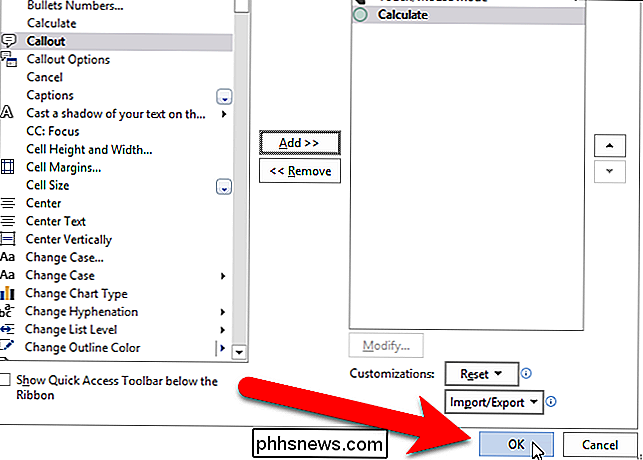
Nyní můžete zadat a potom vybrat jednoduchou rovnici (nezvolit značku rovnosti) v dokumentu aplikace Word a klepnout na tlačítko "Formula". Z nějakého důvodu se tlačítko volá Vypočítat.
POZNÁMKA: Použijete-li ve své rovnici mezery, stejně jako v následujícím příkladu, může Word sloučit vaše pomlčky do pomlček, což nebude fungovat. Přečtěte si poznámku v dolní části tohoto článku. (Pokud nepoužíváte mezery ve vaší rovnici, nebude to problém.)
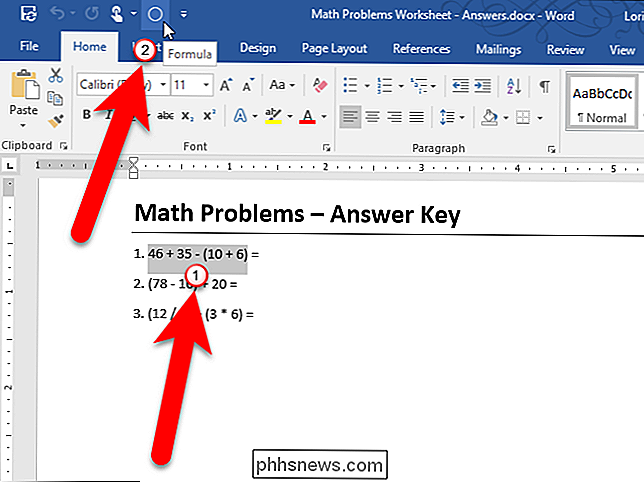
Výsledek je zobrazen na levé straně stavového řádku v dolní části okna Word
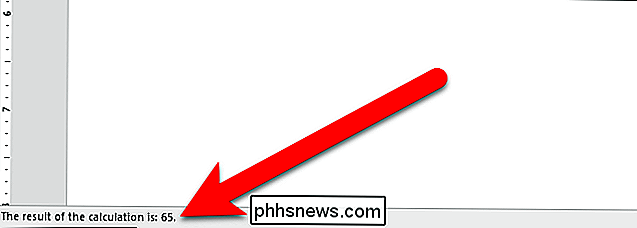
Příkaz Vypočítat nevloží odpověď do dokumentu. Musíte to udělat ručně, pokud to chcete. Můžete také přidat do aplikace Word doplněk kalkulačky třetí strany, který vám umožňuje provádět jednoduché matematické úlohy a automaticky vkládat odpověď do vašeho dokumentu.
POZNÁMKA: Pokud odečtete pomocí příkazu Vypočítat, musíte použít pomlčku, není pomlčka. Však ve výchozím nastavení Word nahrazuje pomlčku s pomlčkou při zadání mezery, více textu a další prostor, jako byste mohli dělat v rovnici. Nemusíte umístit mezery mezi čísly a operátory (+, -, *, /) pro výpočet příkazu pracovat, ale možná budete chtít, pokud zahrnujete rovnice do dokumentu.
Pokud máte rádi vložení mezer ve vašich rovnicích, existuje nastavení automatického formátu, které můžete vypnout, aby se zabránilo tomu, že Word nahrazuje pomlčku pomlčkou. Předtím než mluvíme o příkazu Vypočítat, zde je jak zakázat toto nastavení automatického formátu. Klikněte na kartu "Soubor" a potom klikněte na "Možnosti". V dialogovém okně Možnosti aplikace Word klepněte na tlačítko "Proofing" vlevo a potom klepněte na tlačítko "Možnosti automatické opravy" v části Možnosti automatické opravy vpravo. Klepněte na kartu "Automatický formát jako typ" a zrušte zaškrtnutí políčka "Hyphens (-) s pomlčkou (-)"
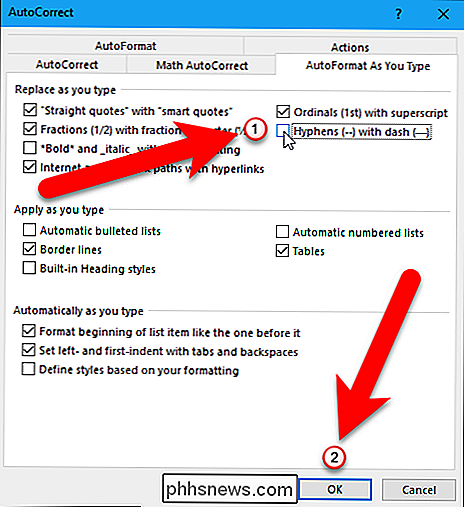

Jak měřit více kroků pomocí aplikace iPhone App
Mnoho lidí používá aplikaci iPhone Health nebo Apple Watch, aby změřila jejich kroky nebo vzdálenost, kterou prošli v průběhu den. Možná si však neuvědomujete, že může měřit mnohem víc než to. SOUVISEJÍCÍ: Použití sledování aktivity na Apple Watch ke sledování vašeho zdraví S aplikací Zdraví by mohlo být spousta lidí nikdy se nepodařilo zjistit, že tím, že vykopnete trochu dále, můžete změřit obrovské množství zdravotních údajů.

Geeks často okamžitě přeinstalují systém Windows na nových počítačích, aby získali zcela čistý systém. Díky změně v systému Windows 10 můžete získat novou kopii systému Windows na libovolném počítači bez stažení souboru ISO a přeinstalaci systému Windows. Společnost Microsoft mění způsob obnovení a obnovení v systému Windows 10.



