Jak vyřadit svůj telefon Android

Takže jste otevřeli dveře pokročilé funkce v telefonu Android tím, že ji zakořeníte. To je skvělé! Můžete s telefonem dělat věci, které ostatní nemohou s jejich telefony dělat. Ale co se stane, když se věci změní a chcete je vykořenit? Nebojte se, máme vás zaoblené.
Možná chcete vyřadit z bezpečnostních důvodů, nebo možná už prostě nemusíte mít kořen pro vaše oblíbené vylepšení. Nebo se možná pokoušíte prodat vaše zařízení nebo získat záruční servis. Nebo možná chcete pouze stáhnout aktualizaci "over-the-air". Ať už jsou vaše důvody vyvinuta, to není tak těžké - dokud víte, co děláte.
Mnoho způsobů, jak vyřadit Android telefon
Podobně jako zakořenění existuje několik různých způsobů, a kterou z nich budete používat, závisí na vašem zařízení, na verzi Androidu, kterou používáte, a na to, co se snažíte dosáhnout. Obecně platí, že rozbalování bude zahrnovat jeden z těchto procesů:
- Každý telefon, jenž byl zakořeněný pouze : Pokud vše, co jste udělali, je kořen telefonu a přidržuje se výchozí verze telefonu Android, ) buď v klidu. Pomocí aplikace v aplikaci SuperSU můžete rozbalit telefon pomocí aplikace, která odstraní root a nahradí obnovu zařízení Android. Toto je podrobněji popsáno v první části této příručky.
- Jakýkoli telefon s vlastním ROMem nebo pomocí Xposed Framework : Pokud jste udělali více než root, pravděpodobně jste některé části systému pravděpodobně obměnili že jediným způsobem, jak vykořenit, je vrátit se zcela do stavu, který je mimo továrnu. To se liší pro každý telefon a pro každý z nich nemůžeme dát pokyny, avšak v závěrečné části této příručky o tom diskutujeme.
Zdá se vám jednoduché, že? Metoda SuperSU bohužel nefunguje vždy dokonale. Možná to selže, nebo z nějakého důvodu nemůže nahradit vaše zotavení. V takových případech můžete telefon ručně oddělit pomocí jedné z těchto metod:
- Nexus a další telefony vývojářské verze běží Marshmallow
- : Pokud metoda SuperSU nefunguje, můžete ručně oddělit zařízení opětovným bliknutím jeho boot.img. Jedná se o hlavní soubor, který se upravuje, když kořenujete telefon s Marshmallowem, a tak jej nahradit a pak znovu blikat zotavení systému Android by mělo udělat trik. Nexus a další telefony s vývojářskými edicemi běžící Lollipop a před
- : Pokud metoda SuperSU nefunguje, můžete zařízení ručně oddělit podle odstranění su binárního souboru. Jedná se o soubor, který vám poskytuje přístup k root na telefonech pre-Marshmallow, takže vymazání a opětovné blikání obnovy Android by mělo dělat trik. Toto je popsáno v třetí části této příručky. Telefony bez vývojářské edice
: Pokud metoda SuperSU nefunguje a máte telefon bez vývojáře, pravděpodobně budete muset jít jaderné. To znamená, že chcete telefon vyčistit a vrátit ho do stavu úplně skladovaného, mimo provoz, aby se mohl rozkrojit. To se liší u každého telefonu a pro každý z nich nemůžeme dát pokyny, avšak v poslední části této příručky to budeme diskutovat.
Všechny tyto metody (v různých úrovních podrobností) pokryjeme všemi čtyřmi níže. Takže přeskočte dolů na sekci, která se hodí k vašemu zařízení, verzi Androidu a situaci.
Jak rozbalit v podstatě libovolné zařízení Android s SuperSU
SuperSU je jednoduše nejoblíbenější a robustnější aplikace pro správu root dostupné v systému Android. Pokud používáte zakořeněné zařízení, máte velmi vysokou šanci, že používáte službu SuperSU, abyste mohli spravovat, které aplikace získají přístup ke superuživatelům. Je to také nejchytřejší a nejjednodušší způsob, jak rychle vyčistit zařízení Android, protože celý proces se provádí v aplikaci přímo v telefonu.
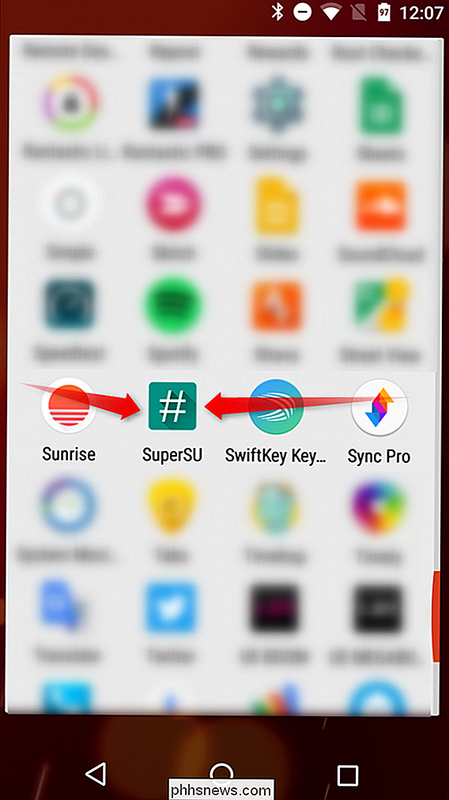
Chcete-li zařízení úplně vykročit, je třeba nejprve přeskočit na Aplikace SuperSU, která se nachází v zásuvce aplikace.
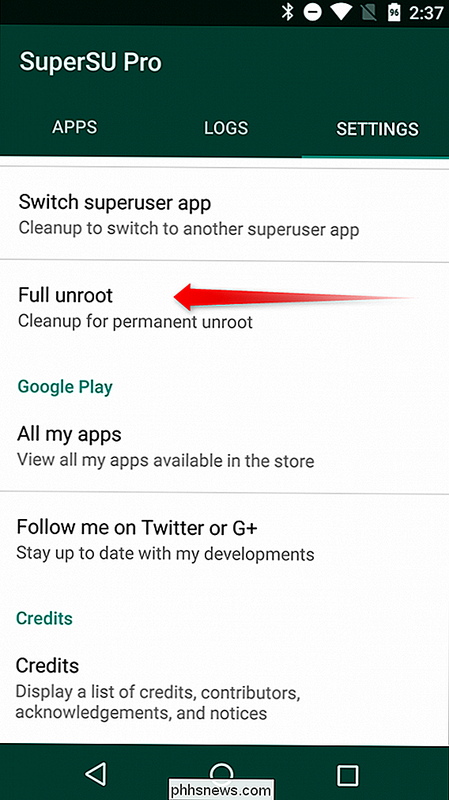
Po otevření přejet prstem nebo klepnutím na kartu Nastavení a posunutím dolů, dokud se nezobrazí část "Vyčištění". Klepněte na možnost "Úplné vykrojení".
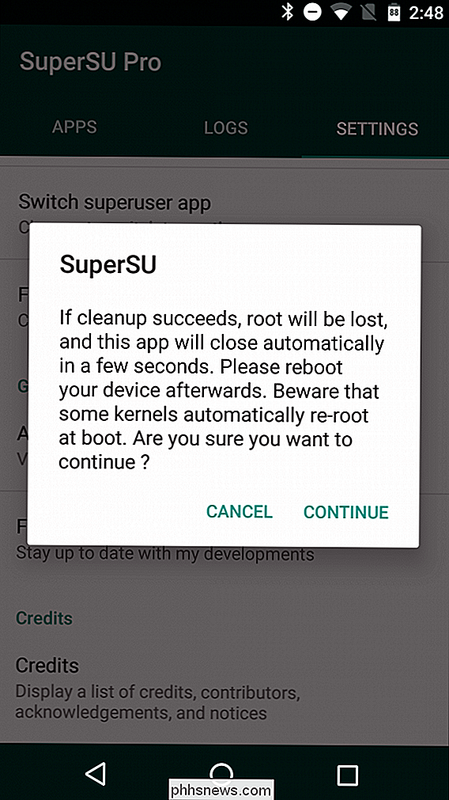
Zobrazí se dialogové okno s tím, co lze očekávat od procesu odhrotování, a zeptat se, zda chcete pokračovat. Pokud jste na zařízení s tradičním způsobem zakořenění - obecně Lollipop nebo starší - pak je to první a jediný krok pro vás. Pokračování pokračuje odříznutím zařízení a budete muset restartovat proces.
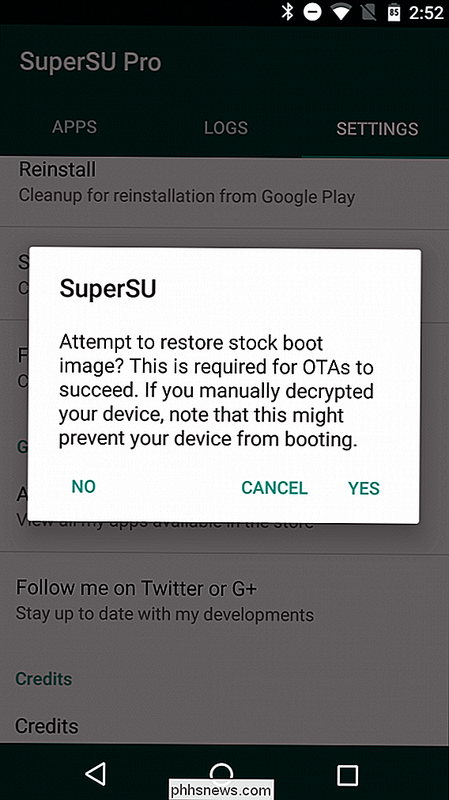
Pokud jste na zařízení, které bylo zakořeněno pomocí systémové kořenové metody v aplikaci Marshmallow, poklepáním na volbu "Pokračovat" se otevře další dialog že se chcete zeptat, jestli chcete obnovit obrázek boot stock, přičemž si všimněte, že je to nutné pro aktualizace OTA (over-the-air). Pokud si přejete stáhnout nejnovější aktualizaci Android, když klesne, nebo pokud se zbavíte zařízení, doporučuji vám kliknout na "Ano". Pokud se tyto volby nevztahují na vaši situaci, je pravděpodobné, že modifikovaný zaváděcí obraz opustíte pouze tak, že stisknete "Ne."
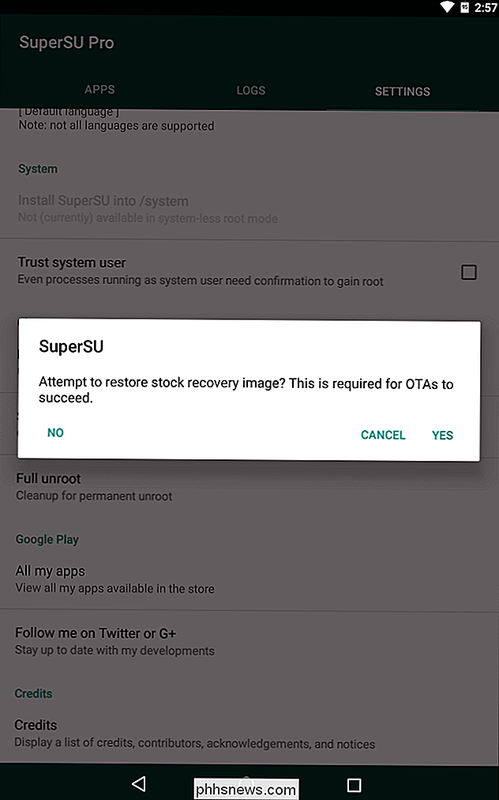
Následující obrazovka se může zeptat, jestli chcete obnovit obrázek obnovy. Pokud používáte vlastní obnovu (což je pravděpodobné) a chcete vynutit aktualizaci OTA, je tato volba nutná - klepnutím na tlačítko Ano pokračujte. Pokud v budoucnu plánujete opětovné zakořenění nebo chcete pokračovat v používání vlastní obnovy (např. U nandroidových záloh), klikněte zde na "Ne". Je pravděpodobné, že se tato volba nemusí zobrazovat, v takovém případě budete muset manuálně obnovit obnovu zásob. Pokyny, jak to udělat, naleznete v níže uvedené příručce.
Potom se SuperSU sama odstraní a vyčistí instalaci. Celý proces trvá jen několik sekund a zařízení se restartuje. Jakmile to bude hotovo, mělo by to být zcela unrooted a v závislosti na tom, které možnosti byly vybrány během procesu unroot, zpět v úplné zásobě.
Jak ručně oddělit Nexus nebo jiné vývojové zařízení na Marshmallow metoda vykročení pomocí nástroje SuperSU by
měla teoreticky pracovat správně na zařízeních, která jsou založena na bezsystémové metodě, je stále dobré vědět, co dělat v situaci, kdy SuperSU nemusí být schopen zcela vykořenit zařízení. SOUVISEJÍCÍ:
Co je "systémový root" v Androidu a proč je lepší?
Dobrá zpráva je, že je to jednoduchý flash nahrazující modifikovaný boot.img se zásobním one-by měl udělat trik.
V tomto příkladu používám zařízení Nexus 5, ale proces bude shodný pro všechna ostatní zařízení Nexus. Používáte-li telefon s vývojářskou edicí od jiného výrobce, proces se může mírně lišit.
První věcí, kterou musíte udělat, je stahování továrního obrazu pro vaše zařízení. U společnosti Nexuses to poskytuje společnost Google. Obrázky ostatních zařízení by měly být poskytnuty jejich výrobcem.
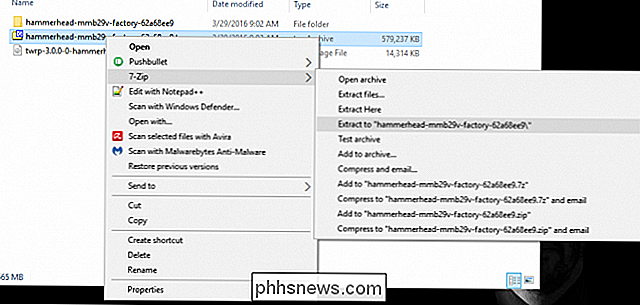
Jakmile si stáhnete tovární obraz vašeho zařízení, musíte nejprve rozbalit balíček.
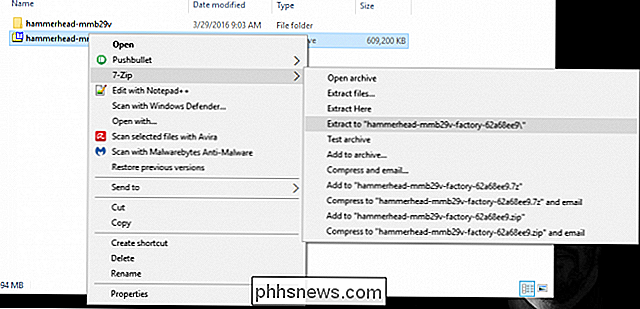
Uvnitř balíku je další balíček. Rozbalte to také.
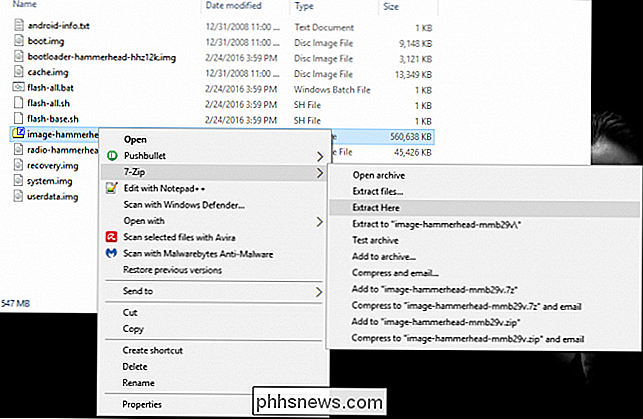
.zip". Odinstalujte tento balíček.

V telefonu se ujistěte, že možnosti Možnosti vývojáře jsou povoleny podle záhlaví v části Nastavení> O telefonu a poklepáním na číslo sestavení sedmkrát. Oznámení o toastu vám ukáží, kolik dalších kohoutků jste nechali předtím, než se stal vývojářem.
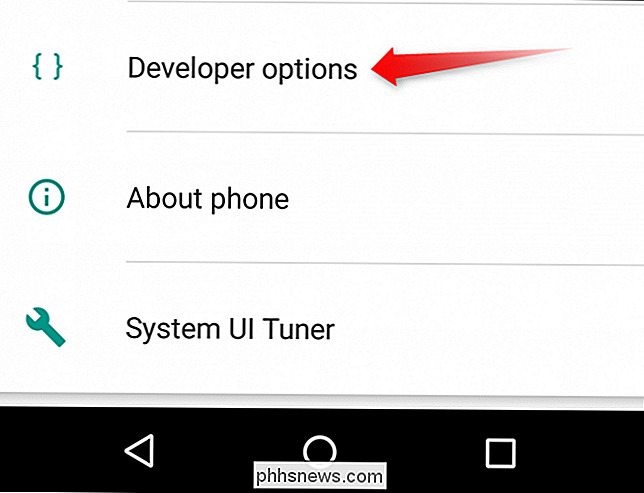
Jakmile je zapnuta nabídka možností vývojáře, stisknutím tlačítka zpět přejděte do nabídky nastavení rodičů. Nabídka "Možnosti vývojáře" je nová položka nad položkou "O telefonu". Klepněte na položku "Možnosti vývojáře".
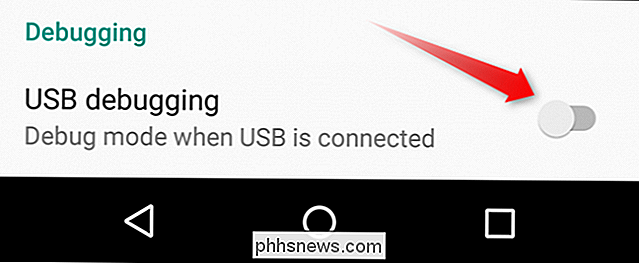
Přejděte dolů, dokud neuvidíte "Ladění USB" a aktivujte ji pomocí posuvníku. s popisem toho, co dělá ladění USB - stisknutím tlačítka "OK" povolíte tuto volbu.
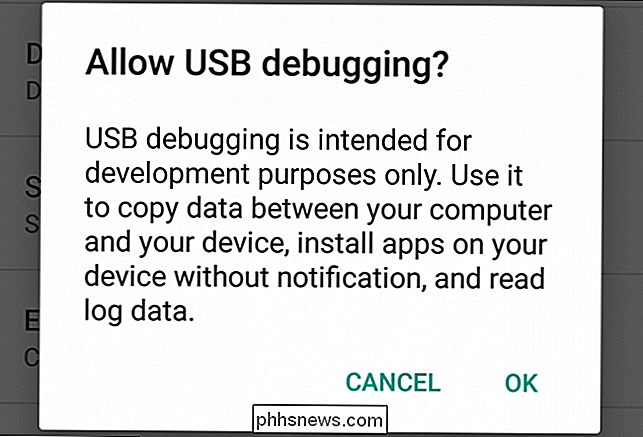
Připojte zařízení k počítači pomocí kabelu USB. Dokud máte nainstalované správné ovladače, na zařízení by se měl zobrazit popup s možností povolit ladění USB na připojeném počítači. Pokud jste ve vašem osobním počítači, můžete zaškrtnout volbu "Vždy povolit z tohoto počítače", takže automaticky povolí ladění v budoucnu. Stiskněte tlačítko "OK".
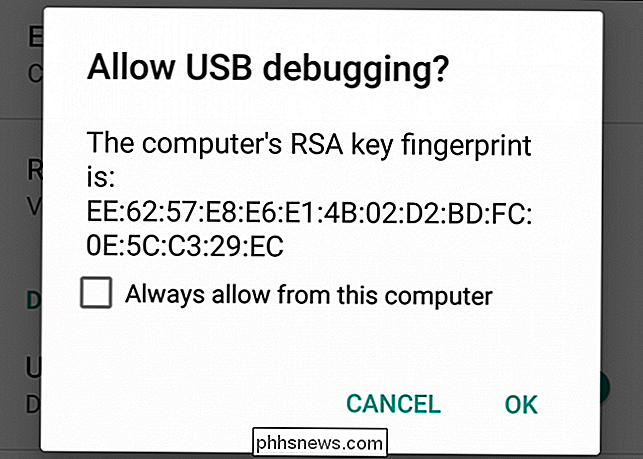
Vrať se zpět do počítače. Pokud jste ve vašem systému nastavili adb PATH, Shift + Right klikněte ve složce, kde jste rozbalili všechny tovární obrazové soubory a vyberte "Otevřít okno příkazu zde."
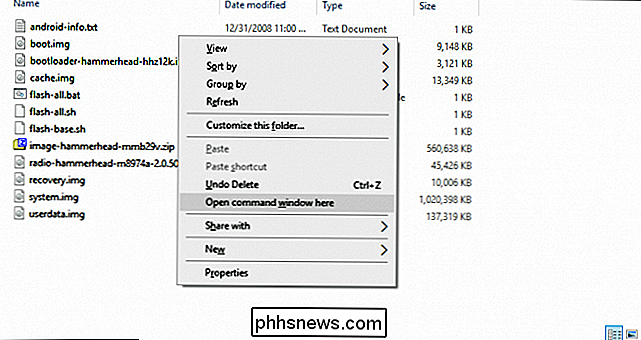
Pokud nemáte nastavenu adb ve vašem systém PATH, zkopírujte soubor boot.img a umístěte jej do složky adb -C: Android platform-toolsv tomto případě. Shift + Right Click kdekoli v této složce a po dokončení kopírování soubor "boot.img" zvolte "Otevřít okno příkazu".
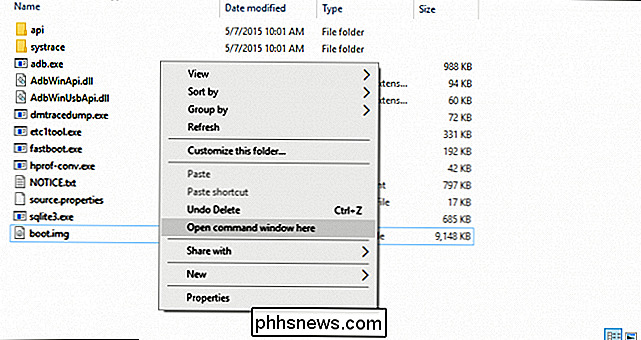
Poté zadejte následující příkaz pro restartování zařízení do bootloaderu:
bootloader restartování adb
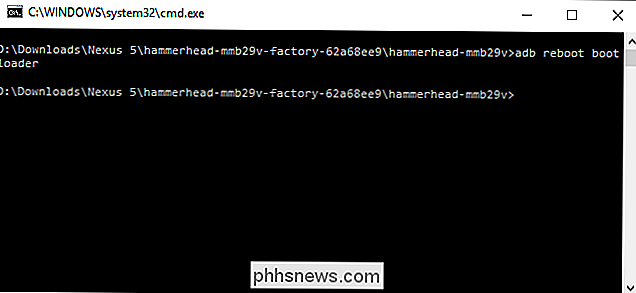
Jakmile se telefon restartuje do bootloaderu, spusťte následující příkaz, který by měl trvat jen pár vteřin:
fast boot boot boot boot.img
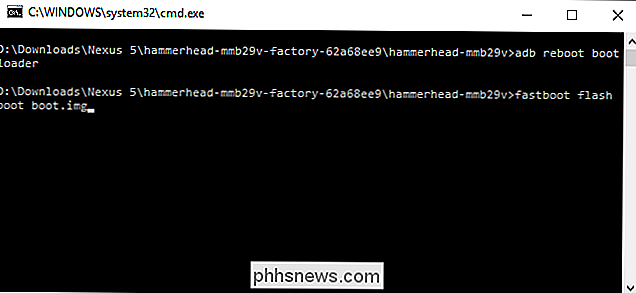
Pokud vykročíte, aktualizujte nebo chcete, aby byl telefon v úplném stavu, budete také potřebovat blikat obnovu. Můžete to udělat s tímto příkazem:
fastboot flash recovery recovery.img
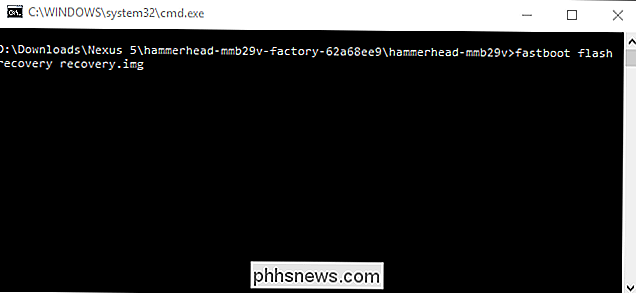
Poté restartujte na Android s následujícím:
fastboot reboot
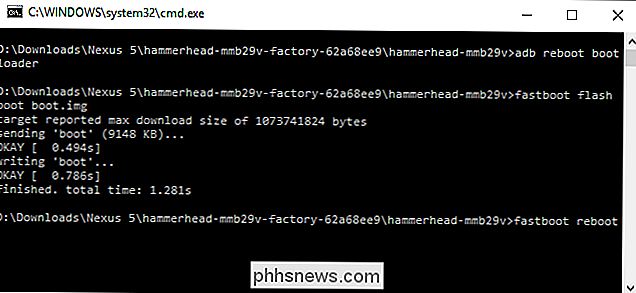
Telefon by měl okamžitě restartovat a máte dobré jít root přístup bude pryč, a Android bude mít obnovení zásob zpět, ale zbytek vašeho systému bude stále zcela neporušený. Pokud máte v plánu prodat nebo jinak zbavit se zařízení, můžete provést obnovení továrního nastavení.
Jak ručně oddělit zařízení Nexus nebo jiné vývojové zařízení na Lollipop (nebo Starší)
Obecně je rozdělení s SuperSU nejlepší volba pro zařízení s modifikovaným / systémovým oddílem, protože všechny změny provedené během procesu zakořenění jsou vyčištěny. Pokud byste se ale rozhodli ručně postarat o tento proces, je to trochu obtížnější než jen blikání boot.img jako bezsystémová metoda. Dobrou zprávou je, že celý proces lze provést přímo na zařízení, aniž byste museli používat počítač.
První věc, kterou potřebujete, je správce souborů s kořenovými schopnostmi - zdá se, že ES File Explorer je nejvíce ale v podstatě každý kořenový průzkumník bude fungovat.
V ES budete muset otevřít boční menu posunutím z levého vnějšího okraje a pak posunout dolů na možnost "Root Explorer" a přemístěte přepínač, abyste jej povolili. Aplikace SuperUser nainstalovaná v zařízení by vás měla vyzvat k udělení přístupu správci souborů v daném okamžiku.
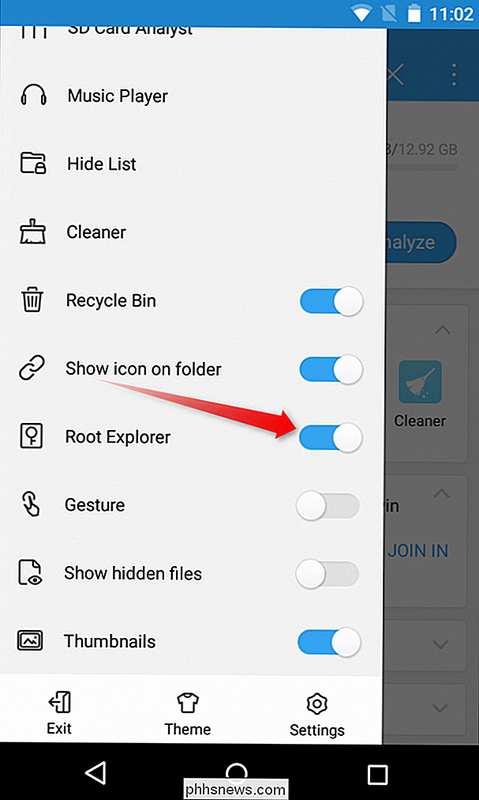
Jakmile byl udělen root přístup, přejděte do složky / system. Pomocí ES přejděte na rozbalovací nabídku s názvem "Domovská stránka" (za předpokladu, že jste stále na úvodní stránce samozřejmě). Zvolte volbu "/ Device".
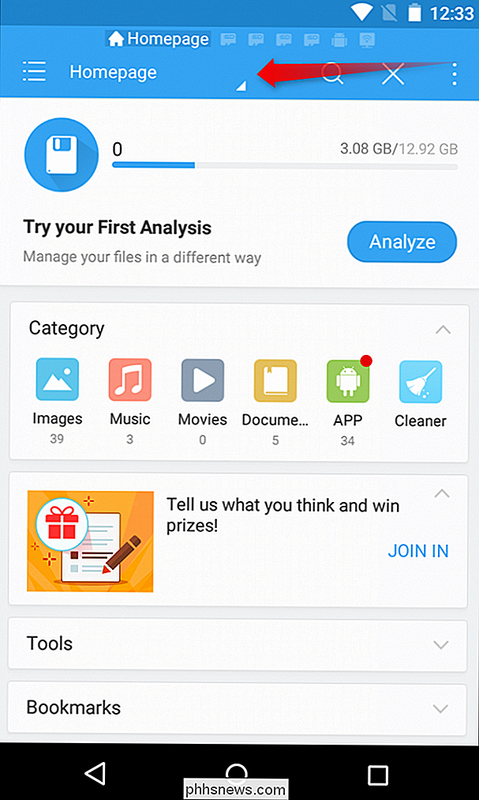
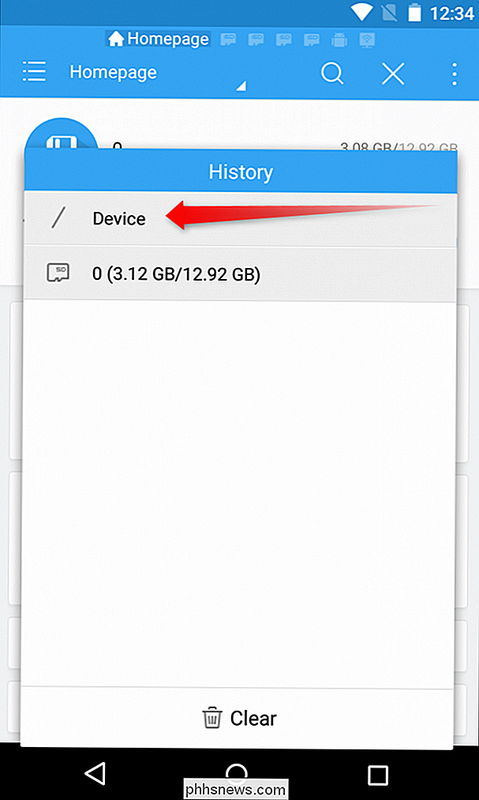
V hlavním oddílu zařízení přejděte dolů do složky "/ system" a otevřete jej.

Toto je místo, kde se věci mohou trochu zklidnit - v závislosti na tom, , soubor "su" (ten, který v tomto procesu odstraníme) bude umístěn na jednom ze dvou míst:/ system / binnebo/ system / xbin. Začněte tím, že zkontrolujete původní.
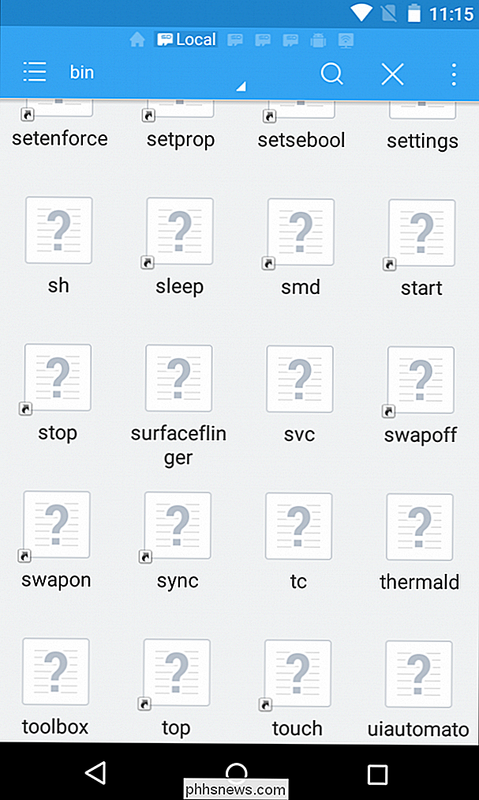
Soubory jsou seřazeny podle abecedy, takže pokud soubor "su" nevidíte (jako na mém testovacím zařízení), pak je v/ system / xbinsložky. Vraťte se tak, že stisknete šipku zpátky a pak otevřete složku "xbin".
Zde by nemělo být mnoho souborů, takže "su" je docela snadné najít
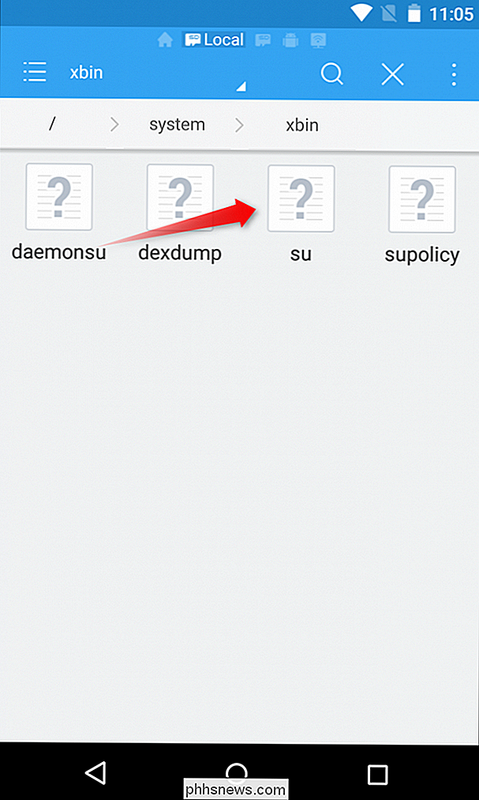
Bez ohledu na to, kde se soubor nachází na vašem konkrétním zařízení, budeme provádět stejnou akci. Pokud chcete úplně vykrojit, stačí tento soubor smazat, ale dlouze jej stisknete a vyberete ikonu koše.
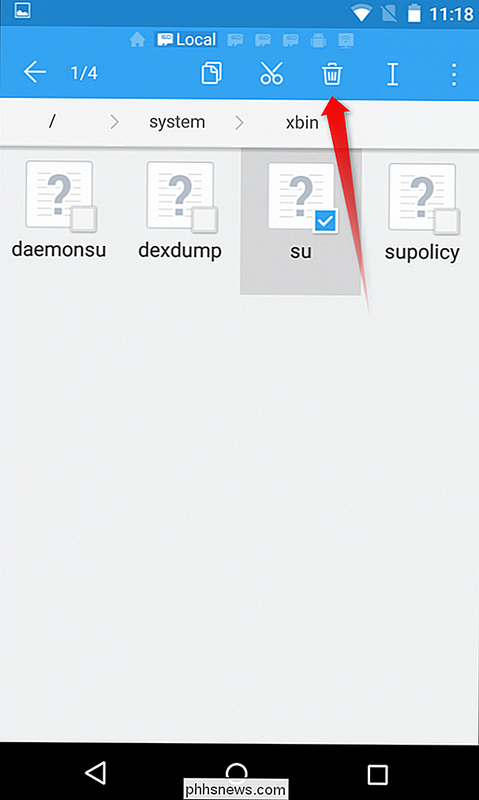
Pokud chcete dočasně vykrojit pouze aktualizaci OTA, stačí soubor z tohoto umístění přerušit dlouhým stisknutím a výběrem nůžek. Pak můžete přejít na složku / sdcard / zpět do hlavního oddílu "/ Device" a otevřít složku "sdcard". Vložte ji zde zvolením ikony vložení.
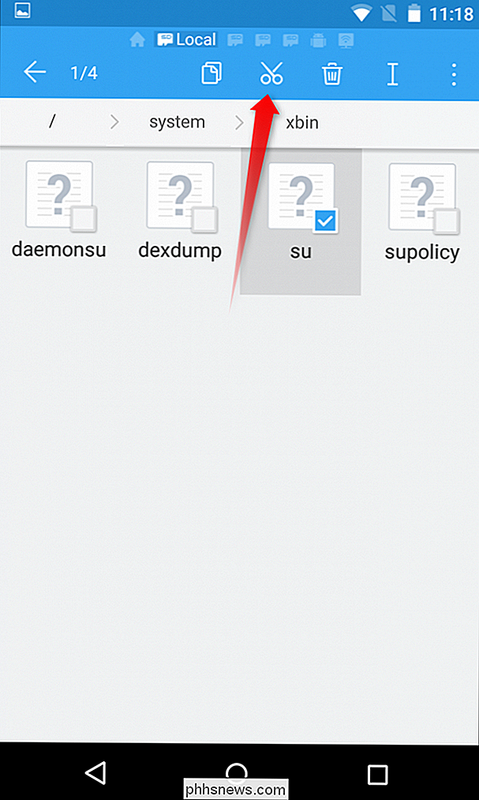
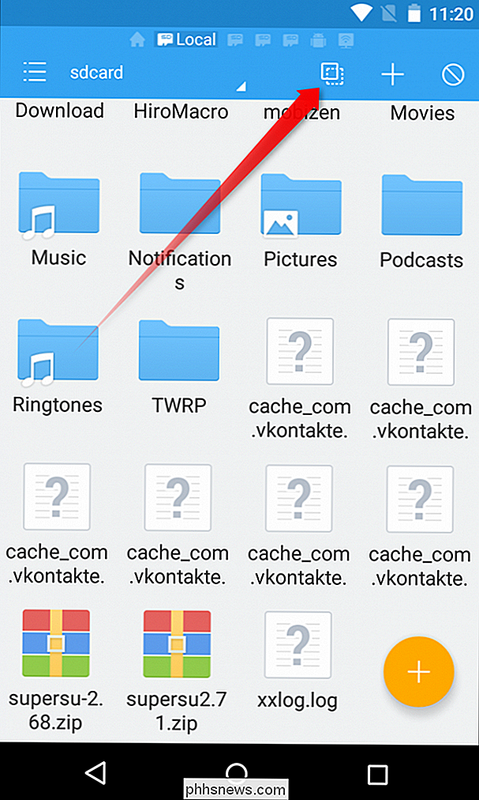
Součtem souboru "su" z akce je ještě jeden soubor, který je třeba přesunout nebo odstranit. Vraťte se zpět do systému a otevřete složku "app".
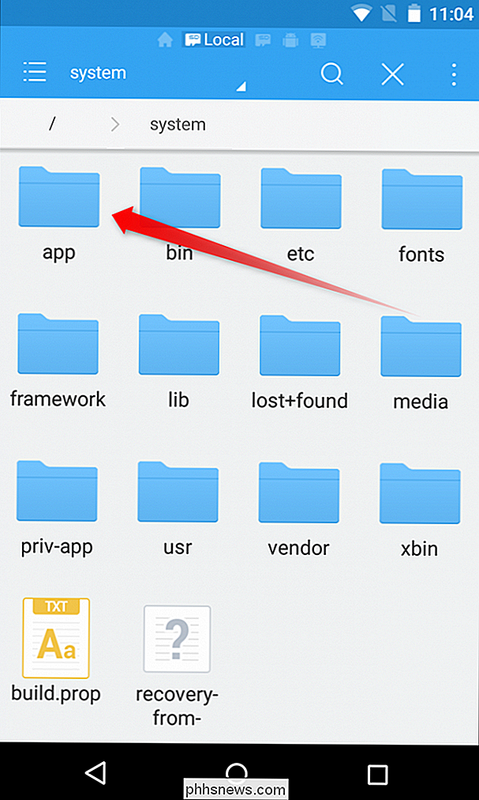
Hledáte zde aplikaci SuperUser nainstalovanou v telefonu - pokud používáte systém SuperSU, nachází se ve stejné složce. Možná budete muset trochu se rozhlížet, pokud používáte jinou aplikaci SuperUser. Jakmile složku umístíte, otevřete ji. Je také třeba poznamenat, že nemusí být ve složce vůbec - v kořenovém adresáři může být pouze "superuser.apk".
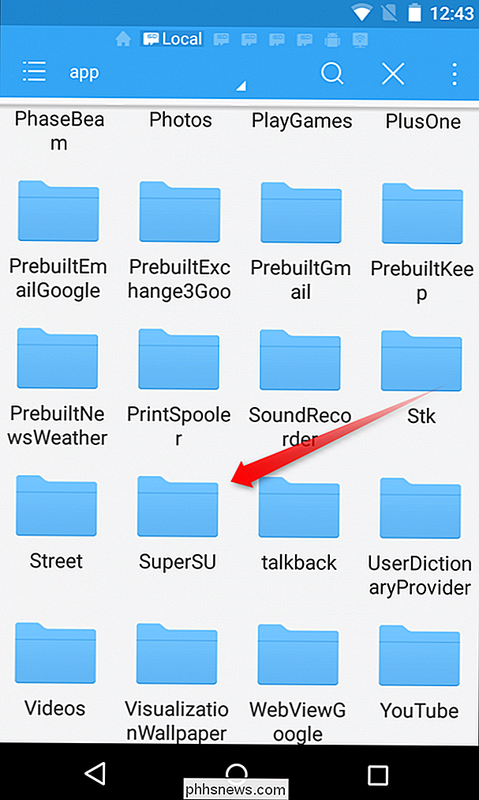
Poté, co jste našli správný soubor, dlouze stiskněte a buď jej odstraňte nebo ořízněte, jako jste udělali v souboru "su".
Pokud jej oříznete, pokračujte a vložte jej zpět do / sdcard pro bezpečné
V tomto okamžiku můžete dvakrát zkontrolovat stav kořenů zařízení pomocí aplikace jako Kontrola kořenů. Pokud se vrátí jako neodstraněné, skončíte.
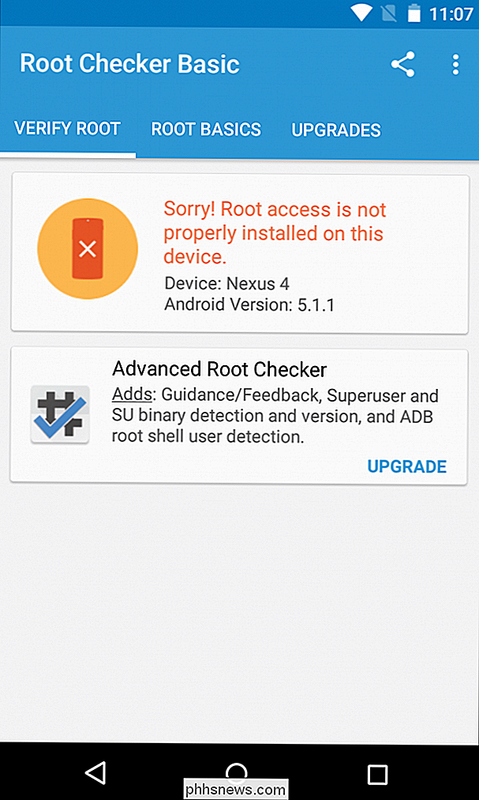
Poté budete muset ve vašem telefonu nahradit obnovu Android. Chcete-li to provést, budete muset stáhnout obrázek z výroby pro vaše zařízení. U společnosti Nexuses to poskytuje společnost Google. Obrázky ostatních zařízení by měly být poskytnuty jejich výrobcem.
Jakmile si stáhnete tovární obraz vašeho zařízení, musíte nejprve rozbalit balíček.
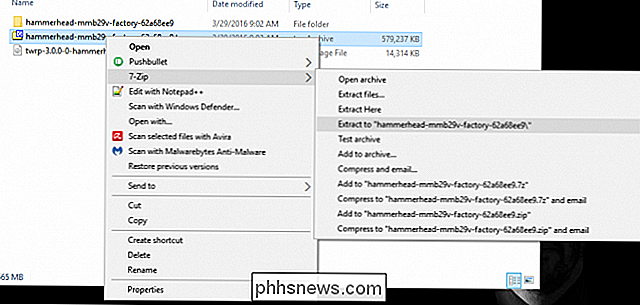
Uvnitř balíku je další balíček. Bude to obsahovat obraz bootloaderu, rádio (pokud je to možné) a různé skripty, které budou blikat v plné verzi Android. Vše, co potřebujeme, je soubor recovery.img uložený uvnitř. Dekomprimujte tento balíček.
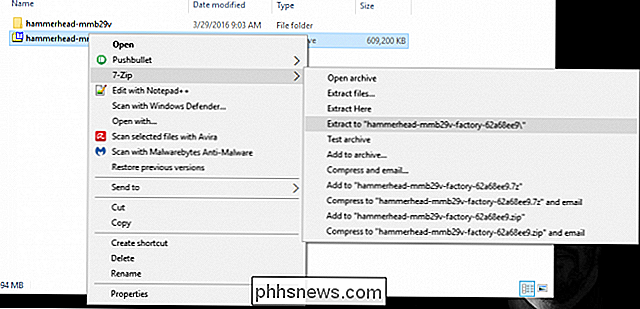
V telefonu se ujistěte, že možnosti Možnosti vývojáře jsou povoleny podle záhlaví v části Nastavení> O telefonu a poklepáním na číslo sestavení sedmkrát. Oznámení o toastu vám ukáží, kolik dalších kohoutků jste nechali předtím, než se stal vývojářem.

Jakmile je zapnuta nabídka možností vývojáře, stisknutím tlačítka zpět přejděte do nabídky nastavení rodičů. Nabídka "Možnosti vývojáře" je nová položka nad položkou "O telefonu". Klepněte na položku "Možnosti vývojáře".
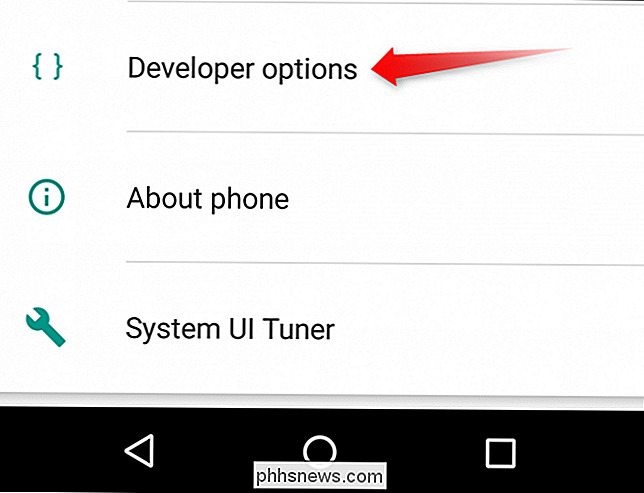
Přejděte dolů, dokud neuvidíte "Ladění USB" a aktivujte ji pomocí posuvníku. s popisem toho, co dělá ladění USB - stisknutím tlačítka "OK" povolíte tuto volbu.
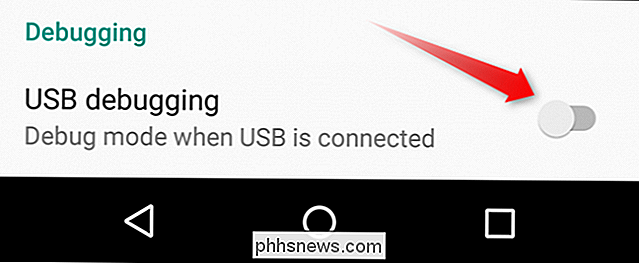
Připojte zařízení k počítači pomocí kabelu USB. Dokud máte nainstalované správné ovladače, na zařízení by se měl zobrazit popup s možností povolit ladění USB na připojeném počítači. Pokud jste ve vašem osobním počítači, můžete zaškrtnout volbu "Vždy povolit z tohoto počítače", takže automaticky povolí ladění v budoucnu. Stiskněte tlačítko "OK".
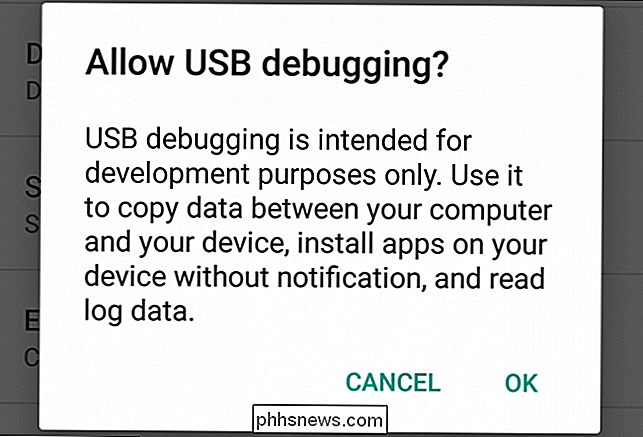
Vrať se zpět do počítače. Pokud jste ve vašem systému nastavili adb PATH, Shift + Right klikněte ve složce, kde jste rozbalili všechny tovární obrazové soubory a vyberte "Otevřít okno příkazu zde."
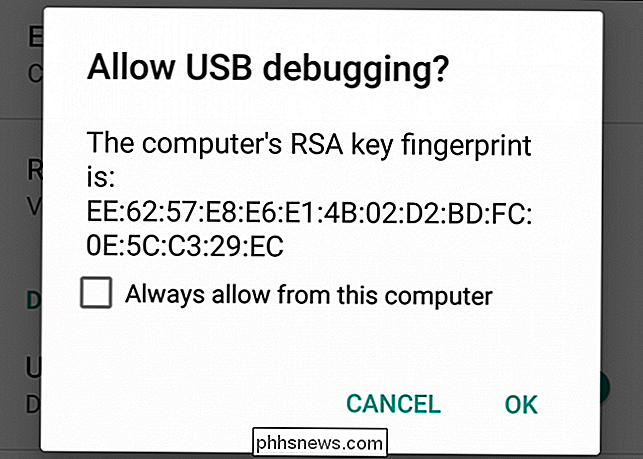
Pokud nemáte nastavenu adb ve vašem systém PATH, zkopírujte soubor boot.img a umístěte jej do složky adb -
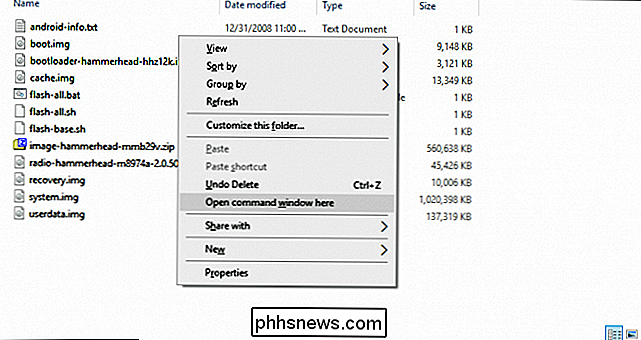
C: Android platform-toolsv tomto případě. Shift + Right Click kdekoli v této složce a po dokončení kopírování soubor "boot.img" zvolte "Otevřít okno příkazu".Poté zadejte následující příkaz pro restartování zařízení do bootloaderu:
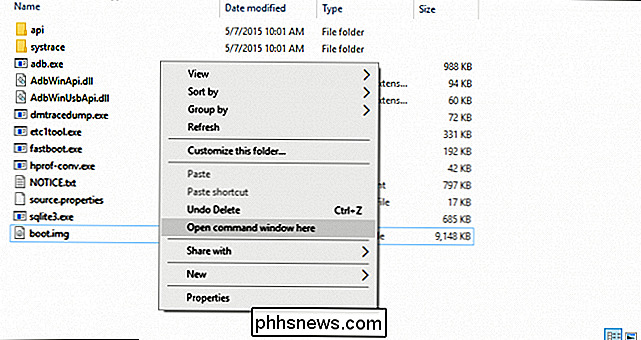
bootloader restartování adb
Jakmile se telefon restartuje do bootloaderu, spusťte následující příkaz, který by měl trvat jen pár vteřin:
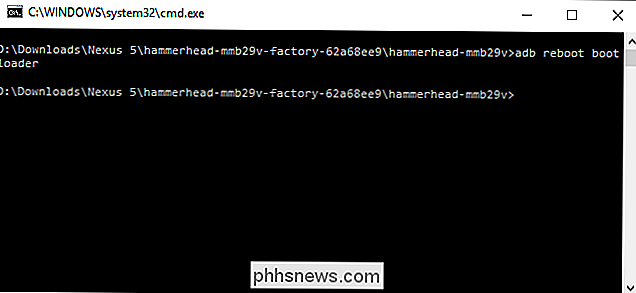
rychlé obnovení flash recovery.img
Tím se obnoví obnovení stavu. Až se to stane, restartujte systém Android tak, jak je uvedeno níže:
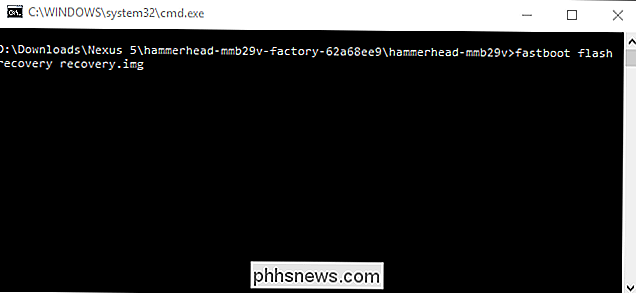
fastboot reboot
Telefon by měl okamžitě restartovat a budete mít dobrý přístup, protože Android bude mít zpětné získávání akcií, ale zbytek vašeho systému bude stále zcela neporušená. Pokud máte v plánu prodat nebo jinak zbavit se zařízení, můžete provést obnovení továrního nastavení nyní.
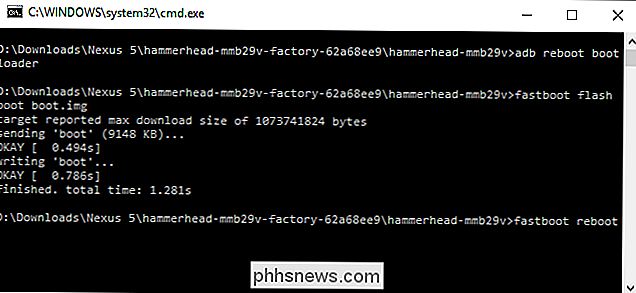
Pokud plánujete zbavit se tohoto zařízení, je dobré pokračovat a továrně obnovit v tomto okamžiku.
Spusťte znovu zařízení pro úplné skladové zásobování
Pokud používáte vlastní ROM nebo Xposed rám, budete muset zařízení úplně vymazat a bleskovat na neopracované, zcela nové - úspěšný stav. Toto je také jediný způsob, jak vyloučit jiný telefon než Nexus nebo Developer Edition, pokud metoda SuperSU pro vás nefunguje.
Bohužel, proces je u každého výrobce značně odlišný a může se lišit od zařízení až po zařízení. Takže s výjimkou zařízení Nexus (pro které máme průvodce), nemůžeme zde podrobně uvést všechny pokyny. Místo toho budete muset hrabat kolem webu, jako je fórum vývojářů XDA, pro úplné pokyny pro váš telefon. Zde je rychlý a špinavý pohled na to, co proces znamená pro každého výrobce:
Zařízení Nexus a další zařízení Developer Edition
- : Zařízení Nexus jsou velmi snadná. Potřebujete stahovat obraz od továrny od společnosti Google nebo od výrobce (podobně jako v příručkách pro ruční rozmazávání ručního náčiní výše) a pak blikat všechny soubory obsažené v telefonu. Podívejte se na náš návod k ručnímu blikání přístroje Nexus pro úplné pokyny. Zařízení Samsung:
- Budete potřebovat úplný soubor firmwaru, který by měl být dostupný v podstatě pro každé zařízení na Sammobile.com. Budete se vypořádat s programem "Odin" na PC, což je poměrně jednoduché. Zařízení Motorola:
- Společnost Motorola používá program nazvaný "RSD Lite" pro zasunutí obrazových souborů do zařízení, ačkoli společnost neposkytuje své snímky pro nekomerční účely, vývojářská zařízení. Tam jsou kopie vznášející se tam ven, ale ujistěte se, že jste si stáhli z důvěryhodného zdroje předtím, než jste se ponořili. LG zařízení:
- LG používá účelový "Flash Tool" pro posun souborů KDZ specifických pro zařízení k jeho telefonům. Znovu to může být komplikované, takže se ujistěte, že používáte důvěryhodný zdroj a průvodce. Zařízení HTC:
- HTC by mohla být snad nejlepším přístupem ke všem spotřebním zařízením, neboť právě používá to, co se říká soubor RUU (ROM Update Utility), který lze stisknout pomocí jednoduchých příkazů adb a fastboot. Případně můžete umístit RUU na oddíl / sdcard většiny zařízení HTC a bude automaticky detekován po spuštění bootloaderu. Potřebujete najít RUU pro váš konkrétní telefon. Přejeme si, abychom mohli dát podrobnosti pro každý telefon tam, ale to prostě není možné - je to ještě jeden důvod, proč máme rádi zařízení Nexus a další vývojářská edice. Ale s trochou kopání byste měli být schopni vykořenit téměř každý telefon tam a dostat ho zpět do dobrého pracovního stavu.

Jak zablokovat záblesk světla LED diod
Pouze proto, že se výrobce rozhodl, že váš gadget potřebuje blikající LED světlo tak jasné jako automobilový světlomet, to neznamená, že ho musíte tolerovat . Podívejme se na to, jak můžete tyto brilantní LED diody, takže vaše ložnice nevypadá jako noční klub. Pro každé zařízení, které má velmi jemné kontrolní světlo, máme snad půl tuctu LED, které jsou tak jasné můžete si je přečíst.

Co potřebujete vědět o Vulkanu, který slibuje rychlejší hry na každé platformě
Microsoft DirectX 12 a Apple's Metal jsou grafické platformy nové generace. Poskytují přístup na grafický hardware nižší úrovně, což umožňuje herním programátorům vytlačit vyšší výkon z hardwaru. Vulkan je multiplatformní odpověď na technologie společnosti Microsoft a společnosti Apple. Vulkan je platforma, která přináší tuto grafickou technologii nové generace na platformě Google Android, SteamOS, Linux, všechny verze systému Windows a případně i Nintendo.



