Zakázání centra akcí v systému Windows 10

Centrum akcí v systému Windows 10 shromažďuje oznámení z Windows a dalších aplikací a zobrazuje je v jediném kontextovém panelu, který můžete získat z okna systémová lišta. Obsahuje také tlačítka pro provádění rychlých systémových příkazů, jako je přepínání WI-FI a Bluetooth, nastavení tichých hodin nebo přepnutí do režimu tablet.
Centrum akcí je užitečné pro zobrazení všech nedávných oznámení, které jste možná zmeškali, protože budou jen čekat tam v Action Center, dokud je nevidíte. Je to oblíbená nová funkce pro mnoho uživatelů systému Windows 10, které mají pevné konfigurace a funkce přizpůsobení. Někteří lidé to ale považují za nevhodné. Naštěstí je snadné zapínat a vypínat nastavení. Zakážete-li Centrum akcí, objeví se nad systémovou lištou pop-up upozornění.
Zakázat Centrum akcí z hlavního panelu Nastavení
Centrum pro aktivaci můžete vypnout pomocí jediného přepínače v systému Windows 10, ale toto přepnutí je trochu zakopané v rozhraní . Stisknutím klávesy Windows + I zobrazte aplikaci Nastavení a klepněte na položku Systém. Můžete také otevřít nabídku Start a klepnutím na tlačítko "Nastavení" se dostanete do tohoto okna.
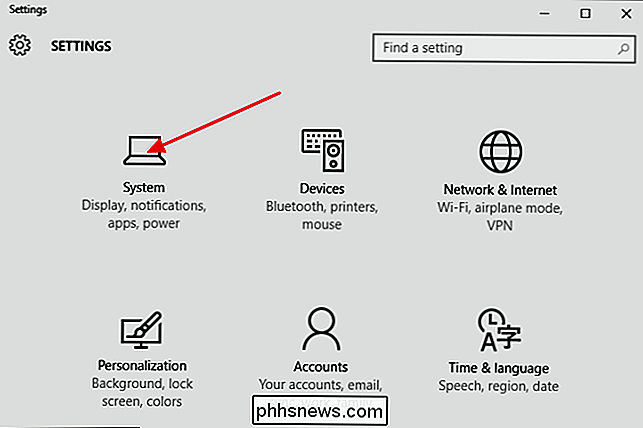
V okně Systém klepněte na levé tlačítko "Oznámení a akce". Vpravo klikněte na odkaz Zapnout nebo vypnout ikony systému.
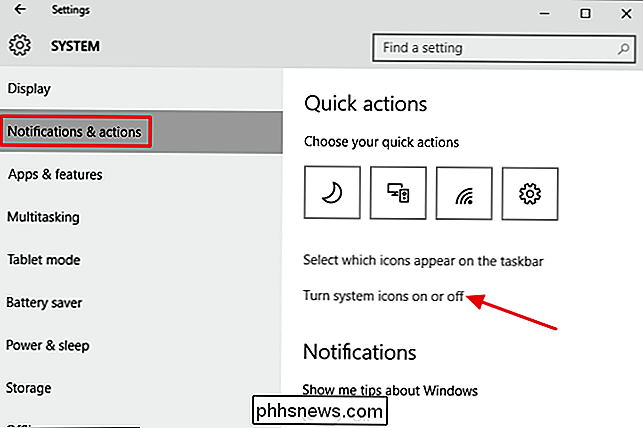
Přejděte dolů do dolní části seznamu ikon, které lze zapnout nebo vypnout, a klepnutím na tlačítko zakážete Centrum akcí. Zavřete nastavení systému Windows a jste hotovi.
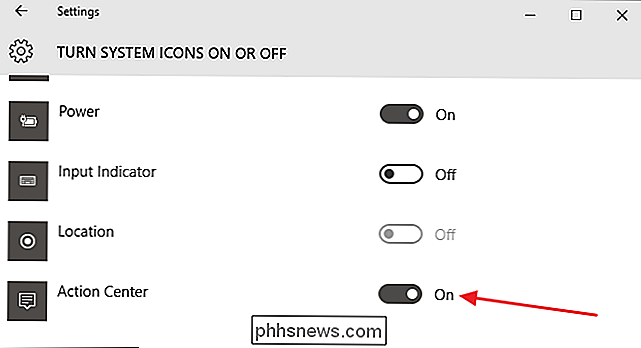
To je vše, co by bylo nutné, aby aplikace Action Center zcela odstoupila pro stávajícího uživatele.
Jak zakázat Centrum akcí pomocí Editoru lokálních zásad skupiny
Pokud používáte Windows 10 Pro nebo Enterprise, také můžete vypnout Centrum akcí pomocí Editoru místní skupiny zásad. Pokud takto aktivujete Centrum akcí, přepínání přepínače pro zapnutí a vypnutí bude v okně Nastavení ztlumeno.
SOUVISEJÍCÍ: Použití Editoru zásad skupiny pro úpravu vašeho PC
Takže, proč se obtěžovat? Upřímně řečeno, většina lidí nebude. Skupinové zásady však poskytují způsob, jak uzamknout počítač pro ostatní uživatele. Například byste mohli Centrum činností vypnout pro všechny uživatele počítače, pouze pro určité uživatele nebo skupiny nebo pro všechny uživatele kromě správců. Proč byste to chtěli udělat, je na vás. Měli bychom také zmínit, že skupinová politika je poměrně silný nástroj, takže stojí za to nějaký čas se dozvědět, co může udělat. Také, pokud jste v podnikové síti, udělejte každému laskavost a nejprve se ujistěte u administrátora. Pokud je váš pracovní počítač součástí domény, je také pravděpodobné, že je součástí zásad skupiny domény, které nahradí zásady místních skupin.
V systému Windows 10 Pro nebo Enterprise klepněte na tlačítko Start, zadejte příkaz gpedit.msc a stiskněte klávesu Enter. V Editoru místní skupiny zásad v levém podokně rozbalte položku Konfigurace uživatele> Šablony pro správu> Nabídka Start a hlavní panel. Vpravo najděte položku "Odebrat upozornění a centrum akcí" a poklepejte na něj.
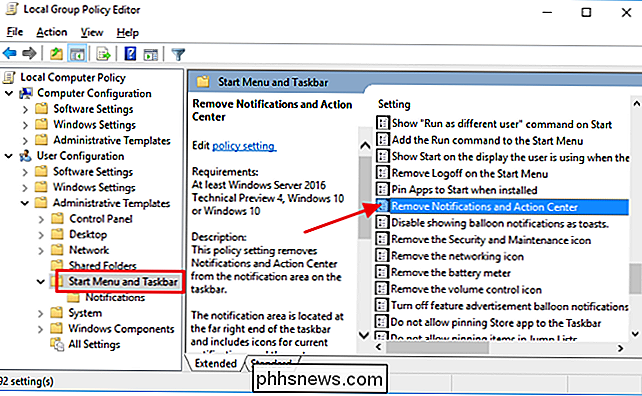
Chcete-li zakázat Centrum akcí, nastavte volbu Enabled (Povoleno). Klepněte na tlačítko OK a poté restartujte počítač (pouze při odhlášení a opětovném spuštění úloha nebude provedena). Chcete-li ji znovu aktivovat, vraťte se na tuto obrazovku a nastavte ji na hodnotu Disabled (Neaktivní) nebo Not Configured (Konfigurována).
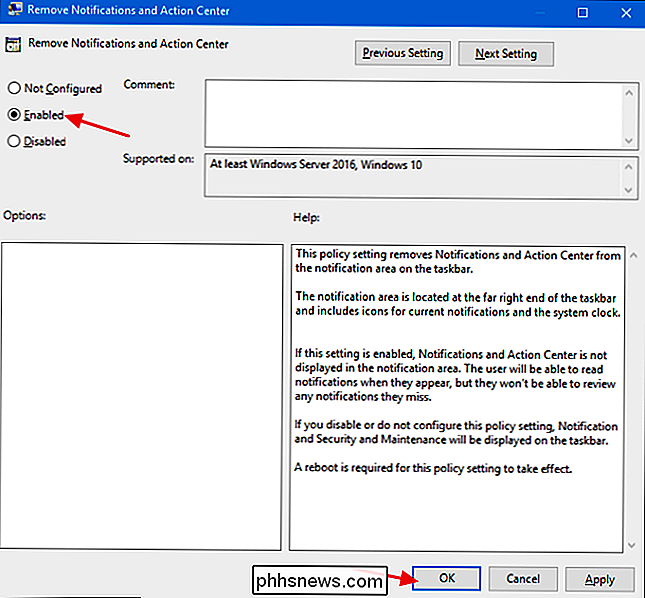
Když skončíte, pokud se podíváte na běžné okno Nastavení, uvidíte,
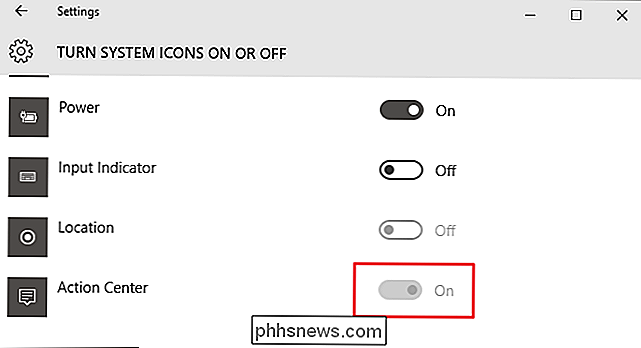
Zakázat Centrum akcí úpravou registru
Centrum akcí můžete také v systému Windows Registry zakázat libovolnou verzí systému Windows 10. Pokud se tedy budete cítit pohodlněji pracovat v registru systému Windows v Editoru místních zásad skupiny (nebo pokud nemáte Windows 10 Pro nebo Enterprise), můžete také provádět rychlou úpravu registru zakázat Centrum akcí systému Windows 10. Zpět nahoru Informace v tomto článku jsou určeny pro produkt: Zakážete to pouze pro aktuálního uživatele, ale bude šedivit volbou Nastavení, takže nemohou znovu zapnout.
Standardní upozornění: Editor registru je mocný nástroj a jeho zneužití může způsobit nestabilitu vašeho systému nebo dokonce nefunkční. To je docela jednoduchý hack a pokud budete držet pokynů, neměli byste mít žádné problémy. Pokud jste s tím dosud nikdy nepracovali, zvažte, jak začít používat Editor registru. A před provedením změn určitě zálohujte registr (a váš počítač!)
Chcete-li začít, otevřete Editor registru stisknutím Start a zadáním příkazu "regedit." Stisknutím klávesy Enter otevřete Editor registru a udělejte mu oprávnění provádět změny v počítači. V Editoru registru pomocí levého postranního panelu přejděte na následující klíč:
HKEY_CURRENT_USER SOFTWARE Policies Microsoft Windows Explorer
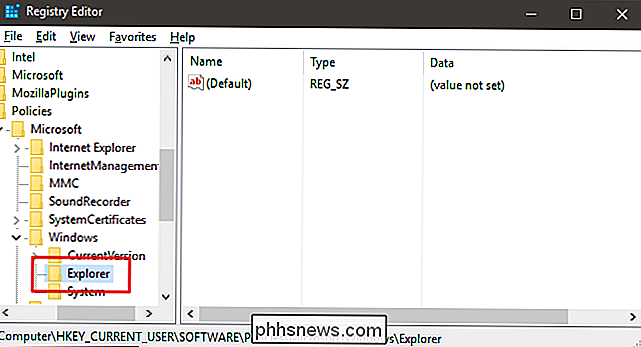
Dále vytvoříte novou hodnotu uvnitř klíče Průzkumníka. Klepněte pravým tlačítkem myši na ikonu složky Explorer a zvolte možnost Nový> Hodnota DWORD (32bitová). Název nové hodnoty DisableNotificationCenter.
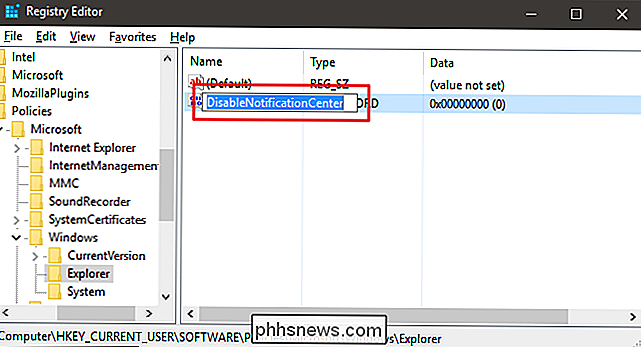
Nyní změníte tuto hodnotu. Poklepejte na novou hodnotu DisableNotificationCenter a v poli "Údaje o hodnotách" nastavte hodnotu na hodnotu 1.
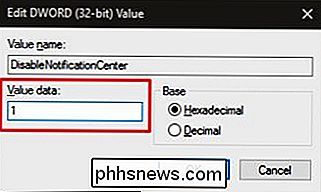
Klepněte na tlačítko OK, ukončete Editor registru a restartujte počítač a zobrazte změny. A pokud chcete vrátit centrum akcí, postupujte podle stejných pokynů, ale nastavte hodnotu na hodnotu 0.
Stáhněte si náš registr s jedním kliknutím
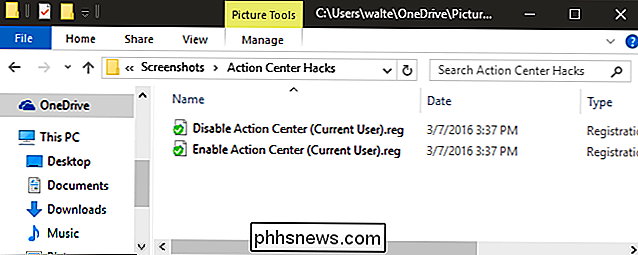
Pokud se nechcete potápět do registru sami, my Vytvořil jste dva stažené registry, které můžete použít. Jeden hack zakáže centrum akce a jeden jej znovu zapne. Oba jsou zahrnuty v následujícím souboru ZIP. Poklepejte na ten, který chcete použít, klikněte na výzvu a restartujte počítač.
Akční centrum Hacks
SOUVISEJÍCÍ: Jak vytvořit vlastní Registry systému Windows Hacks
pouze klíč Explorera, který byl odstraněn do výše uvedené hodnoty DisableNotificationCenter, exportován do souboru .REG. Spuštěním nástroje Disable Action Center (Aktuální uživatel) hack přidá hodnotu DisableNotificationCenter (a klíče Explorer, pokud ještě neexistuje) pro aktuálně přihlášeného uživatele a nastaví jej na hodnotu 1. Spuštění nástroje Aktivovat centrum akcí (Current User) hack nastaví hodnotu na 0. Pokud se vám líbí hádka s registrem, stojí za to věnovat čas, abyste se dozvěděli, jak vytvořit vlastní Registry hacks.
A tam to máte! Pokud se vám nelíbí, že budete mít centrum akcí, z nějakého důvodu to trvá jen několik vteřin, než ho vypnete. A pokud chcete tuto funkci deaktivovat pouze pro určité uživatele ve sdíleném počítači, můžete to udělat i.
Jak přidat nebo odebrat ikony z dotykové lišty MacBook Pro
Nejste si jisti, že máte rád dotykový panel? Možná většinou prostě nemiluješ, co je na tom. Žádné obavy: to je snadné změnit. Už dlouho jsem měl problém s horními řadami kláves na Macu. Některé, například hlasitost a jas se přepínají, používám neustále; jiní, jako je kontrola mise a launchpad, nikdy jsem se nedotkl.

Jak sledovat a nahrávat živé televizní vysílání s Kodi a NextPVR
PC s domácím kinem Kodi je ideální pro sledování vašich ošizených nebo stažených videí, ale i když jste odřízli kabel život, stále existuje čas a místo pro živé televizní sporty. Nemluvě o nahrávání na DVR. Zde je návod, jak sledovat a nahrávat živé televizní vysílání z Kodi na Windows. Co potřebujete Chcete-li sledovat živé televizní vysílání v počítači se systémem Windows, budete potřebovat televizní tuner, který se připojí k vaší anténě nebo kabelu box.



