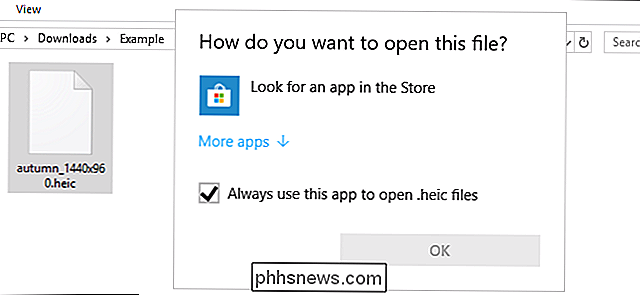Jak odpovídat barvám na vašich více monitorech

Jste-li něco jako já, milujete práci na velkém, obtížném stolním počítači s tolika monitory, jak se hodí na vaše velké, svalnaté lavice. A pokud jste něco jako já, také vás blázní, když se barvy a nastavení obrazu na těchto monitorech neodpovídají přesně.
Nebudem lhát: získání vašich monitorů k sobě navzájem je těžká práce, zejména pokud pocházejí od více výrobců nebo výrobních linek. Je to dvakrát obtížné, pokud se snažíte dosáhnout přesnosti barev, což je rozhodující složka, pokud pracujete v mediální produkci. Existuje však několik tipů, které můžete použít k tomu, aby vaše vícenásobná obrazovka byla co nejblíže.
Proč se moje obrazovky neodpovídají?
Existují různé důvody, proč se obrázky na vašich různých monitorech neodpovídají navzájem. Nejjednodušší je, že každý monitor je jiný; výrobní proměnné a montážní chyby mohou znamenat, že i monitory se stejným modelem nebudou mít perfektní barvy.
I když si kupujete identické monitory, je možné, že stále nebudou dostatečně blízko pro vaše náročné oči . Věk a použití monitoru ovlivní jeho obrazovku LCD a výrobci někdy používají pro stejné výrobky dodavatele s několika díly - dva "identické" monitory mohou mít LCD panely, které ani pocházejí ze stejné země. A to vše předpokládá, že s konkrétními jednotkami monitoru, které používáte, neexistují žádné chyby, což je jistě možné, protože monitory jsou velké, objemné předměty, které se při balení nebo přemísťování snadno poškodí.

Tyto problémy jsou pokud vaše monitory nejsou stejným modelem od stejného výrobce. Různé typy a vlastnosti LCD (TN, IPS, VA), typy podsvícení a kvalita, jas, typ připojení, kontrastní poměr, úhel pohledu a samozřejmě velikost a rozlišení mohou mít vliv na barvy, které vidíte na obrazovce. Pokud je to bezpodmínečně řečeno, pokud mícháte a sledujete monitory, je téměř nemožné, abyste je dokázali dokonale sladit. Je to bummer, obzvláště když upgradujete nastavení během několika let a hledáte obchody na cestě.
Jednoduchá cesta: Ovládání monitoru na displeji
To se vám pravděpodobně stalo, ale můžete ručně nastavit nastavení obrazu pomocí ovládacích tlačítek na přední nebo boční straně monitoru. Ano, je to zřejmé. Ale nevyužijte ji: v kombinaci s níže uvedenými způsoby vám umožní přiblížit se k paritním hodnotám mezi monitory, než jakákoli metoda sama o sobě.
(Poznámka: u některých monitorů může být také možné upravit jas obrazovky s aplikací jako je ScreenBright nebo Display Tuner, což bude mnohem jednodušší než použití tlačítek na panelu - ačkoli tyto aplikace nebudou pracovat se všemi monitory.)
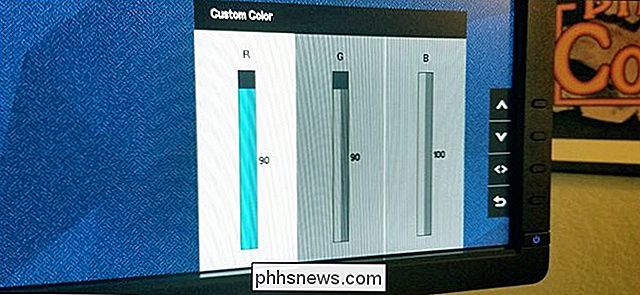
Nejdůležitějším momentem pro ruční nastavení je monitor jas. To nejen ovlivňuje barevný jas a tón, je to skoro jediná věc, kterou nelze pomocí softwaru nastavit. Použijte nástroj pro nastavení jasu v nastavení hardwaru tak, abyste získali všechny monitory na přibližně stejné úrovni světelného výkonu - možná budete muset upravit některá neviditelná nastavení, jako je například "ekonomický režim" nebo "herní režim", abyste získali nejbližší zápas
Chcete-li dosáhnout šílené přesnosti, nastavte jeden monitor na prázdnou bílou obrazovku (Google pro bílý obrázek, poté nastavte prohlížeč na celou obrazovku pro snadný způsob, jak to provést) a poté vypněte ostatní. Chcete-li měřit výkon světla, můžete v telefonu použít aplikaci pro měření fotometru. Držte telefon přibližně o šest centimetrů od jednoho monitoru, zkontrolujte úroveň osvětlení a opakujte proces s ostatními monitory. Přizpůsobte je co nejblíže.
Po dosažení jasu nastavte ostatní barvy a obrazové hodnoty současně na všech monitorech. Obrázek barevného vzoru, jako je ten, který je uveden níže, vám může pomoci. Přesuňte okno s obrázkem na každý monitor podle potřeby, nebo jej jednoduše otevřete na více kartách a roztáhněte je
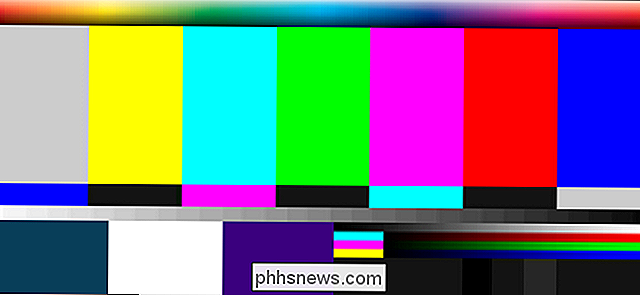
Zkontrolujte následující nastavení a všechny další možnosti, které mohou ovlivnit kontrast, jas a barvu obrazu:
- Kontrast
- Ostrost
- Červené / zelené / modré barvy
- Barva "Tón" nebo "Teplota"
- Nastavení gama
- chvíli trvat. Pokud to vaše monitory nabízejí jako volbu, je nejlepší nastavit časový limit nabídky na obrazovce na maximální nastavení, takže menu pro jeden monitor se při práci na jiném monitoru nezastaví.
The Hard Postup: Nastavení operačního systému a grafické karty
Windows a MacOS nabízejí nástroje pro kalibraci barev na úrovni OS, které lze nastavit na monitor.
Windows
SOUVISEJÍCÍ:
Jak najít a nainstalovat barevný profil pro přesnější monitor v systémech Windows a MacOS V systému Windows je tento nástroj Správa barev v okně Ovládací panely. Budete muset vytvořit vlastní profil pro každý monitor: v rozbalovací nabídce zvolte zařízení v části Zařízení a pak klikněte na možnost Použít mé nastavení pro toto zařízení. Nyní klikněte na tlačítko Přidat. Můžete si vybrat z několika předvolených nastavení profilů. (Můžete si dokonce najít jeden pro váš monitor jako výchozí bod.)
Nyní vyberte další monitor pod "Zařízení" a opakujte proces, vyberte stejný profil.
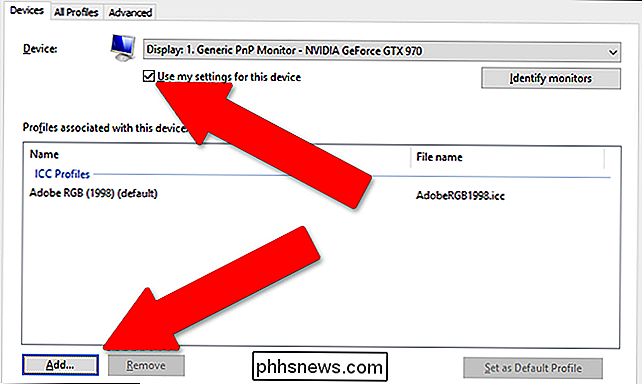
Klepněte na kartu "Upřesnit" potom tlačítko "Calibrate Display". Otevře se průvodce, který vám umožní upravit pokročilé ovládací prvky vybraného profilu, jako je gamma, jas a kontrast ... ačkoli je to většinou série referenčních obrazů. Tento postup můžete použít k opětovnému provedení výše uvedené části s hardwarovými ovládacími prvky a ke kontrole různých barevných profilů dostupných pro shodu a přesnost.
Jakmile všechny monitory používají stejný profil, můžete se vrátit do první části a jemné naladění nastavení pomocí hardwarových ovládacích prvků
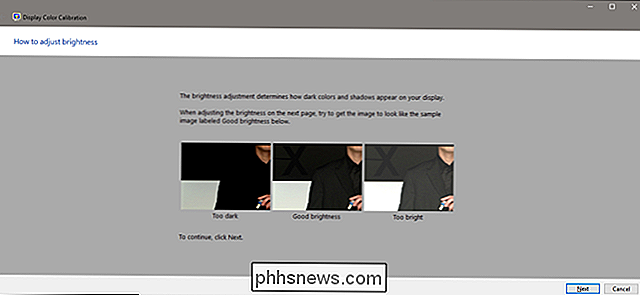
macOS
V macOS klikněte na ikonu System Preferences na doku (šedá ozubená kola vpravo), potom klikněte na "Displays".
SOUVISEJÍCÍ:
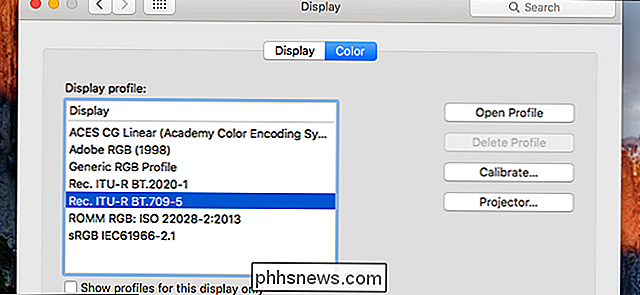
Jak najít a nainstalovat barevný profil pro přesnější monitor v systému Windows a MacOS Můžete kliknout na všechny dostupné profily a zjistit, jak se na obrazovku okamžitě aplikují jeden pro modelový monitor). Když jste našli požadované tlačítko, klikněte na tlačítko "Kalibrovat". Naštěstí maker MacOS obsahuje úhledný průvodce kalibrace krok za krokem, který vás provede všemi příslušnými nastaveními a umožní vám je individuálně upravit.
Jednoduše klikněte na tlačítko Pokračovat a postupujte podle pokynů v části "Cílový bílý bod". Klepnutím na tlačítko Použít nativní bílý bod tuto možnost upravte ručně a přizpůsobte se ostatním zobrazením. Klepněte na tlačítko "Pokračovat", dokud jste celou cestu přes průvodce. Opakujte tento proces pro všechny vaše připojené displeje.
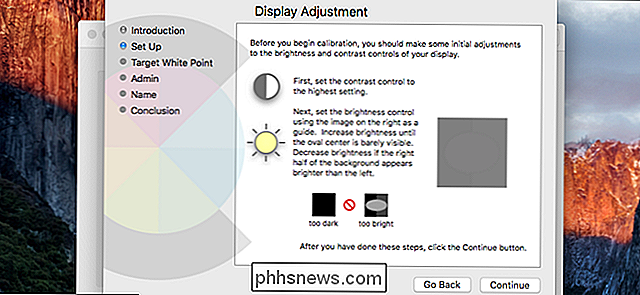
Nastavení grafického adaptéru
Chcete-li získat přesnější možnosti v systému Windows, budete se chtít ponořit do aplikace pro nastavení, kterou poskytuje váš výrobce GPU. Pro většinu notebooků a levných desktopů to bude Intel (protože grafický adaptér je integrován do procesoru), ačkoli stroje AMD budou mít něco podobného. Všechny z nich lze přistupovat z kontextové nabídky na ploše - toto menu klepněte pravým tlačítkem myši.
Intel
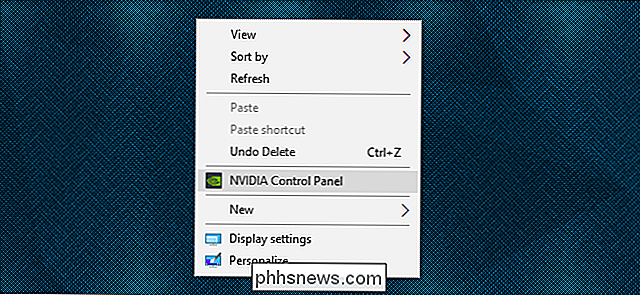
U integrované grafiky Intel klikněte pravým tlačítkem myši na prázdnou plochu plochy a otevřete kontextové menu, Vlastnosti grafiky. "Další kroky se budou lišit v závislosti na vašem modelu a procesoru Intel GPU, ale hledáte hlavní nabídku displeje.
Zde klikněte na" Nastavení barev ". Tato obrazovka umožňuje upravit nastavení, jako je jas , kontrastu, gama a jednotlivých úrovní RGB. Bude volit hlavní zobrazení ve výchozím nastavení - zvolit další obrazovky, které kliknu na nabídku "Vybrat zobrazení". Opakujte proces na více obrazovkách a kombinujte s hardwarovými ovládacími prvky, abyste získali nejbližší shodu.
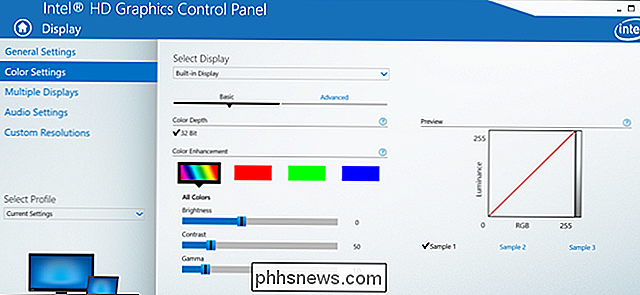
NVIDIA
Pokud má váš počítač NVIDIA GPU, klepněte pravým tlačítkem myši na pracovní plochu a klepněte na "Ovládací panely NVIDIA". Pokud tuto možnost nevidíte, bude pravděpodobně nutné nainstalovat správný ovladač grafické karty.) V nabídce vlevo klikněte na tlačítko "Upravit nastavení barev na ploše".
Tato obrazovka vám umožní vybrat váš monitor v horní části a potom upravte obrázek v dolní části. Ujistěte se, že je zapnuta volba "Použít nastavení NVIDIA" a pak proveďte úpravy, jak chcete. Mějte na paměti, že můžete použít rozbalovací nabídku "Barevný kanál" pro dokonalejší ovládání založené na kanálech červené, zelené nebo modré.
Dávejte pozor na referenční obrázek vpravo. Můžete přepínat mezi referenčními obrázky a přesunout okno mezi monitory a zkontrolovat změny. Klepněte na tlačítko "Použít" pro uložení nastavení pro aktuální monitor, vyberte nový a opakujte proces.
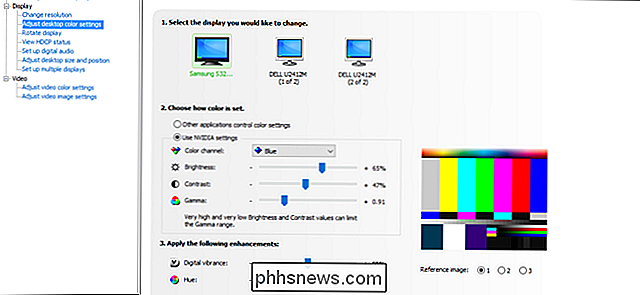
AMD
Pokud má počítač GPU nebo APU AMD, klepněte pravým tlačítkem myši na pracovní plochu a klepněte na AMD Radeon Nastavení. Pokud tuto možnost nevidíte, stáhněte nejnovější ovladač grafické karty a nainstalujte jej. V nabídce Nastavení Radeon klikněte na kartu "Zobrazit" a potom na ikonu "Barva" vpravo.
Zde můžete nastavit hodnoty teploty, jasu, odstínu, kontrastu a sytosti barev. Ovládací prvky nejsou tak dobré jako NVIDIA, ale stále můžete použít referenční obrázky na pravé straně, abyste zkontrolovali barvu proti ostatním displejům a přesunuli okno dopředu a dozadu.
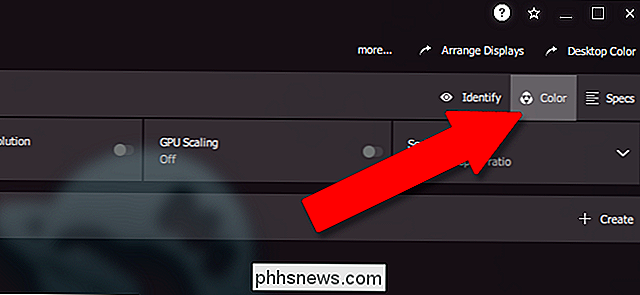
Klepněte na tlačítko Zobrazit v horní části okna a opakujte proces pro každý monitor
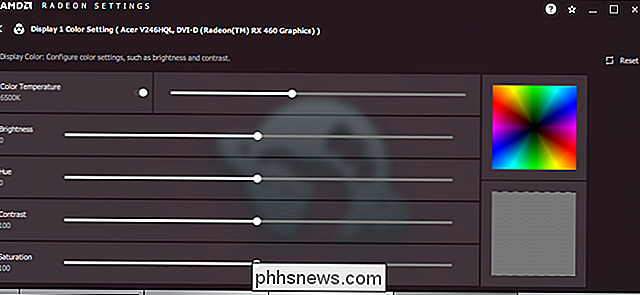
Nejtěžší (a nejdražší) cesta: Určená kalibrace hardwaru
Pokud potřebujete vážně přesné barvy, jako kdybyste pracovali s fotografiemi, tiskovými nebo obrazovými médii a vaše práce závisí na dokonale přizpůsobené barvy, můžete zvážit speciální zařízení pro kalibraci barev. Tyto vyhrazené počítače umožňují uživatelům přizpůsobit své monitory konkrétním podmínkám barev, obvykle s cílem zajistit, aby se tiskové výstupy přesně shodovaly.
Jsou navrženy tak, aby odpovídaly monitoru tiskárně nebo jinému vybavení profesionální kvality. digitální nástroje pracují stejně dobře pro přizpůsobení barevných profilů mezi různými monitory. Ale nedělejte si chybu: jedná se o nástroje profesionální úrovně a každý z nich vyžaduje určité zkušenosti, které je třeba využít. Také pocházejí od různých výrobců, s různými způsoby nastavení a přístupy k procesu kalibrace, takže nemůžeme skutečně řídit, jak funguje nějaký konkrétní model.

Jsou také drahé. Nejlevnější z těchto USB kalibračních přístrojů je zhruba 100 dolarů, s mnohem komplikovanějšími funkcemi, které se rychle doplňují. Pokud však musíte mít na nejrůznějších monitorech co nejpřesnější a nejkonzistentnější zobrazení, je to konečné řešení.
Tento článek od grafického designu Creative Bloq odráží nejběžnější modely, jejich vlastnosti a běžné ceny. Podívejte se na to, pokud máte zájem o značnou investici v přesnost barev.
Image credit: Amazon, Dell

Jak nastavit Wink "Roboty" pro automatizaci vašich zařízení Smarthome
Wink Hub je skvělý all-around smarthome rozbočovač, který vám umožní spojit stovky různých zařízení k tomu od hrstí výrobců. Nejen, ale umožňuje automatizaci zařízení tak, aby mohli pracovat společně, abyste usnadnili každodenní život. SOUVISEJÍCÍ: Jak nastavit Wink Hub (a začít přidávat zařízení) To je dosaženo pomocí Wink Robots.

Jak zablokovat nebo spravovat oznámení v prohlížeči Google Chrome
Webappy prošli dlouhou cestou. Díky funkcím, jako jsou oznámení, mohou dokonce nahradit tradiční desktopové aplikace pro mnoho lidí. Ale pokud byste raději neměli bombardovat oznámení, můžete spravovat oznámení Chrome (a zablokovat je z určitých aplikací). SOUVISEJÍCÍ: Jak povolit "návrh materiálu" Google v prohlížeči Chrome Než se přeskočíme, všechna tato nastavení by měla být stejná v Chromu na počítačích, stejně jako v Chromebookech.