Jak ovládat svůj Insteon Smarthome s Amazon Echo

Pokud máte nějaké produkty Insteon smarthome, pravděpodobně byste rádi, jak je ovládat svým hlasem. Můžete použít zařízení Amazon Echo s Insteon, i když to může být trochu spletité.
Podpora Alexa Insteon je omezená, pouze s plně podporovanými zařízeními. Některé z nich mohou mít polovinu podpory - například mám několik regulátorů stropních ventilátorů Insteon, které Alexa dokáže kontrolovat pouze světla, a ne samotný ventilátor. Ostatní zařízení mohou mít vůbec žádnou podporu Alexa.
Naštěstí nedávno přidala Alexa dovednost Alexa, která vám umožní ovládat hlasy Insteon. Tímto způsobem, i když zařízení Insteon nepracuje s Alexou, můžete ho držet v scéně, která bude. Zde je to, co musíte udělat.
Tato příručka předpokládá, že jste již nastavili zařízení v aplikaci Insteon a nastavili si Amazon Echo. Takže pokud jste neudělali, proveďte to předtím, než budete pokračovat.
Krok první: Nainstalujte Insteon Alexa Skill
Chcete-li začít, musíte nainstalovat Insteonovu dovednost Alexa. Otevřete aplikaci Alexa na telefonu nebo tabletu a klepněte na nabídku v levém horním rohu. Zvolte "Smart Home" ze seznamu.

Přejděte dolů a klepněte na "Získejte více inteligentních domovských skladeb."
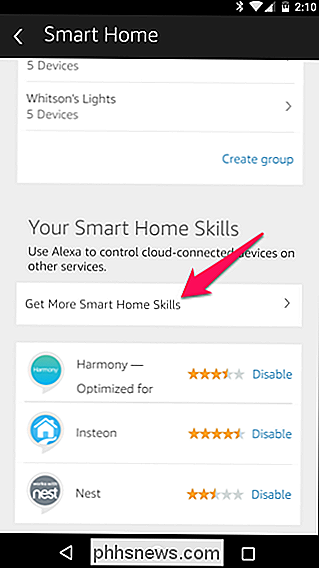
Vyhledejte "insteon" v seznamu a klepněte na něj. Klepněte na tlačítko "Povolit"
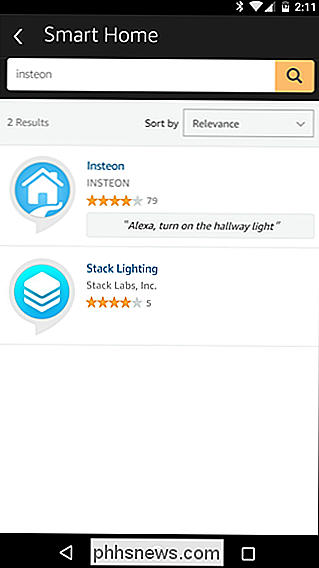
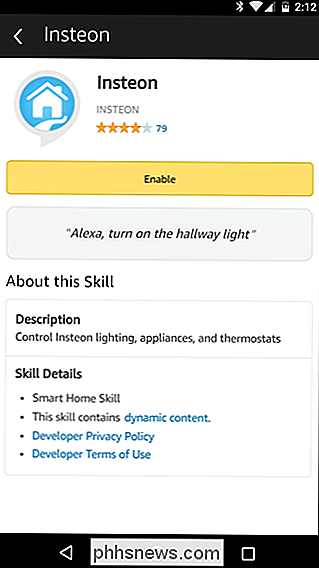
SOUVISEJÍCÍ: Jak ovládat produkty společnosti Smarthome s ozvěnou Amazon Echo
Nyní se vrátíte na stránku Smart Home a poklepejte na "Objevovat zařízení" "Měli byste vidět, že některá z vašich zařízení Insteon se objeví - stejně jako ostatní ostatní zařízení.
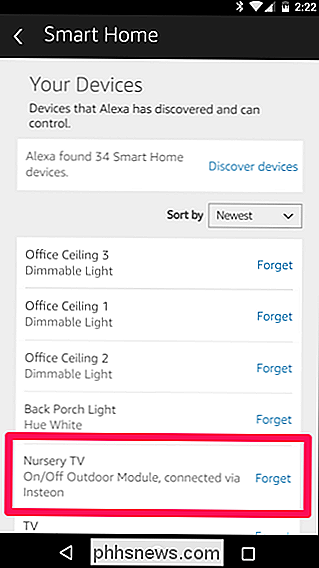
Pokud se v seznamu zobrazí požadované zařízení, jste nastaveni! Pokud ne, přesto pokračujte krokem 2.
Druhý krok (pro některé zařízení): Vytvořte scénu
Chcete-li přidat podporu Alexa do zařízení, která nemáte to z krabice, budete muset vytvořit scénu pro toto zařízení. Otevřete aplikaci Insteon na telefonu nebo tabletu a přihlaste se. Klepněte na tlačítko "Scény" na panelu nástrojů a klepnutím na znaménko Plus přidáte novou scénu.
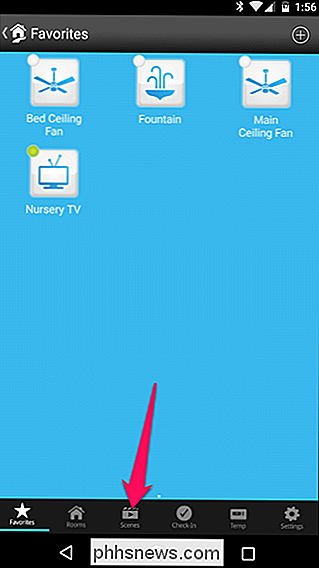
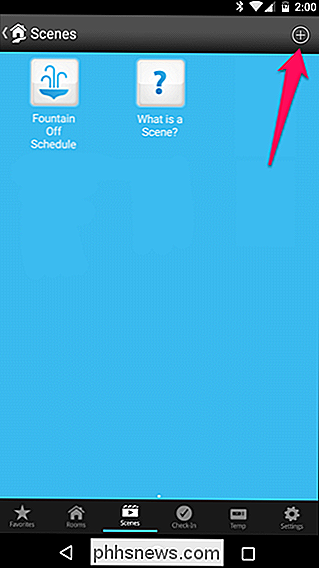
Dejte scéně jméno a ikonu, pokud si přejete.
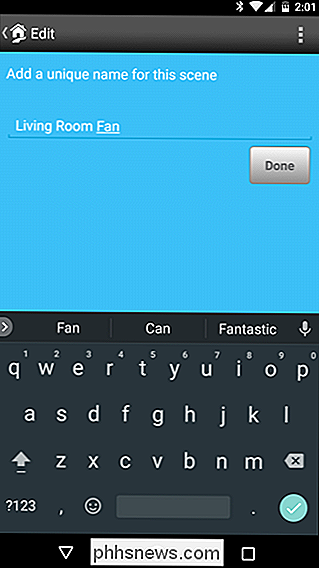
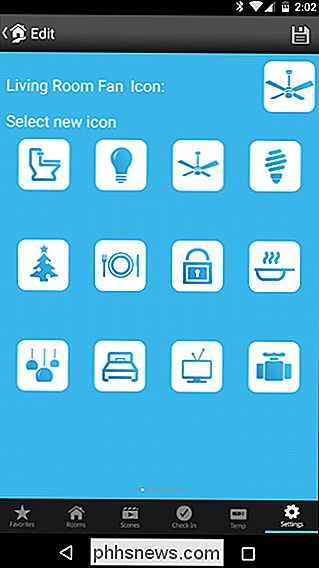
SOUVISEJÍCÍ: Jak si Alexa uvědomit, že je lepší
Když dáte scéně své jméno, nezapomeňte, že toto je jméno, které budete používat k zapnutí a vypnutí přístroje hlasem - něco přirozeného. Pokud ovládáte zařízení, které má podporu poloviny ozvěny, a proto se již objevuje v seznamu přístrojů Alexy - jako je například stropní ventilátor - můžete dokonce chtít v zařízení Insteon dát do přístroje velmi odlišné jméno, takže Echo není [
] Například jsem jmenoval scénu "Living Room Fan", protože to je to, co budu říkat nahlas, ale zařízení se nazývá "Hlavní stropní ventilátor", což budu pravděpodobně nikdy řekněte Alexě.
Dále přejděte dolů a vyberte zařízení, které chcete tuto scénu (lomítko hlasového příkazu) zapnout. V mém případě je to můj "Hlavní stropní ventilátor", takže jsem si to zvolil - a vybral jsem ventilátorovou část zařízení. Po dokončení klepněte na tlačítko Další.
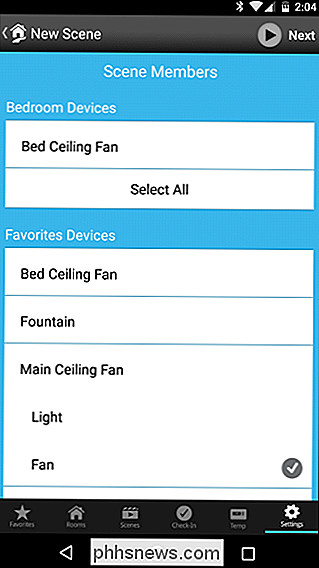
Na další obrazovce se budete zeptat, co chcete dělat s vybraným zařízením. Některé budou mít přepínač Zapnuto / Vypnuto, ostatní (jako můj ventilátor) budou přepínat mezi Vysokým / Střední / Nízkým a tak dále. Vyberte, co chcete zařízením udělat, když otočíte scénu "on" s Alexou. Potom klepněte na položku Hotovo.
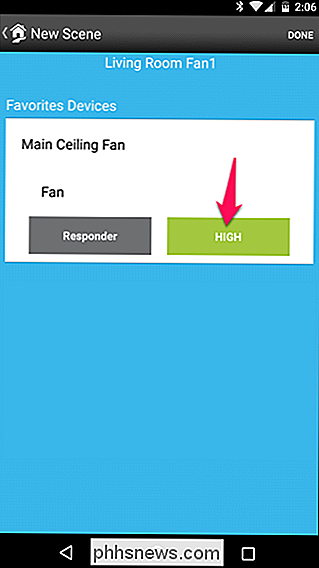
Vaše scéna by se nyní měla objevit v seznamu zařízení společnosti Alexa. Pokud znovu otevřete aplikaci Alexa a objevíte nová zařízení Smart Home, měla by se zobrazit v seznamu.

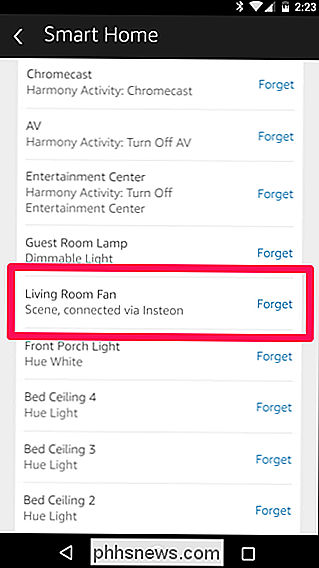
Vyzkoušejte příkaz Alexa a uvidíte, jestli to funguje! (V mém případě to bude "Alexa, otočte ventilátor Living Room"). Pokud vše funguje dobře, opakujte tento proces pro všechna další zařízení a scény, které chcete ovládat hlasem. Pokud tomu tak není, ujistěte se, že vaše scéna a samotné zařízení mají od sebe odlišné názvy - pokud jsou příliš podobné, Alexa bude mít potíže s vědomím, který z nich chcete zapnout.

Jak nainstalovat software .Appx nebo .AppxBundle na Windows 10
Nové aplikace platformy Microsoft Windows Universal používají formát souboru .Appx nebo .AppxBundle. Obvykle jsou nainstalovány ze systému Windows Store, ale systém Windows 10 vám umožňuje odkrýt balíčky Appx odkudkoliv. Stejně jako jiný software byste měli instalovat pouze balíky .Appx nebo .AppxBundle ze zdrojů, kterým důvěřujete Co je to.

Pět věcí, které byste měli udělat před prodejem svého telefonu Android
Prodej svého starého telefonu by měl být jednoduchý a přímočarý proces. A opravdu, z velké části, je - pokud znáte všechny správné kroky. Pokud tomu tak není, nestrachujte se - máme vás pokrytý. Možná už víte, že budete muset obnovit tovární reset telefonu, ale to je vlastně poslední věc, kterou byste měli udělat předtím prodejní.



