Jak nahrávat a upravovat videa s pomalým pohybem na vašem iPhone

Nahrávání videa s pomalým pohybem je jednou z nejlepších funkcí iPhone. Zde je návod, jak ho používat.
Fotoaparát v nejnovějších iPhonech (a zejména iPhone X) je neuvěřitelně dobrý. Pro nahrávání videa s pomalým pohybem je ve skutečnosti podstatně lepší než mnoho DSLR.
Na zařízeních iPhone 8, 8 Plus a X můžete nahrávat video s rozlišením 1080p při rychlosti 120 nebo 240 fps. Na iPhone 7 získáte 1080p při rychlosti 120 fps a 720p za 240 fps. Chcete-li zvolit, které nastavení chcete použít, přejděte do části Nastavení> Fotoaparát> Nahrádka.
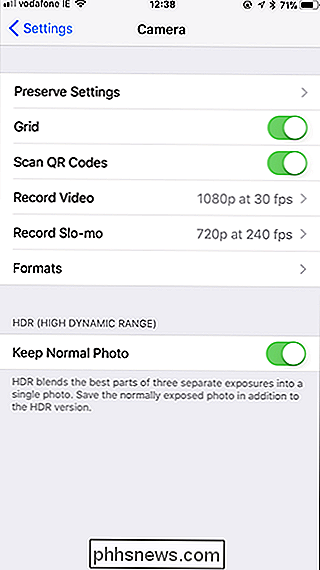
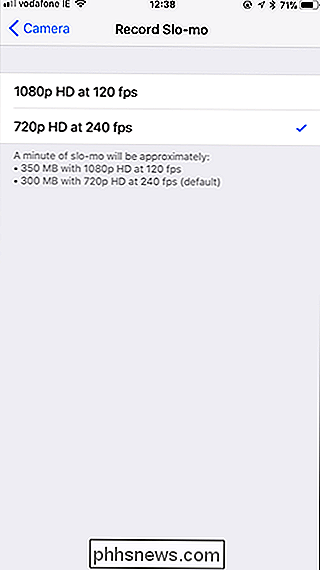
Nahrávání videí Slo-Mo
Otevřete aplikaci iPhone z fotoaparátu a vyberte volbu Slo-Mo. Můžete také jen dvakrát posunout doprava. Slo-mo pracuje pouze se zadní kamerou, takže smutně nemůžete začít plánovat dramatické zpomalené selfie videa.
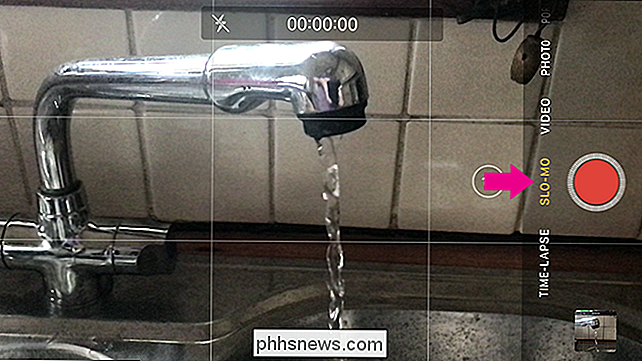
SOUVISEJÍCÍ: Jak uvolnit prostor na iPhone nebo iPad
Nahrávání slo-mo funguje jako nahrávání jakéhokoli běžného videa. Stačí klepnout na záznamové tlačítko a nasměrovat telefon na začátek předmětu; když skončíte, klepněte znovu na záznamové tlačítko.
Jedna věc, kterou si všimnete, je, že pomalé videosekvence zabírají spoustu místa (v oblasti 300MB až 500MB za minutu videa). Pokud máte nedostatek úložného prostoru, měli byste se ujistit, že nebudete nahrávat příliš často. Stejně tak byste měli skutečně používat pouze slo-mo pro nahrávání věcí, které ji potřebují.
Editace Slo-Mo videa
Při nahrávání zvukového videa je začátek videa normální rychlostí. střední část videa je v pomalém pohybu a konec se vrátí zpět na normální rychlost. Někdy budete mít štěstí a výchozí video dokonale zachycuje to, co chcete, ale většinu času budete potřebovat k úpravě.
Najděte snímek, který chcete upravit v aplikaci Fotografie, a pak klepněte na položku možnost "Upravit" vpravo nahoře.
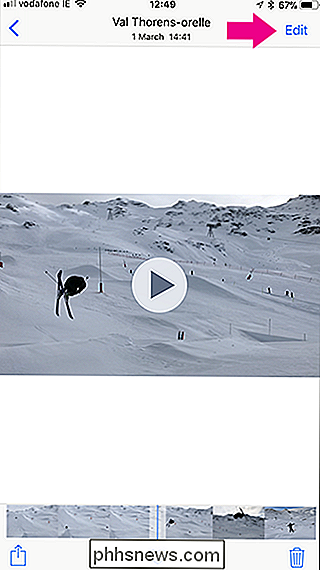
Rozdělíme rozhraní editoru. Nahoře máte náhled videa (1). Pod ním máte časovou linku Slow Motion (2) a Časovou linku videa (3). Máte také tlačítka Cancel, Play a Done v dolní části.

Časová osa Slow Motion řídí, které bity videa jsou v normální rychlosti a jsou zpomalené. Oblast časové osy, ve které jsou značky klíče blízko sebe (na vnějších okrajích v obrázku výše) jsou místa, kde jsou v pravidelné rychlosti; rozsáhlé značky označují zpomalený pohyb.
Chcete-li nastavit, které části videa jsou zpomalené, klepněte a přetáhněte na malé úchyty mezi běžnou a složitou oblastí. Použijte náhled videa, chcete-li vybírat věci, dokud nebudete spokojeni.

Docela často, když nahráváte video ze svazku, skončíte s počáteční nebo koncovou oblastí, kterou nechcete. Zde přichází časová osa videa. Klepnutím a přetažením na jeden z okrajů zkraťte klip od začátku nebo konce. Znovu použijte náhled, abyste se ujistili, že jsou věci tak, jak chcete.

Když máte efekt pomalého pohybu tak, jak to chcete, klepněte na tlačítko "Hotovo" a potom na tlačítko "Uložit jako nový klip" Uložená editovaná verze se vrátí do role Rollovací kamera
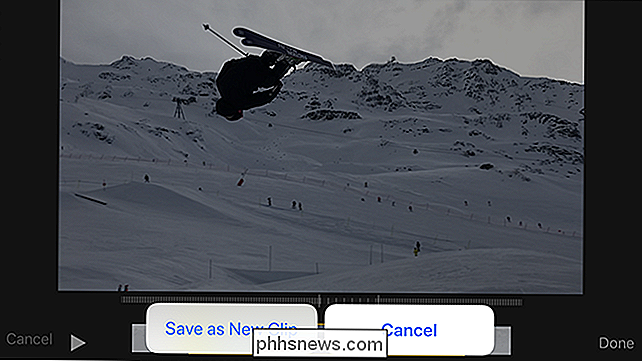
Upravená verze se stává novým videem a nenahradí originál.
Jde dál
Aplikace iOS Photos je ideální pro jednoduché úpravy, ale pokud chcete mít větší kontrolu nad zpomalením pomalého pohybu (nebo chcete mít více než jednu část videa zpomaleně), musíte použít aplikaci třetí strany.
Máme rádi pomalý pomalý zpomalení, což je zcela bezplatná aplikace, nepodporovaná reklamami. Vývojáři aplikací Studio Neat také prodávají fyzické produkty a používají aplikaci jako propagační nástroj.
S funkcí Slow Fast Slow použijete tvar vlny pro nastavení rychlosti videa. Kamkoli je vlna nad středovou čárou, video se pohybuje rychleji než obvykle. Kamkoli je pod touto čárou, video se pohybuje pomaleji. Klepnutím a tažením jednotlivých bodů je upravte, nebo dlouhým klepnutím na řádek přidáte nový bod.
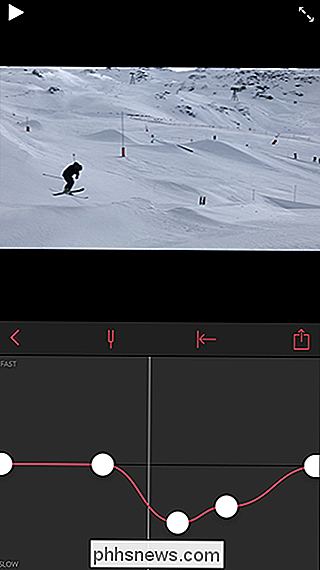
Pokud chcete mít trochu větší kontrolu nad vašimi videoklipymi, je pomalým zpomalením Slow Fast Slow.

Jak nainstalovat Python na Windows
Python není dodáván s Windows, ale neznamená to, že uživatelé systému Windows nenajdou flexibilní programovací jazyk užitečný. Není to úplně jednoduché, protože instalujeme nejnovější verzi, takže se ujistěte, že máte k dispozici správné nástroje pro daný úkol. Python byl poprvé propuštěn v roce 1991 a je populární programovací jazyk na vysoké úrovni používaný pro programování pro všeobecné účely.

Jak vytvořit domovní inventář pro účely pojištění
Pokud se váš dům někdy rozbije nebo -půjčte bůh-ohně, budete chtít inventář všech vašich věcí, takže vaše pojišťovna vám poměrně kompenzuje položky, které jste ztratili. Zde je několik různých způsobů, jak můžete vytvořit tento inventář. Většinu času můžete obecně říct své pojišťovně, že jste vlastnili toto a to, ale pokud nejste konkrétní s číslem modelu a značkou, vaše pojištění společnost vám více než pravděpodobné vrátí za nejlevnější srovnatelnou položku.



