Jak zašifrovat systémovou jednotku systému Windows pomocí nástroje VeraCrypt

Některá zařízení s operačním systémem Windows 10 se dodávají se zařízením "Šifrování zařízení", ale ostatní počítače vyžadují zaplacení dalších 99 dolarů na získání nástroje BitLocker v systému Windows Pro, šifrování disku. Pokud nejste raději, můžete použít software VeraCrypt s volným a otevřeným zdrojem pro šifrování celého disku na libovolné verzi systému Windows.
SOUVISEJÍCÍ: Jak povolit šifrování celého disku v systému Windows 10
Šifrování je nejlepší způsob, jak zajistit, aby útočníci nemohli číst vaše soubory. Rozšiřuje vaše soubory na náhodně vypadající gibberish a potřebujete tajný klíč pro přístup k nim. I když někdo získá přístup k vašemu fyzickému pevnému disku, bude potřebovat heslo (nebo klíčový soubor), abyste skutečně viděli, co máte na disku.
VeraCrypt je bezplatný a open source nástroj, -disk šifrování na libovolném počítači se systémem Windows. Pracuje na Windows 10, 8, 7, Vista a dokonce i na XP.
SOUVISEJÍCÍ: Jak zabezpečit citlivé soubory na vašem PC pomocí VeraCrypt
Není to složité použití: musíte zadat své heslo šifrování pokaždé, když spustíte počítač. Počítač používáte obvykle po jeho zavádění. VeraCrypt zpracovává šifrování na pozadí a vše ostatní se děje transparentně. Může také vytvářet šifrované kontejnery souborů, ale zaměřujeme se na šifrování vašeho systémového disku zde.
VeraCrypt je projekt založený na zdrojovém kódu starého softwaru TrueCrypt, který byl přerušený. VeraCrypt má řadu oprav chyb a podporuje moderní počítače s oddíly systému EFI, což je konfigurace mnoha počítačů Windows 10.
Jak nainstalovat VeraCrypt a šifrovat systémovou jednotku
Stáhněte si VeraCrypt, abyste mohli začít. Spusťte instalační program a vyberte možnost "Instalovat". Můžete mít všechna výchozí nastavení v instalačním programu - stačí kliknout, dokud nebude VeraCrypt nainstalován do vašeho počítače.
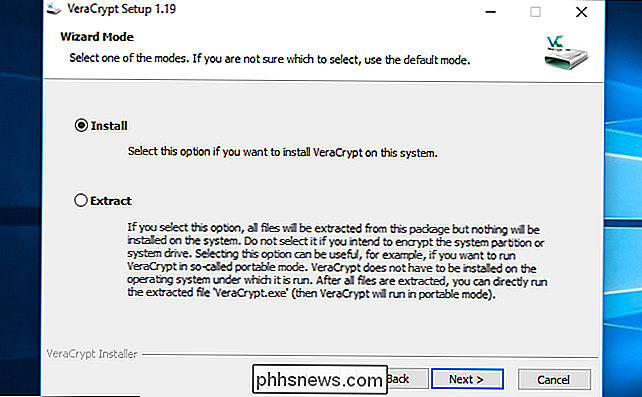
Jakmile je VeraCrypt nainstalován, otevřete nabídku Start a spusťte zástupce "VeraCrypt"
Klepněte na položku Systém> Šifrovat Systémový oddíl / Disk v okně VeraCrypt, abyste mohli začít.
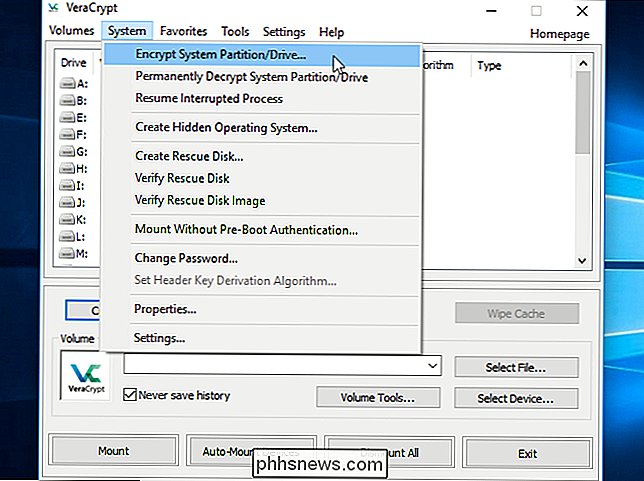
Budete dotázáni, zda chcete použít šifrování systému "Normal" nebo "Skrytá".
Volba Normal zašifruje systémový oddíl nebo jednotku normálně. Při spuštění počítače budete muset zadat své heslo pro šifrování. Nikdo nebude mít přístup k vašim souborům bez vašeho hesla.
Volba Skryté vytvoří operační systém ve skrytém svazku VeraCrypt. Budete mít jak "skutečný" operační systém, který je skrytý, tak operační systém "zabiják". Když spustíte počítač, můžete zadat skutečné heslo pro spuštění vašeho skrytého operačního systému nebo hesla do operačního systému dešifrování pro spuštění operačního systému. Pokud vás někdo nutí poskytnout přístup k šifrované jednotce - například kvůli vydírání - můžete jim poskytnout heslo k operačnímu systému zabijáků a neměli by být schopni říci, že je skrytý operační systém vůbec.
Pokud jde o šifrování, pomocí šifrování "Normální" jsou vaše soubory stejně bezpečné. Hiddenní hlasitost pomáhá pouze tehdy, jste-li nuceni někomu odhalit své heslo a chcete si udržet věrohodnou závislost na existenci jiných souborů.
Pokud si nejste jisti, co chcete, zvolte "Normální" a pokračovat. Budeme procházet procesem vytvoření normálního šifrovaného systémového oddílu, protože to bude přesně to, co většina lidí bude chtít. Podrobnější informace o skrytých operačních systémech naleznete v dokumentaci VeraCrypt
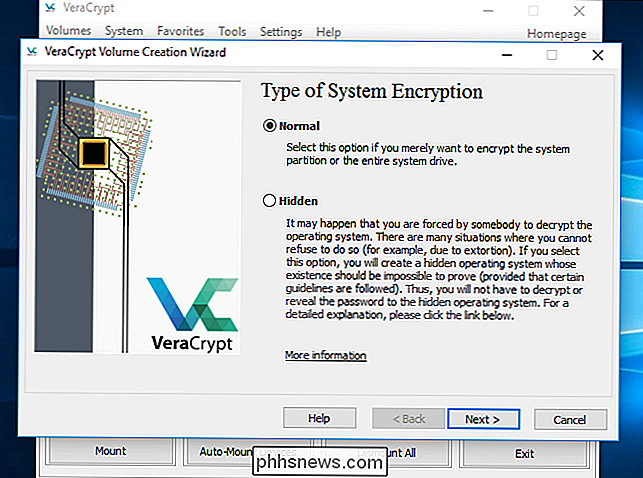
Můžete si vybrat možnost "Šifrovat systémový oddíl systému Windows" nebo "Šifrovat celý disk". Záleží jen na vás, jakou volbu preferujete.
Pokud je systémový oddíl systému Windows jedinou oblastí na jednotce, budou v podstatě stejné. Pokud chcete pouze zašifrovat systémový oddíl systému Windows a nechat zbytek jednotky samostatně, zvolte "Šifrovat systémový oddíl systému Windows".
Pokud máte více oddílů s citlivými daty - například systémový oddíl v adresáři C: a oddíl souborů na D: -Zvolte "Zašifrovat celou jednotku", abyste zajistili, že všechny vaše oddíly systému Windows budou zašifrovány.
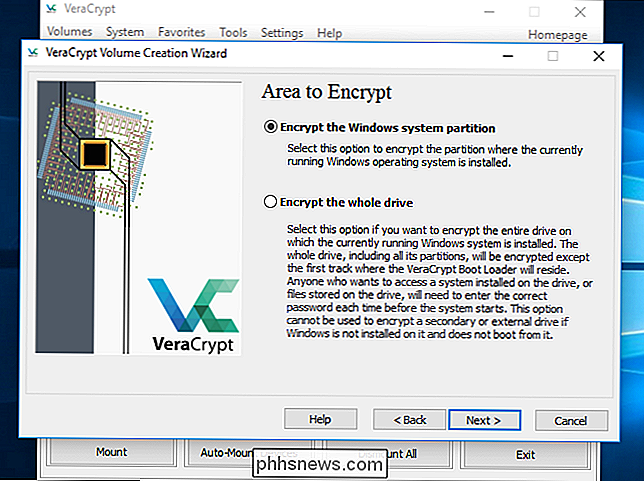
VeraCrypt se zeptá, kolik operačních systémů máte v počítači. Většina lidí má pouze nainstalovaný jediný operační systém a měl by zvolit možnost "Single-boot". Pokud máte nainstalovaný více než jeden operační systém a při spouštění počítače vybíráte mezi nimi, vyberte možnost "Multi-boot".
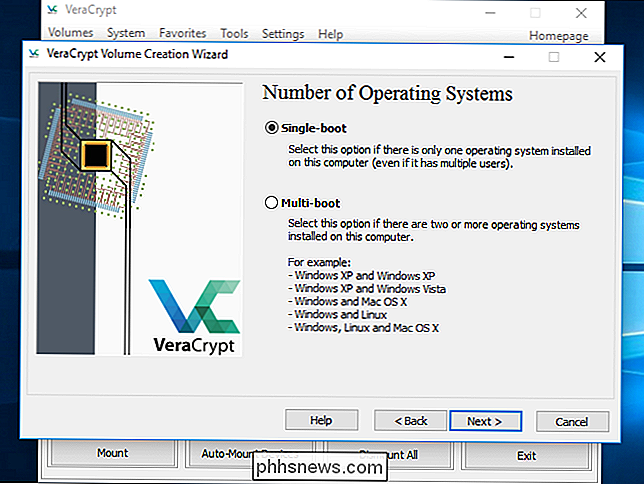
Budete požádáni, abyste zvolili, který typ šifrování chcete použít. I když je k dispozici několik možností, doporučujeme dodržet výchozí nastavení. Šifrování "AES" a algoritmus hash "SHA-256" jsou dobré volby. Jsou to všechny pevné šifrovací schémata.
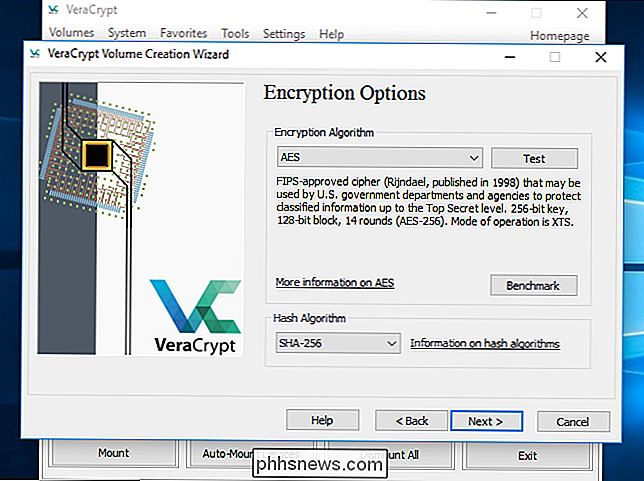
Budete požádáni o zadání hesla. Jak říká Průvodce VeraCrypt, je velmi důležité vybrat správné heslo. Zvolit zřejmé nebo jednoduché heslo způsobí, že vaše šifrování je zranitelné vůči útokům na hrubou sílu.
SOUVISEJÍCÍ: Jak vytvořit silné heslo (a zapamatovat si ho)
Průvodce doporučuje zvolit heslo o dalších 20 znaků . Můžete zadat heslo až 64 znaků. Ideálním heslem je náhodná kombinace různých typů znaků, včetně velkých a malých písmen, čísel a symbolů. Pokud ztratíte heslo, ztratíte přístup k souborům, takže se nezapomeňte na to. Zde je několik tipů pro vytvoření silného, nezapomenutelného hesla, pokud je potřebujete.
Je zde ještě několik možností, ale není to nutné. Tyto možnosti můžete ponechat sami, pokud je nepoužíváte:
- Použijte klávesové zkratky : Můžete povolit "Použití klíčových souborů" a poskytnout některé soubory, které musí být přítomny - například na jednotce USB - při odemykání váš disk. Pokud někdy ztratíte soubory, ztratíte přístup k vaší jednotce.
- Zobrazit heslo : Tato volba pouze zobrazí heslo v poli pro heslo v tomto okně, což vám umožní potvrdit, že zadané heslo je
- Použijte PIM : VeraCrypt umožňuje nastavit "Multiplikátor osobních iterací" zaškrtnutím políčka "Použít PIM". Vyšší hodnota může pomoci předejít útokům na hrubou sílu. Budete také muset zapamatovat, jaké číslo zadáte a zadat je vedle vašeho hesla, což vám kromě hesla připomene ještě něco jiného.
Zvolte kteroukoli z těchto možností, pokud chcete, a klikněte na tlačítko Další.
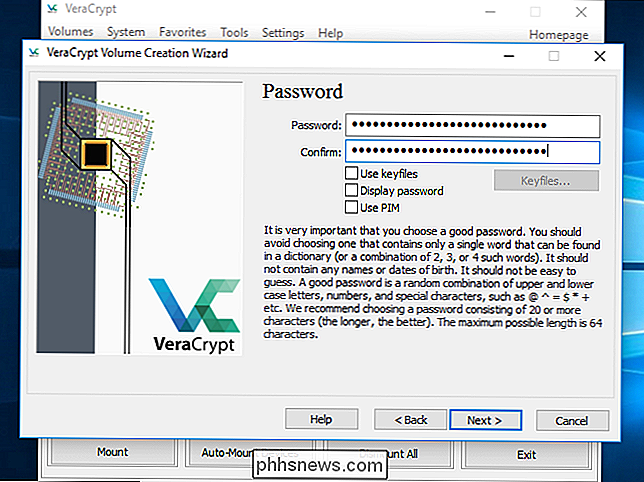
VeraCrypt bude vás požádat o pohyb myši náhodně kolem okna. Pomocí těchto náhodných pohybů myši zvyšuje sílu šifrovacích klíčů. Po naplnění měřiče klikněte na tlačítko Další.
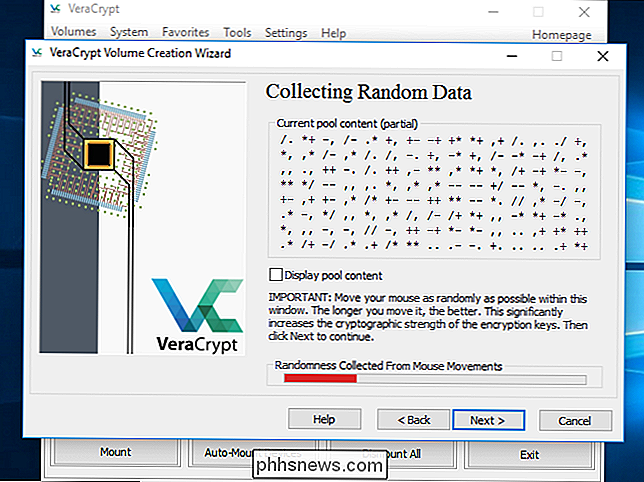
Průvodce vás informuje, že je generován šifrovací klíč a další potřebná data. Pokračujte kliknutím na tlačítko Další.
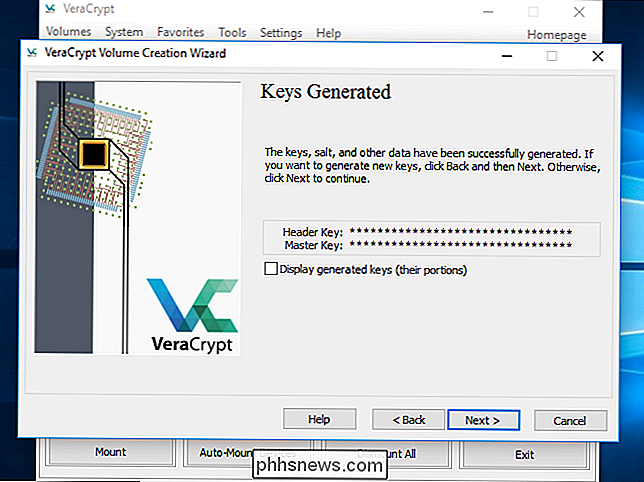
Průvodce VeraCrypt vás přiměje k vytvoření obrazu Rescue Disk VeraCrypt předtím, než budete pokračovat.
Pokud se váš bootloader nebo jiná data někdy poškodí, musíte zavést záchranný disk, pokud chcete dešifrovat a zpřístupnit soubory. Disk bude také pokračovat v zálohování obrazu obsahu začátku jednotky, což vám umožní v případě potřeby jej obnovit.
Všimněte si, že při záchranném disku budete muset zadat heslo. není zlatý klíč, který umožňuje přístup ke všem vašim souborům. VeraCrypt jednoduše vytvoří ISO obraz záchranného disku na výchozí C: Users NAME Documents VeraCrypt Rescue Disk.iso. Budete muset vypálit ISO obraz na disk sami.
Nezapomeňte vypálit kopii záchranného disku, abyste měli přístup k vašim souborům, pokud se někdy vyskytne problém. Nemůžete znovu použít stejný záchranný disk VeraCrypt na více počítačích. Pro každý počítač potřebujete jedinečný záchranný disk! Podrobnější informace o záchranných discích VeraCrypt naleznete v dokumentaci VeraCrypt
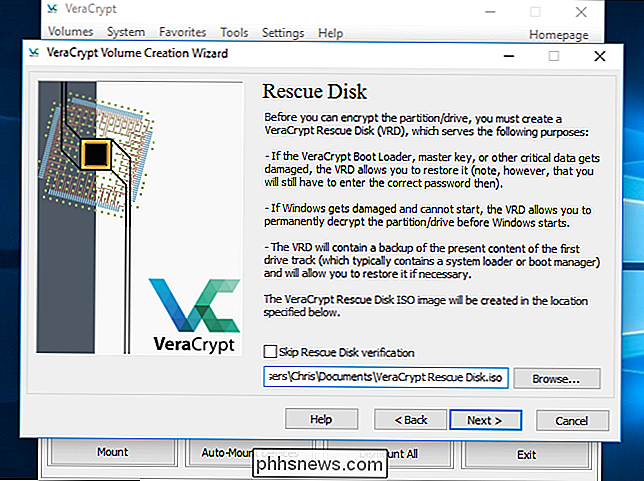
Dále budete požádáni o "režim mazání", který chcete použít.
Pokud máte na vaší jednotce citlivá data, pokuste se prozkoumat jednotku a obnovit data, měli byste zvolit alespoň "1-pass (náhodné údaje)", abyste přepsali nešifrované údaje s náhodnými daty, což znesnadňuje jejich obnovení.
Pokud se nejedná o tom vyberte možnost "Žádný (nejrychlejší)". Je to rychlejší, než disk vymazat. Čím větší je počet průchodů, tím delší bude šifrovací proces.
Toto nastavení platí pouze pro proces počátečního nastavení. Po zakódování jednotky nebude VeraCrypt přepisovat žádné šifrované údaje, aby chránil před obnovou dat.
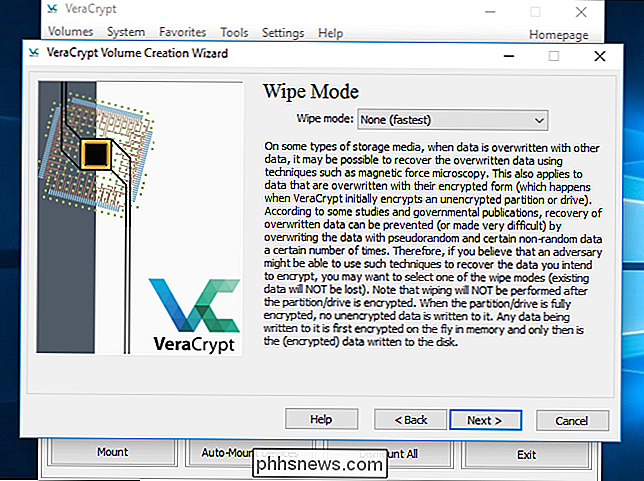
VeraCrypt nyní ověří, že vše funguje správně, než šifruje váš disk. Klikněte na tlačítko "Test" a program VeraCrypt nainstaluje zaváděcí program VeraCrypt do počítače a restartuje. Během spouštění budete muset zadat heslo šifrování.
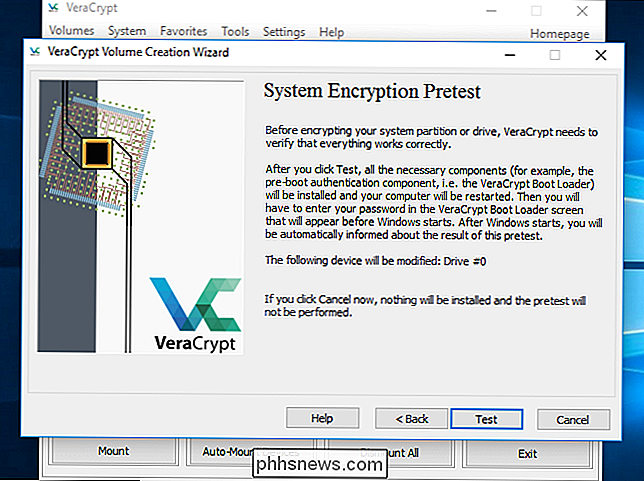
VeraCrypt poskytne informace o tom, co má dělat, pokud se systém Windows nespustí. Pokud se systém Windows nespustí správně, měli byste počítač restartovat a stiskněte klávesu "Esc" na klávesnici na obrazovce bootloaderu VeraCrypt. Windows by se měl spustit a zeptat se, jestli chcete odinstalovat bootloader VeraCrypt.
Pokud to nefunguje, měli byste vložit záchranný disk VeraCrypt do počítače a spustit z něj. Zvolte možnosti Opravy> Obnovit původní systémový načtení v rozhraní záchranného disku. Poté restartujte počítač
Klepnutím na tlačítko OK a klepnutím na tlačítko Ano restartujte počítač.
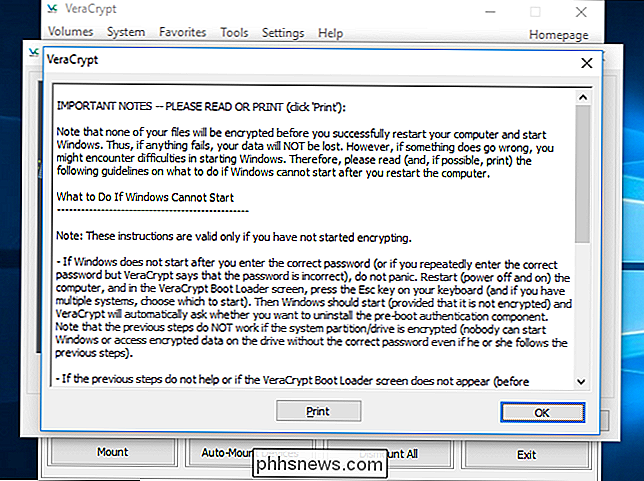
Po spuštění počítače budete muset zadat heslo pro šifrování VeraCrypt. Pokud jste nezadali vlastní PIM číslo, stačí stisknout "Enter" na výzvě PIM pro přijetí výchozího.
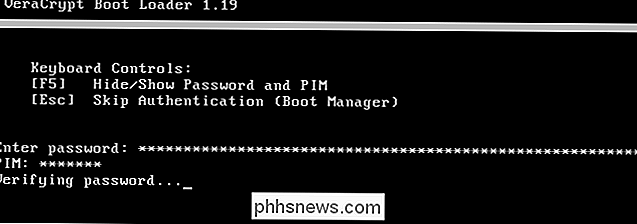
Přihlaste se k počítači, když se zobrazí normální uvítací obrazovka. Měli byste vidět okno "Pretest Completed"
SOUVISEJÍCÍ: Jaký je nejlepší způsob, jak zálohovat počítač?
VeraCrypt doporučuje, abyste měli záložní kopie souborů, které šifrujete. Pokud systém ztratí napájení nebo selhání, některé z vašich souborů budou nevratně poškozeny. Vždy je důležité mít záložní kopie vašich důležitých souborů, zejména při šifrování systémové jednotky. Pokud potřebujete zálohovat soubory, klikněte na tlačítko "Defer" a soubory zálohujte. Pak můžete později znovu spustit VeraCrypt a kliknout na Systém> Obnovit proces přerušení pokračovat v procesu šifrování
Klepnutím na tlačítko "Šifrovat" skutečně zašifrujete systémovou jednotku vašeho počítače.
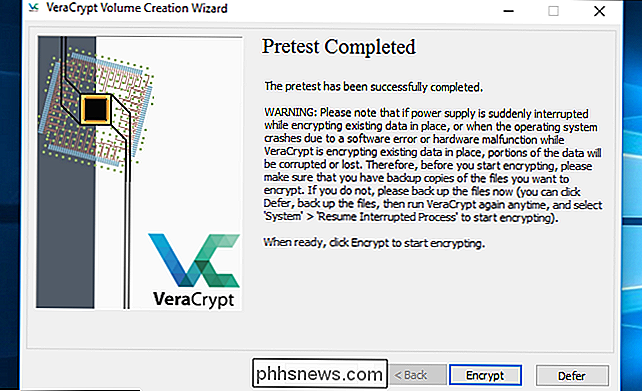
VeraCrypt poskytne informace o tom, kdy použít záchrannou službu disk. Po dokončení procesu zahájí proces šifrování vašeho pevného disku.
Po dokončení procesu bude vaše jednotka šifrována a při každém spuštění vašeho počítače budete muset zadat heslo. rozhodnete se, že chcete v budoucnu odstranit šifrování systému, spustit rozhraní VeraCrypt a kliknout na Systém> Trvale dešifrovat systémový oddíl / disk
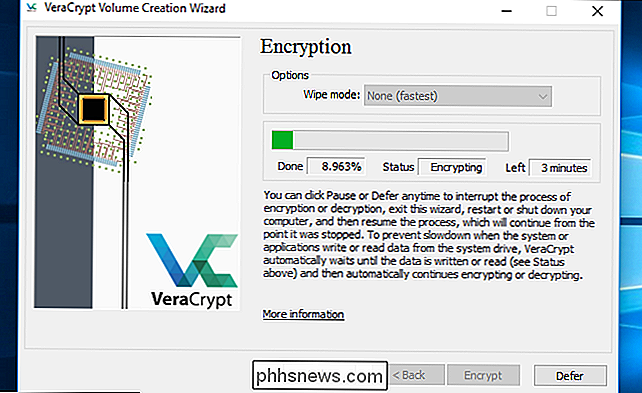

Jak nahrát svou hudební knihovnu do služby Hudba Google Play
Hudba Google Play nabízí neomezené předplatné pro streamování hudby spárované se službou YouTube Red, ale je to víc než to. I v případě, že hudba, kterou chcete poslouchat, není k dispozici v knihovně streamingu Google, můžete ji přidat do své vlastní knihovny Hudby Google Play a poslouchat z libovolného zařízení.

Funkce Plex News vám umožňuje přístup k mnoha videoklipům z různých zpravodajských zdrojů. Pokud však dostanete své zprávy jinými způsoby, můžete zakázat Plex News a zabránit tomu, aby se zobrazoval ve vašem klientovi Plex SOUVISEJÍCÍ: Jak přidat hodnocení IMDB nebo Rotten Tomatoes na váš Plex Media Server Plex News se objevuje jako svůj vlastní server typu, takže když používáte Plex klienta k připojení k serveru, uvidíte možnost "Zprávy", kterou si můžete vybrat.



