Jaký je rozdíl mezi spánkem a režimem hibernace v systému Windows?

Systém Windows poskytuje několik možností pro úsporu energie, pokud nepoužíváte počítač. Tyto možnosti zahrnují režimy spánku, hibernace a hybridní spánek a jsou zvláště užitečné, pokud máte notebook.
SOUVISEJÍCÍ:
PSA: Nevypínejte počítač, stačí použít režim spánku (nebo hibernace) Režim spánku je úsporný režim, který je podobný režimu pozastavení filmu na DVD. Všechna akce v počítači jsou zastavena, všechny otevřené dokumenty a aplikace jsou vloženy do paměti, zatímco počítač přejde do stavu nízké spotřeby. Počítač technicky zůstává zapnutý, ale používá jen trochu síly. Během několika sekund můžete rychle obnovit normální provoz v plném výkonu. Režim spánku je v zásadě stejný jako režim "Pohotovostní režim".
Režim spánku je užitečný, pokud chcete přestat pracovat na krátkou dobu. Počítač nepoužívá moc v režimu spánku, ale používá některé.
Hibernate
SOUVISEJÍCÍ:
Postup při spánku systému Windows častěji (místo spánku) Režim hibernace je velmi podobný spát, ale místo uložení otevřených dokumentů a spuštění aplikací do paměti RAM je uloží na pevný disk. Tím se počítač vypne úplně, což znamená, že jakmile je počítač v režimu spánku, používá nulový výkon. Jakmile se počítač znovu zapne, obnoví vše, kde jste přestali. Trvá to jen o trochu déle, než je režim spánku (i když se SSD, rozdíl není tak znatelný jako u tradičních pevných disků).
Tento režim použijte, pokud nebudete notebook používat delší dobu a nechcete dokumenty uzavírat.
Hybridní režim spánku
Hybridní režim spánku je kombinací režimů spánku a hibernace určených pro stolní počítače. Umístí na pevný disk všechny otevřené dokumenty a aplikace do paměti
a a poté přenese počítač do stavu nízké spotřeby, což vám umožní rychle probudit počítač a obnovit práci. Hybridní režim spánku je ve výchozím nastavení povolen v počítačích Windows na stolních počítačích a je zakázán na přenosných počítačích. Pokud je tato funkce zapnuta, automaticky přepne počítač do režimu Hybridní režim spánku, když jej uvedete do režimu spánku. Hybridní režim spánku je vhodný pro stolní počítače v případě výpadku napájení. Po obnovení napájení může systém Windows obnovit práci z pevného disku, pokud není dostupná.
Jak vložit počítač do režimu spánku nebo režimu hibernace
V systému Windows 10 jsou možnosti Hibernate a Sleep zpřístupněny pomocí Tlačítko napájení v nabídce Start
V operačním systému Windows 7 jsou možnosti spánku a hibernace zpřístupněny pomocí tlačítka se šipkou vedle tlačítka Vypnout v nabídce Start
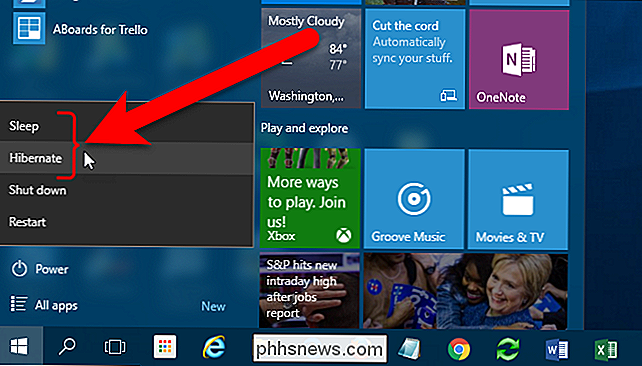
Pokud se nezobrazí možnost Sleep nebo Možnost Hibernace, může to být z jednoho z následujících důvodů:
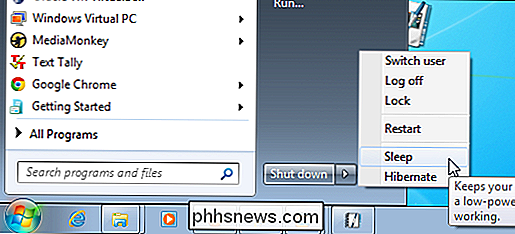
Grafická karta nemusí podporovat režim spánku. Viz dokumentace k grafické kartě. Můžete také aktualizovat ovladač
- Pokud nemáte přístup k administraci v počítači, můžete se obrátit na správce, abyste změnili tuto možnost.
- Režimy úspory energie v systému Windows jsou zapnuté a vypnuté v systému BIOS počítače (základní vstupní / výstupní systém). Chcete-li tyto režimy zapnout, restartujte počítač a potom zadejte program pro nastavení systému BIOS. Klíč pro přístup k systému BIOS se liší u každého výrobce počítače. Pokyny pro přístup k systému BIOS se obecně zobrazují na obrazovce při spuštění počítače. Další informace naleznete v dokumentaci k počítači nebo na webu výrobce vašeho počítače.
- Pokud se v systému Windows 7 nezobrazuje možnost Hibernace, je pravděpodobné, že je spuštěn hybridní režim spánku. Vysvětlíme, jak povolit a zakázat režim hybridního režimu spánku později v tomto článku.
- Pokud se v systému Windows 8 nebo 10 nezobrazuje možnost Hibernace, je to proto, že je ve výchozím nastavení skryto. Můžete jej znovu aktivovat pomocí těchto pokynů.
- Jak spustit počítač z režimu spánku nebo hibernace
Většinu počítačů lze probudit stisknutím tlačítka napájení. Každý počítač je však jiný. Možná budete muset stisknout klávesu na klávesnici, kliknout na tlačítko myši nebo zvednout víko notebooku. Podrobnější informace o problémech z úsporného režimu naleznete v dokumentaci počítače nebo na webových stránkách výrobce.
Jak povolit a zakázat možnost Hybridní režim spánku
Chcete-li povolit nebo zakázat možnost hybridního režimu spánku, otevřete ovládací panel. Chcete-li to provést v systému Windows 10, klepněte na ikonu Hledat na hlavním panelu, zadejte do ovládacího panelu ovládací panel a klepněte na položku "Ovládací panely" ve výsledcích vyhledávání.
V systému Windows 7 vyberte v nabídce Start položku "Ovládací panely". > Existují různé způsoby zobrazení a přístupu k nástrojům v Ovládacím panelu. Ve výchozím nastavení jsou nastavení ovládacího panelu seskupeny podle kategorie. Z obrazovky Kategorii klikněte na "Systém a zabezpečení".
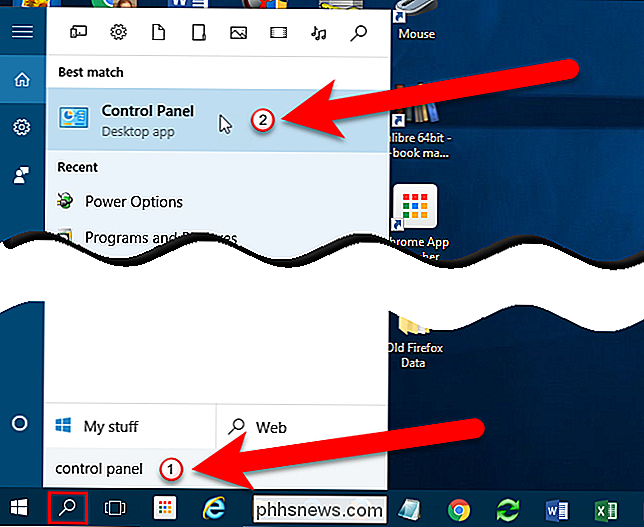
Na obrazovce Systém a zabezpečení klikněte na možnost "Možnosti napájení".
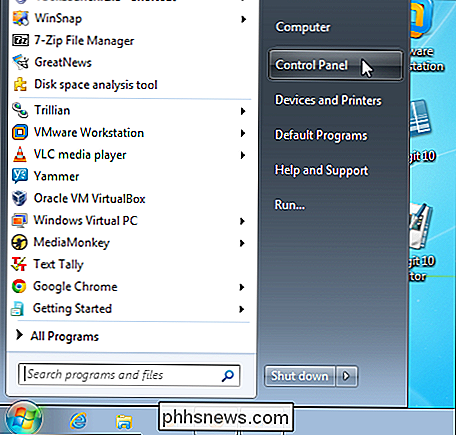
Na obrazovce Vybrat nebo přizpůsobit plán napájení klikněte na odkaz "Změnit nastavení plánu" vpravo od aktuálně zvoleného plánu napájení (buď Vyvážený nebo Úsporný režim).
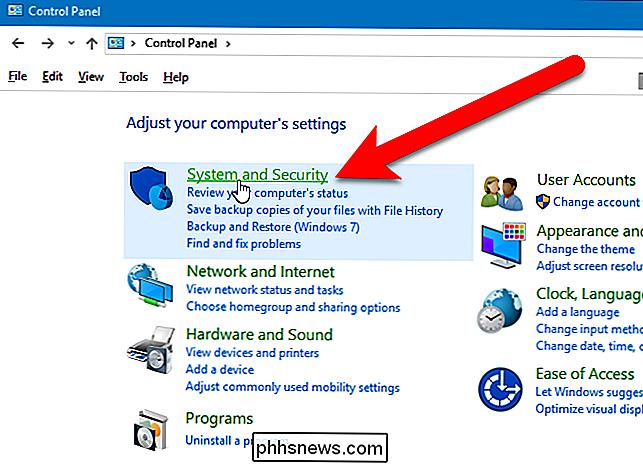
POZNÁMKA: Můžete změnit režim Hybrid Sleep pro jeden nebo oba plány napájení. Stejné kroky jsou pro oba.
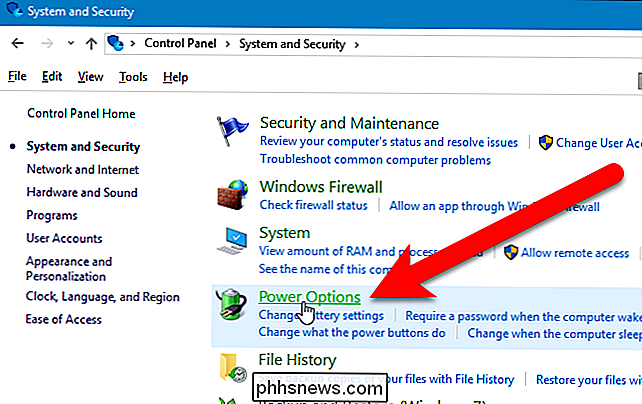
V systému Windows 7 se tato obrazovka nazývá "Vyberte plán napájení", ale možnosti jsou stejné.
Na obrazovce Změnit nastavení pro plán klepněte na "Změnit pokročilé nastavení výkonu "
V dialogovém okně Možnosti napájení klepněte na odkaz" Změnit nastavení, které momentálně není k dispozici ".
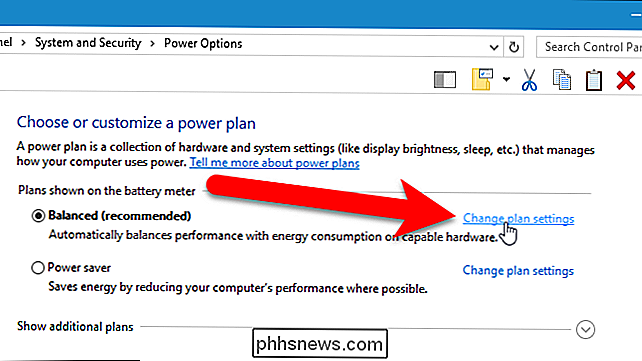
Klepnutím na znaménko plus vedle možnosti Spánek rozbalte možnosti, pokud ještě nejsou rozbaleny. Klepněte na znaménko plus vedle položky Povolit hybridní režim spánku. Zvolte možnost "Vypnuto" z jednoho nebo obou rozevíracích seznamů pod položkou Povolit hybridní režim spánku.
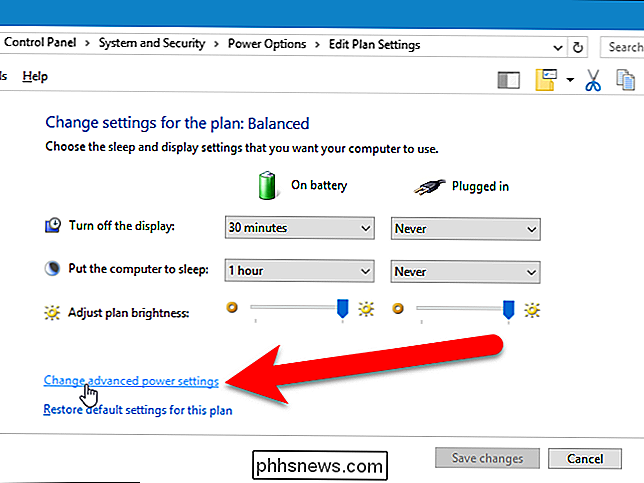
POZNÁMKA: Můžete také poklepat na záhlaví a rozbalit ji.
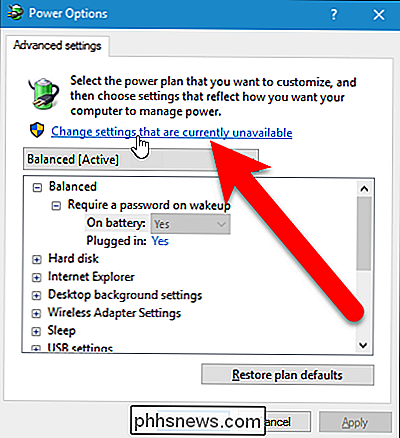
Ve výchozím nastavení vyžaduje systém Windows heslo přístup k počítači, když jej probudíte ze stavu úsporného napájení. Chcete-li tuto funkci vypnout, můžete použít dialogové okno Možnosti napájení. První položka v seznamu je název plánu napájení vybraného v rozevíracím seznamu nad seznamem. Klepnutím na znaménko plus (nebo dvojitým kliknutím na nadpis) rozbalte záhlaví a vyberte "Vypnuto" z jednoho nebo obou rozevíracích seznamů pod nadpisem.
V tomto okamžiku můžete kliknout na tlačítko OK uložte změny. Chcete-li zabránit automatickému spánku nebo hibernaci počítače, ponechte dialogové okno Možnosti napájení otevřené, protože jej znovu použijeme v následující části.
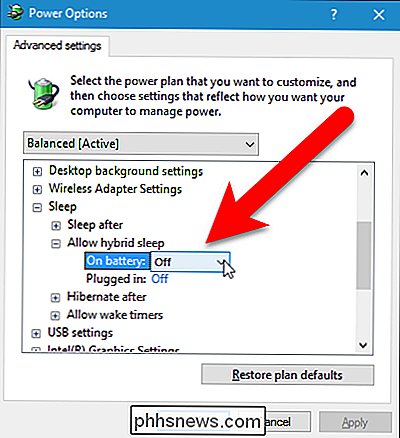
Jak zabránit automatickému spánku nebo hibernaci počítače
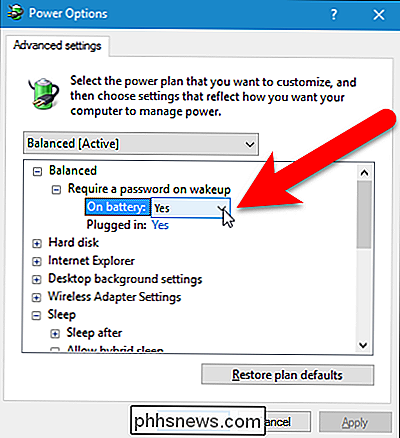
Můžete také změnit dobu, než se počítač přepne do režimu spánku nebo hibernace, nebo zcela vypnout všechny režimy.
POZNÁMKA: Pokud používáte přenosný počítač s bateriemi, buďte opatrní při změně času, než počítač přejde do režimu spánku nebo režimu hibernace nebo když úplně vypnete režim spánku nebo hibernace. Pokud baterie umírá, když jste uprostřed práce na počítači, můžete ztrácet data.
Pokud dialogové okno Možnosti napájení není aktuálně otevřené, otevřete jej, jak bylo popsáno výše.
Poklepejte na ikonu Klepněte na položku Spánek a poklepejte na možnost Spánek po. Pokud používáte přenosný počítač, klepněte na tlačítko "On Battery" nebo "Plugged In" pro aktivaci pole pro úpravu. Klepněte na šipku dolů, dokud se nezobrazí "Nikdy". Do editačního pole můžete také zadat 0, což je ekvivalent "Nikdy".
Pokud používáte stolní počítač, klepněte na tlačítko Nastavení a klikněte na šipku dolů, dokud není vybrána možnost "Nikdy".
Stejně můžete nastavit i nadpis "Hibernate After".
Chcete-li displej zůstat zapnutý, poklepejte na nadpis "Display" a poklepejte na "Turn Off Display After" a změňte "On Baterie "a" Zapojené "do" Nikdy ". Nebo můžete zadat jinou dobu, po které se displej vypne.
Klepnutím na tlačítko "OK" uložte změny a potom klikněte na tlačítko "X" v pravém horním rohu okna ovládacího panelu. zavřete ji.
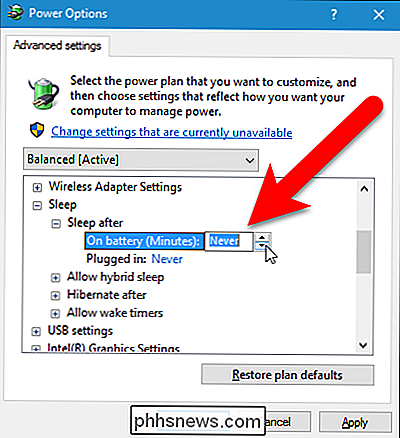
Nyní můžete být chytří při výběru úsporných režimů. Používáte-li přenosný počítač, nejlepším řešením je Hibernate, protože šetří maximální výkon v porovnání s režimem Sleep a Hybridní režim spánku.

Jak vytvořit uzávěr v aplikaci Word 2013
Klapka je dekorativní prvek, který se obvykle používá v dokumentech na začátku sekce nebo kapitoly. Je to velká velká písmena na začátku nebo odstavce nebo textový blok, který má hloubku dvou nebo více řádků normálního textu. Kapky jsou snadno použitelná v aplikaci Word. Nejprve vyberte první písmeno v odstavci, do kterého chcete přidat kapku.

Zakázat obrazovku uzamčení v systému Windows 10
Při aktualizaci Windows 10 na výročí Microsoft již neumožňuje zakázat obrazovku uzamčení pomocí nastavení zásad skupiny nebo registru. Ale stále existují řešení - zatím. Nastavení zásad skupiny, které vypne uzamčení obrazovky, je stále k dispozici, ale funguje pouze v edicích Windows Enterprise a Education.



