Jak nainstalovat Gmail v systému Windows 10
Pokud používáte systém Windows 10, rádi byste věděli, že je nyní jednoduchý a elegantní způsob zobrazení e-mailů, kontaktů a kalendáře Google pomocí vestavěných aplikací pro obchod, a nikoli pomocí aplikace Outlook.
Outlook je skvělý e-mailový klient pro firemní zaměstnance, ale nejsem velký fanoušek pro můj osobní e-mail. Nicméně před Windows 10 jsem neměl jinou možnost, než je použití aplikace Outlook nebo udržování jedné karty otevřené v prohlížeči Chrome po celou dobu pro můj e-mail.
Nové aplikace Mail, kalendář a lidé mohou být synchronizovány se službou Gmail, Kalendář Google a kontakty Google. Nejlepším dílem pro mě je však to, že aplikace vypadají opravdu hladce a vlastně jsem je ráda používá. V tomto článku vám ukážeme, jak snadno a rychle synchronizovat účet Google se systémem Windows 10.
Nastavení služby Gmail v aplikaci Windows Mail 10
Chcete-li začít, nejprve nastavte aplikaci Mail. Skvělá věc o třech aplikacích v systému Windows 10 je, že jsou integrovány. Po přidání účtu Google do jedné aplikace se automaticky přidá k ostatním dvěma aplikacím. Navíc každá aplikace má odkazy na další aplikace v postranním panelu, takže je snadné přepínat mezi aplikacemi.
Chcete-li otevřít aplikaci Mail, stačí kliknout na tlačítko Start a zadejte Mail. Nejlepším výsledkem by měla být aplikace důvěryhodná aplikace Microsoft Mail .

Aplikace Mail je rozdělena do tří částí: vlevo je boční panel, kde se zobrazí seznam e-mailových účtů a složek. Uprostřed je místo, kde se objeví krátký popis všech e-mailů v této složce a pravý panel se zobrazí úplný individuální e-mail.
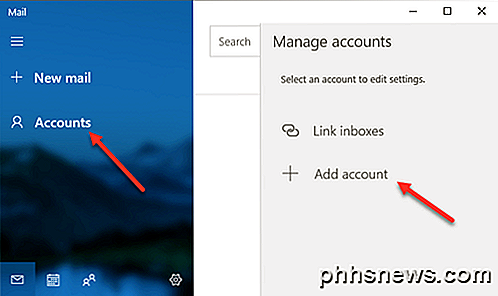
Klikněte na účty v levém postranním panelu a klikněte na tlačítko Přidat účet v pravém panelu, který se zobrazí. Zobrazí se vyskakovací okno, kde si můžete vybrat svého poskytovatele e-mailových služeb.
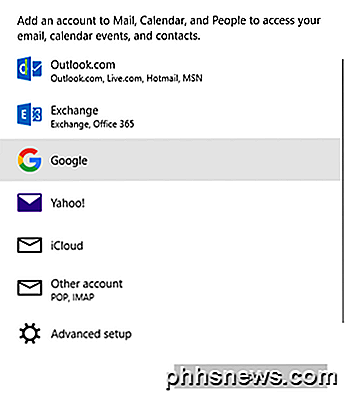
Můžete přidat účet Outlook.com, účet Exchange, e-mail Yahoo, iCloud e-mail nebo jakýkoli jiný POP nebo IMAP e-mailový účet. V našem případě vybereme Google . Pokračujte a zadejte své pověření Google a klikněte na možnost Povolit nechat systém Windows přístup k vašemu e-mailu, kalendářům a kontaktům.
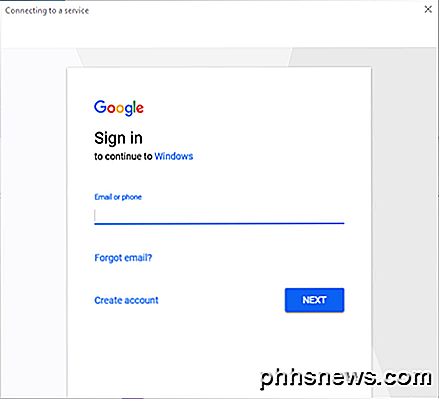
Pokud vše proběhlo dobře, měli byste získat úspěšnou zprávu o tom, že účet byl přidán do systému Windows.
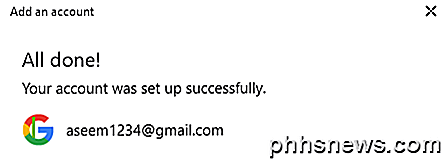
Všechny e-maily z doručené pošty Gmailu by se nyní měly zobrazovat uvnitř aplikace Mail. Všimněte si, že ve výchozím nastavení aplikace Mail zobrazuje pouze složku Doručená pošta a to je to.
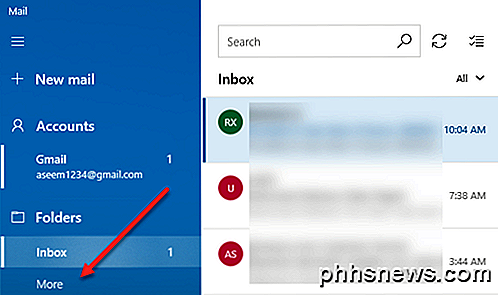
Takže co když máte celou řadu štítků služby Gmail? No, pokračujte a klikněte na odkaz Více a načte všechny ostatní štítky Gmailu, které jsou v podsložkách v aplikaci Mail. Panel však zmizí po kliknutí na něj, takže pokud potřebujete mít stále přístup k několika štítkům, je dobré kliknout pravým tlačítkem myši a zvolit Přidat do oblíbených . Tyto štítky se nyní zobrazují ve složce Doručená pošta a mohou být přístupny po celou dobu.
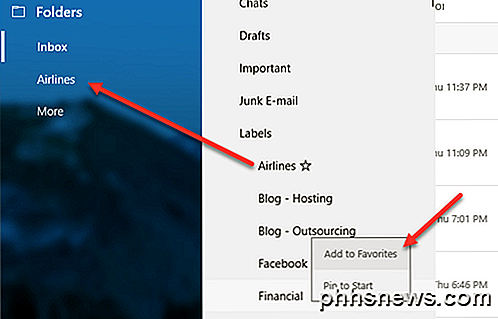
Aplikace Mail ve výchozím nastavení stahuje e-mail pouze za poslední 3 měsíce. Chcete-li to změnit, musíte přejít do nastavení. Pokud levý postranní panel již není rozbalen, můžete ho rozbalit kliknutím na tři horizontální čáry vlevo nahoře. Pak klikněte na ikonu ozubeného kola v pravém dolním rohu postranního panelu.
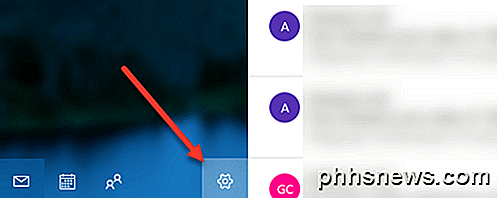
Vpravo vpravo se zobrazí panel snímků, kde můžete upravit různá nastavení pro aplikaci Mail. V horní části klikněte na možnost Spravovat účty .
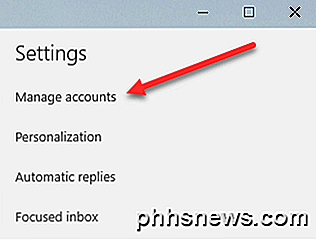
Dále klikněte na e-mailový účet, na který chcete upravit nastavení. V našem případě jde o účet Gmail.
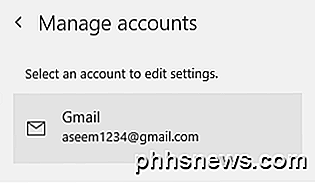
Klikněte na účet a zobrazí se dialog, kde můžete změnit název e-mailového účtu, odstranit jej nebo změnit nastavení synchronizace poštovní schránky.
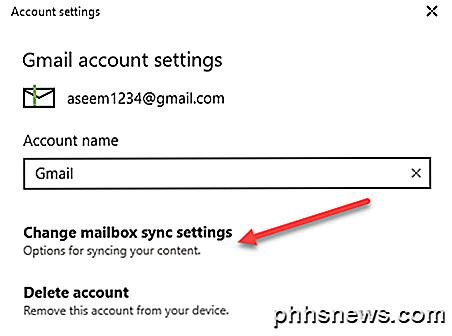
Kliknutím na tuto možnost se načíst dialog pro nastavení synchronizace služby Gmail. Zde si můžete vybrat, kdy má být staženo nové e-mailové zprávy a zda si chcete stáhnout kompletní zprávy a obrázky z Internetu.
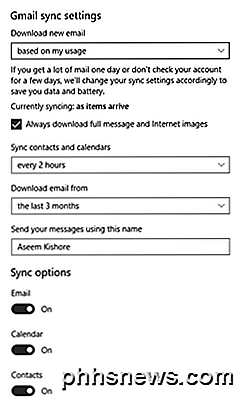
Pod tím můžete měnit, jak často chcete synchronizovat své kontakty a kalendáře a jak daleko chcete stáhnout e-mail. Jediná další možnost za uplynulé 3 měsíce je kdykoliv, kdy bude stahovat všechny e-maily bez ohledu na datum.
Konečně můžete vypnout e-mail, kalendář nebo kontakty individuálně, pokud se vám líbí. Za zmínku stojí, že můžete upravit tato nastavení stejným způsobem i v aplikacích Kalendář a Kontakty.
Synchronizujte službu Google s kalendářem a aplikací pro lidi
Nyní, když máte nastavení aplikace Mail v systému Windows 10, stačí otevřít aplikace Kalendář a Lidé pro zobrazení kalendářů Google a kontaktů Google.
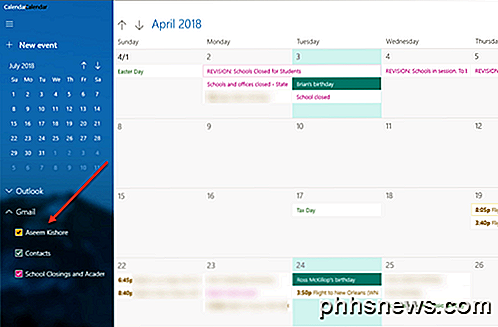
Ve výchozím nastavení je třeba všechny kalendáře zkontrolovat, rozbalíte však Gmail a ručně vyberete nebo zrušíte výběr kalendářů, které chcete zobrazit. Nyní otevřete aplikaci Lidé a uvidíte, že vypadá velmi podobně jako ostatní dvě aplikace. Společnost Microsoft udělala dobrou práci v tom, aby všechny měly stejný vzhled a pocit.
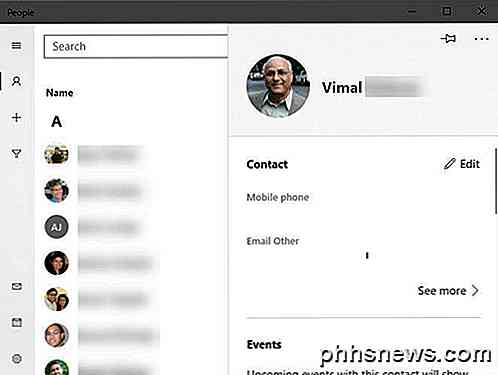
To je vše pro synchronizaci našich e-mailů, kontaktů a kalendáře Google se systémem Windows 10. Je to dosud příjemný zážitek a doufejme, že společnost Microsoft stále aktualizuje aplikace, aby je zlepšila. Užívat si!

Jak obnovit nastavení systému Windows na tovární nastavení
Velmi zvláštně, mnoho lidí v poslední době mě požádalo, jak mohou obnovit své počítače na " tovární nastavení ". V závislosti na tom, jak se na to podíváte a na verzi systému Windows, kterou používáte, mohou tovární nastavení znamenat několik věcí.Pro mě tovární nastavení znamená, že se po návratu do počítače vrátíte zpět do stavu. To zahrnuje operační systém se všemi sof

Postup při přidávání, odebrání a přizpůsobení dlaždic v nabídce Start systému Windows 10
Mnoho položek se změnilo v nabídce Start ze systému Windows 7 na systém Windows 10. Pokud jste vynechali systém Windows 8, být v docela přizpůsobení, zejména pokud jde o Start menu "dlaždice". > SOUVISEJÍCÍ: Seznámení s novou nabídkou Start v systému Windows 10 Již jsme vás seznámili se základy nové nabídky Start , ale je toho dost o něco víc.



