Jak vypnout kontrolu pravopisu při psaní ve formátu Microsoft Office

Kromě standardního nástroje kontroly pravopisu mohou aplikace Word, PowerPoint a Outlook také zkontrolovat pravopis a gramatiku při psaní, což znamená chyby používající barevné, neklidné čáry pod textem. Pokud jsou však všechny nerozbitné řádky příliš rušivé, můžete vypnout jednu nebo obě tyto funkce.
Řekněme, že pracujete na dokumentu, který obsahuje mnoho jargonů, zkratek nebo vysoce specializovaných slov . Slovo je označuje všemi těmito červenými, trsátkovými čarami, i když nejsou technicky špatně napsané. Pokud píšete právní dokumenty, může Word zpochybňovat gramatiku některých opravdu dlouhých, složitých věty obvykle používaných při psaní "legalese", a možná nebudete chtít vidět všechny zelené, křehké čáry ve vašem dokumentu.
Ukážeme vám, jak zakázat automatické možnosti kontroly pravopisu a gramatiky v programech Word, PowerPoint a Outlook a jak zakázat kontrolu pravopisu a gramatiky pouze u určitých odstavců, pokud nechcete zakázat tyto funkce pro celý dokument.
Začneme s aplikacemi Word a PowerPoint (proces je pro aplikaci Outlook trochu jiný, takže to budeme pokrývat níže). Otevřete existující soubor nebo nový soubor. Klepněte na kartu "Soubor".
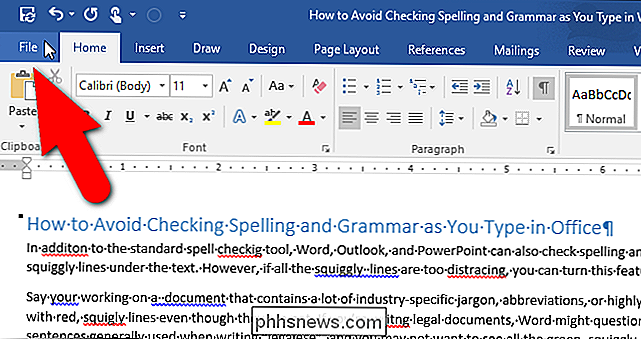
Na obrazovce zákulisí klepněte na položku Možnosti v seznamu položek vlevo.
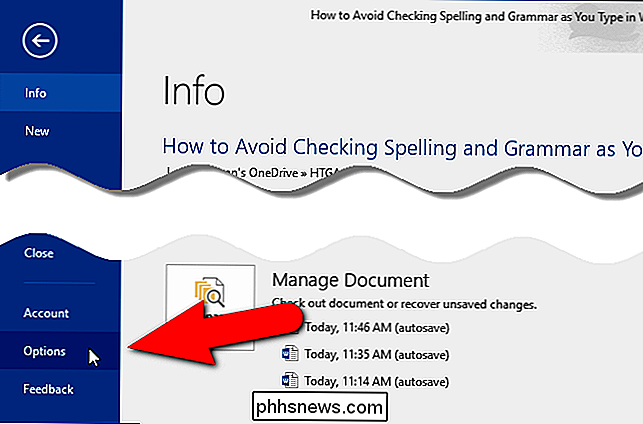
V dialogovém okně Možnosti aplikace Word (nebo Možnosti aplikace PowerPoint) klepněte na tlačítko "Proofing" seznam položek vlevo
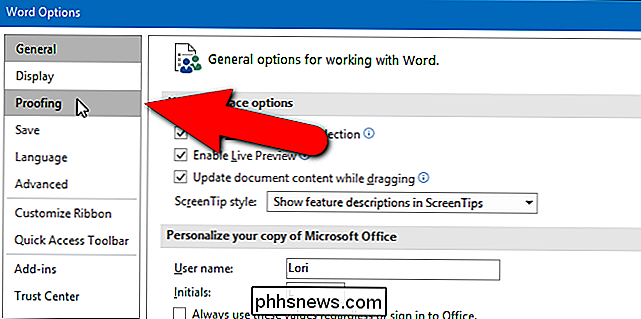
Chcete-li zakázat automatickou kontrolu pravopisu, zaškrtněte políčko "Kontrola pravopisu při psaní". Pokud chcete zrušit automatickou kontrolu gramatiky, zaškrtněte políčko "Označit chyby gramatiky při psaní" v aplikaci Word (nebo zaškrtávací políčko Skrýt pravopisné a gramatické chyby v aplikaci PowerPoint). Když jsou možnosti vypnuty, zaškrtávací políčka jsou prázdné. Klepnutím na tlačítko OK potvrďte změny a zavřete dialogové okno Možnosti.
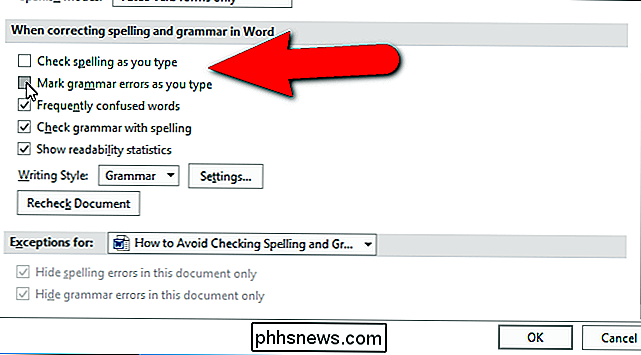
V aplikaci Outlook klepněte na kartu "Soubor" buď z hlavního okna aplikace Outlook, nebo z okna zprávy a v seznamu položek klepněte na položku "Možnosti". výsledné obrazovky. Zobrazí se dialogové okno "Možnosti aplikace Outlook". Otevřete-li toto okno v okně se zprávou, bude aktivní obrazovka Pošta. V opačném případě klepněte na položku "Pošta" v seznamu položek vlevo a aktivujte obrazovku Pošta.
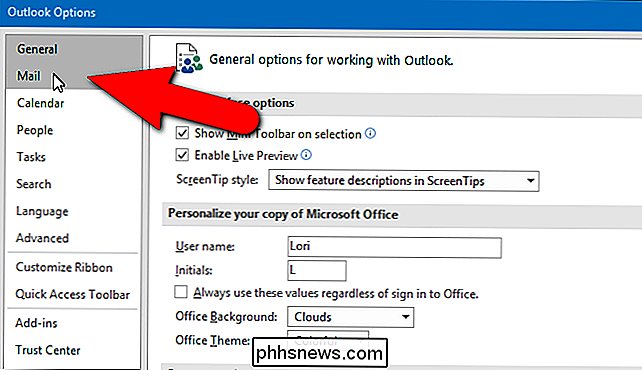
V sekci Správa zpráv klikněte na "Možnosti editoru".
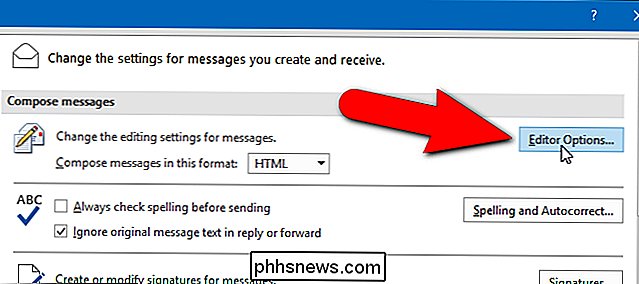
V dialogovém okně Možnosti editoru klepněte na položku Kontrola pravopisu při psaní "zaškrtávací políčko a zaškrtávací políčko" Označit chyby gramatiky při psaní "zakázat pravopisnou kontrolu a kontrolu gramatiky. Klepnutím na tlačítko OK potvrďte změny a zavřete dialogové okno Možnosti editoru.
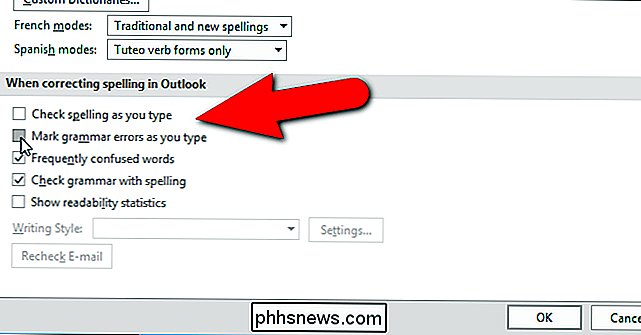
Jste vráceni do dialogového okna Možnosti aplikace Outlook. Klepnutím na tlačítko "OK" jej zavřete.
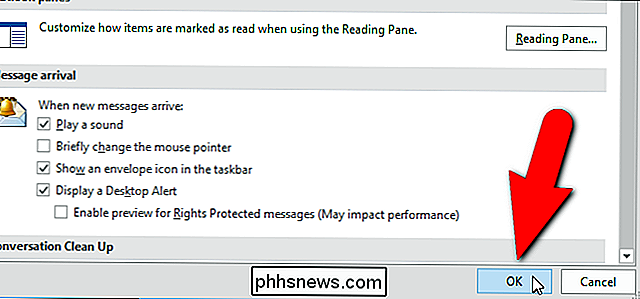
Nyní se chyby v dokumentu, prezentaci nebo e-mailové zprávě nezobrazují s výkřikem. Chyby však stále existují. Chcete-li je najít, musíte ručně spustit kouzlo a kontrolu gramatiky stisknutím klávesy "F7".
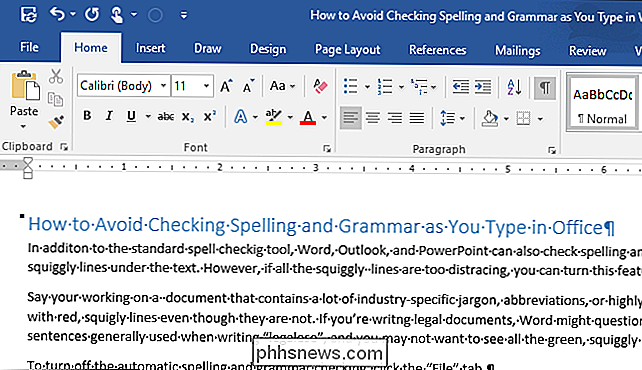
Chcete-li pro určité odstavce vypnout kontrolu pravopisu a gramatiky, ne celý dokument, prezentaci nebo e-mailovou zprávu , můžete to udělat v aplikacích Word, PowerPoint a Outlook (proces je podobný ve všech třech programech). To může být užitečné, pokud pouze část dokumentu má hodně žargonu, zkratky nebo vysoce specializovaná slova a chcete zkontrolovat zbytek dokumentu automaticky.
POZNÁMKA: V aplikaci Outlook zkontrolujte, zda je otevřeno okno s hlášením
Nejprve vyberte text, který nechcete zkontrolovat pro pravopis a gramatiku. Tlačítkem "Ctrl" vyberte několik nesouvislých odstavců. Poté klikněte na kartu "Přehled".
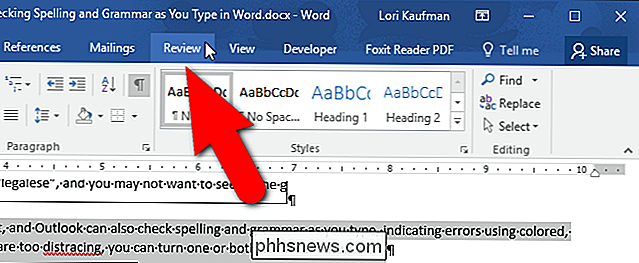
V části Jazyk klikněte na tlačítko "Jazyk" a z rozbalovací nabídky vyberte "Nastavit jazyk pro ověřování".
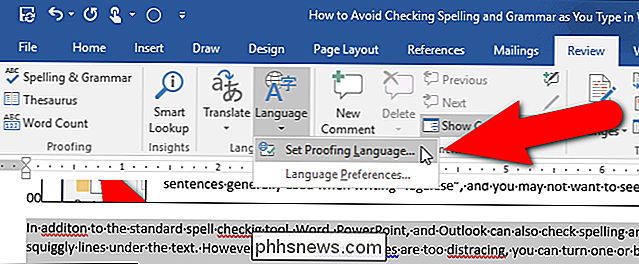
V dialogovém okně Jazyk vyberte možnost "Do nezkontrolovat pravopis nebo gramatiku ", takže je zaškrtnuto políčko. Klepněte na tlačítko OK.
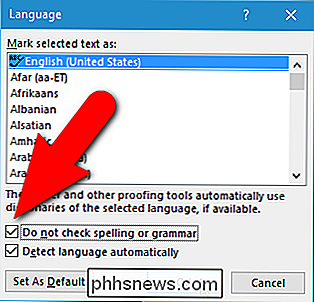
Všimněte si, že vybraný odstavec v následujícím obrázku stále obsahuje chyby, ale nejsou podtrženy. Chyby v druhém odstavci jsou však
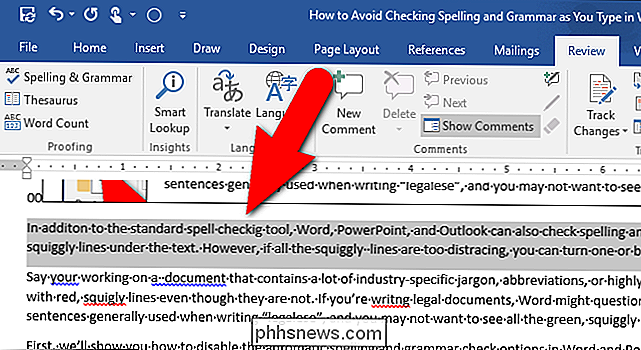
Word také zkontroluje formátování nesrovnalostí a označuje ty, které mají modré, podmanivé podtržení. Tuto funkci můžete vypnout také. Nástroje pro automatickou kontrolu pravopisu, gramatiky a formátování však mohou usnadnit ujistil se, že vaše písmo je přinejmenším většinou bez chyb.

Jak přidat kontrolní schránky do dokumentů aplikace Word
Při vytváření průzkumů nebo formulářů s aplikací Microsoft Word zaškrtávací políčka usnadňují čtení a odpověď na volby. Pokrýváme dvě dobré možnosti pro to, abychom dělali právě to. První je ideální pro dokumenty, které chcete, aby lidé vyplnili digitálně v samotném dokumentu aplikace Word. Druhá možnost je jednodušší, pokud plánujete tisknout dokumenty, jako jsou seznamy úkolů.

Jak spárovat ovladače třetích stran s vaším televizním přístrojem a Fire Fire TV
Amazon nabízí ovladač Bluetooth, který se spojí s jejich jednotkami Fire TV a Fire TV Stick, ale pokud nejste fanoušek vyloupení 40 dolarů pro správce (zvláště pokud už máte nějaké herní ovladače kolem), nemusíte. Přečtěte si, jak vám ukážeme, jak propojit jak drátové, bezdrátové, tak Bluetooth ovladače třetích stran.



