Spuštění starých programů v 64bitovém systému Windows s možnostmi režimu kompatibility
Přepnutí z 32bitových verzí systému Windows na 64bitové verze bylo pomalým přechodem. Ačkoli Windows XP, Vista a 7 mají všechny 64bitové verze, mnoho společností se stále rozhodlo pro 32bitové verze. Největším důvodem jsou problémy s kompatibilitou se staršími programy, hardwarem a ovladači.
Společnost Microsoft si uvědomuje, že chtít používat starší programy, je překážkou pro lidi, kteří mohou uvažovat o přechodu na 64bitovou verzi systému Windows. V očekávání této bariéry je softwarový gigant zabudovaný do systému Windows 7 a později schopen zvolit řadu možností kompatibility, aby zajistil, že starší programy budou mít dobrou šanci pracovat pod novým 64bitovým operačním systémem.
Změna kompatibility pro program
Než začnete používat možnosti kompatibility v systémech Windows 7 a 10, měli byste vědět pár věcí. Za prvé, neexistuje žádná záruka, že výběr možností kompatibility provede veškerý váš starý software. Tyto možnosti jsou pouze pokusem o simulaci operačního prostředí starších verzí systému Windows.
Za druhé, můžete provést změny kompatibility buď samotných programů, nebo zkratky do programů. V každém případě budete muset tyto změny vrátit zpět, pokud se chcete vrátit zpět do normálního provozního režimu. Pokud provedete změnu kompatibility na zástupce programu a odstraníte tuto zkratku, budete muset vyhledat jinou zkratku programu nebo exe souboru programu, abyste vrátili zpět nebo provedli další změny kompatibility. Pokud to zní komplikovaně, nebojte se, že to není. Výběr možností kompatibility pro program je stejně jednoduchý jako výběr a zrušení volby voleb ze seznamu.
Změna možností kompatibility
Řekněme, že máte starý program nainstalovaný na 64bitovém počítači se systémem Windows a máte potíže s jeho spuštěním. Problém může být problém kompatibility. Ačkoli společnost Microsoft udělala dobrou práci při zachování kompatibility, když uživatel spouští 32bitovou aplikaci na 64bitové platformě, nelze očekávat nebo vyřešit všechny události.
Chcete-li začít používat možnosti režimu kompatibility v 64bitových systémech Windows 7 nebo 10, klepněte pravým tlačítkem myši na program nebo zkratku na program, který se nespustí správně, a v nabídce vyberte příkaz Vlastnosti .

Nyní byste se měli podívat na vlastnosti programu. Klikněte na kartu Kompatibilita a zjistěte, že máte k dispozici několik možností. Každá z možností spadá do jedné ze tří kategorií: režim kompatibility, nastavení nebo úroveň oprávnění .
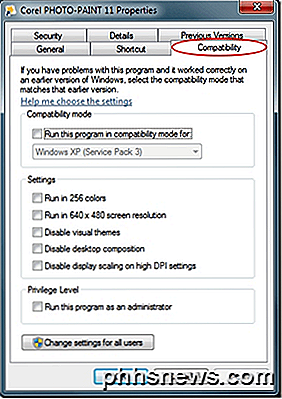
Níže je uveden popis jednotlivých možností.
Režim kompatibility
Tato možnost je skvělá volba, když víte přesně, kterou verzi systému Windows běží váš program. Například pokud byl váš program vydán v době, kdy byl systém Windows XP vládnoucí verzí systému Windows, klepnutím na pole s možností " Spustit tento program v režimu kompatibility" a volbou systému Windows XP z rozevíracího seznamu je dobrá volba.
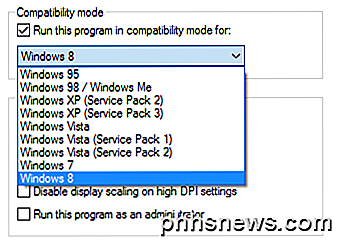
Všimněte si, že režim kompatibility nabízí mnoho možností od Windows 95 až po Windows 8 . Všimněte si také, že můžete dokonce zvolit spuštění programu v režimu kompatibility pro různé aktualizace service pack stejného operačního systému.
Všimněte si, že v systému Windows 10 existuje nová možnost s názvem Poradce při potížích s kompatibilitou, která vás prohledá a snaží se automaticky zjistit nejlepší nastavení.
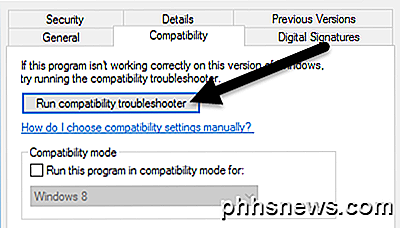
Když jej spustíte, můžete vyzkoušet doporučená nastavení, která se pokusí zvolit správná nastavení automaticky, nebo můžete zvolit program Poradce při potížích, který vás bude klást otázky o problémech, které máte, a pak doporučíte nastavení.
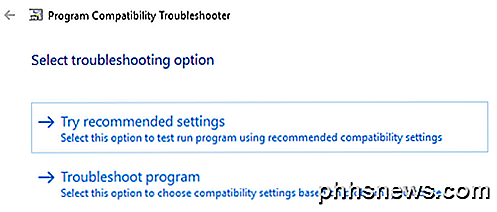
Nastavení
Tato část možností kompatibility umožňuje vyladit kompatibilitu starého programu. Obecně platí, že tyto možnosti jsou pro programy, které byly napsány a spouštěny ve velmi starých verzích systému Windows, například 95, 98 a ME.
Například přirozené rozlišení a barevná hloubka systému Windows 95 bylo pouze 640 × 480 při 256 barvách. Pokud je váš starý program spuštěn, ale vypadá příliš malý nebo má zvláštní barvy, vyzkoušejte tyto dvě možnosti.
Pokud systém Windows varuje, že program je nekompatibilní kvůli nějakému problému s videem, zvažte možnost nastavení kompatibility označené jako Zakázat vizuální motivy a zakázat složení plochy . Tato nastavení často ruší zastaralé vykreslování videa ve starých programech.
Konečně, pokud byl váš program napsán pro obrazovku s poměrem stran 4: 3, zvážit možnost volby Zakázat zobrazení měřítka v nastaveních vysokých DPI . Ten program nezmění, aby odpovídal aktuálnímu rozlišení a poměru stran monitoru.
Některé z těchto možností nejsou k dispozici v systému Windows 10 a některé byly přesunuty. Například systém Windows 10 již nemá úroveň Privilege, místo toho uvádí možnost spustit program jako správce v části Nastavení .
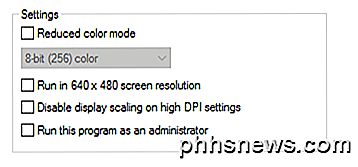
Úroveň oprávnění
Poslední možnost v tomto okně souvisí s tím, jak systém Windows aktuálně přiřazuje oprávnění v systému Windows 7/10 a jak se přiřazuje oprávnění v předchozích verzích operačního systému. Windows 95, 98 a ME nepoužívali více uživatelských účtů; všichni používali stejnou pracovní plochu, měli stejné oprávnění a měli úplnou kontrolu nad všemi aspekty operačního systému. V podstatě byl každý správcem nejvyšší úrovně.
Jedná se o problém pro programy vydané za těchto podmínek, protože mají téměř bezuzdný přístup k hardwaru, softwaru a ovladačům. Zaškrtnutím této volby zajistíte, že program má oprávnění, která potřebuje ke spuštění, jako kdyby měla znovu tento typ kontroly.
Zdá se, že každý má nějaký starý program, který by chtěl pracovat pod Windows 7 nebo 10. Pokud používáte 64bitový systém Windows, je ještě méně pravděpodobné, že tento program běží, než kdybyste použili 32bitovou verzi.
Využitím možností režimu kompatibility však můžete znovu použít starý software a vyhnout se nutnosti zvážit další možnosti, jako je například dvojí zavedení počítače se starší verzí systému Windows nebo spuštění virtuálního počítače ze systému Windows.

Jak snadno přenést fotografie z počítače na iPhone, iPad nebo iPod
Chcete-li si prohlédnout své fotografie na vašem iPhone nebo iPadu, můžete k jejich uložení a přístup k cloudové službě v zařízení. Co když však chcete, aby byly vaše fotky dostupné offline? Přenos fotografií do iPhonu nebo iPadu je snadný pomocí aplikace iTunes. Snímky můžete automaticky vytvářet ve vašem zařízení tím, že uspořádáte své fotografie do podsložky v hlavní složce s fotografiemi v počítači, než je synchronizujete s přístrojem.

Termín se objevuje častěji ve zpravodajských článcích, které se objevují v manuálech produktů a jsou zvýrazněny jako funkce v tunách mobilních aplikací, ale co přesně je geofencing ? Přečtěte si, jak vysvětlujeme, co to je, proč se to objevuje ve více produkcích a aplikacích a jak můžete využít jeho využití.



