Jak ukládat prostor na vašem počítači Mac nebo iPhone omezením počtu podcastů ke stažení

Podcasty jsou skvělý způsob, jak předat čas na dlouhé disky nebo při dlouhých záchvatech únavné práce. Ale podcasty mohou často spousty místa spíše rychle, takže je dobré vědět, jak je nejlépe spravovat.
Pravděpodobně si ani neuvědomujete, že se to děje. Stačí se přihlásit k odběru více a více podcastů, aniž byste si uvědomili, že automaticky stahují epizody. Další věc, kterou víte, je, že na vašem zařízení máte menší upozornění na úložiště.
Naštěstí existuje snadný způsob, jak spravovat stahování podcastu. Můžete stahovat stahování několika málo nedávných epizod, zabránit automatickému stahování epizod a ujistit se, že všechny epizody, které jste již poslouchali, jsou následně smazány.
Na Mac
Přestože podcasty jsou nepravděpodobné, z vašeho Macu je málo místa - existuje mnoho dalších věcí, které pravděpodobně ztrácejí více prostoru - je to stále dobré místo pro začátek ořezávání tuku.
Prvním krokem je vypálit iTunes a pak kliknout na zobrazení podcastů. Můžete to provést vyhledáním tlačítka Podcasty v horním řádku funkcí, kliknutím na tlačítko "Zobrazit" nebo pomocí klávesové zkratky "Command + 4".
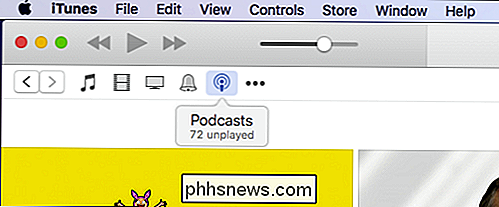
Jakmile jste na obrazovce Podcasts, musíte kliknout na tlačítko "Výchozí ..." v levém dolním rohu obrazovky.
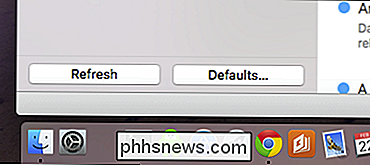
Jakmile se objeví dialogové okno Podcast Defaults, můžete začít měnit, jak podcasty jsou uloženy a stahovány. máte několik možností:
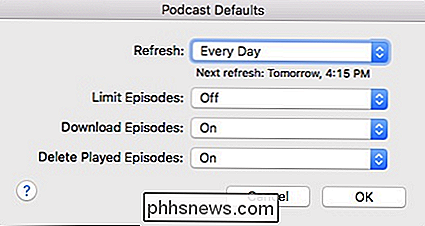
Aktualizovat
- : nastavení obnovení vám umožňuje rozhodnout, jak často iTunes hledá nové podcastové epizody. Vaše možnosti se pohybují od každých několika hodin, každý den až po ruční. Chcete-li ušetřit prostor a chcete dosáhnout maximální kontroly, je pravděpodobně nejvhodnějším ručním nastavením ruční nastavení. Limitové epizody
- : Můžete omezit počet epizod uchovávaných zařízením podle délky nebo čísla. Například, pokud chcete, můžete držet jednu, dvě, tři, pět nebo deset nejnovějších epizod. Případně můžete mít epizody na jeden den, týden, dva týdny nebo měsíc. Stahování epizod
- : Stačí, pokud chcete, aby iTunes automaticky stahoval epizody podcastů. Pokud tak neučiníte, můžete jej vypnout. Nezapomeňte, že nemusíte stahovat epizodu nutně, pokud jste přihlášeni k podcastu, můžete jej místo toho streamovat. Výhodou stahování je, pokud jste mimo rozsah Wi-Fi, můžete jej stále poslouchat, protože je uložen na místě. Odstranit hratelné epizody
- : Vy jste poslouchali epizodu podcastu a chcete, aby aplikace iTunes automaticky smazat? Žádný problém. V opačném případě se můžete rozhodnout, zda se na ně budou držet a epizody je ručně odstranit. Nezapomeňte, že tato nastavení se používají jako výchozí a pro jednotlivé podcasty je nelze měnit. Například, nemůžete mít jeden konkrétní podcast stahovat automaticky, zatímco ostatní nejsou.
Chcete-li podcast ručně odstranit, klikněte na "..." vedle titulu epizody podcastu a klikněte na "Smazat".
Chcete-li mazat podcasty en masse, můžete buď vybrat všechny z nich pomocí Command + A, nebo podržet "Command" a vybrat více epizod. Poté klikněte pravým tlačítkem myši a z kontextové nabídky vyberte "Odstranit".
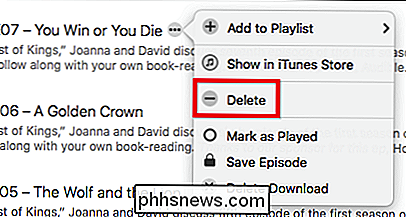
To se postará o všechny epizody, které máte na pevném disku a uvolníte potřebný úložný prostor.
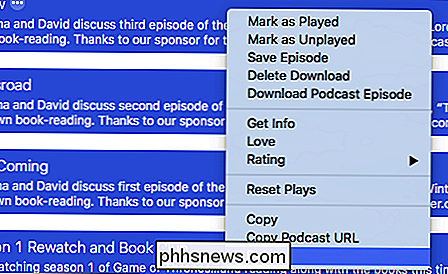
Na iPhone nebo iPad
V zařízení iOS chcete upravit, jakým způsobem jsou podcasty zpracovávány, nejprve musíte otevřít "Nastavení" a klepnout na "Podcasty".
V nastavení podcastů máte jen málo možností, ale chceme se zaměřit primárně na "Výchozí podcasty", které jsou přesně stejné jako v Macu. Pokud máte nějaké dotazy, můžete se vrátit k předchozí části.
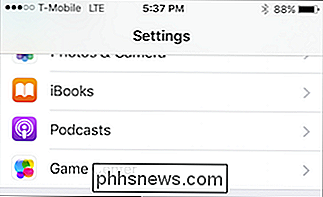
Pokud jde o správu podcastů, klepněte na "..." vedle každé epizody a zobrazí se vám podrobný seznam možností, ale nejdříve se jedná o možnost "Odebrat stahování", která odstraní tuto epizodu z vašeho zařízení.
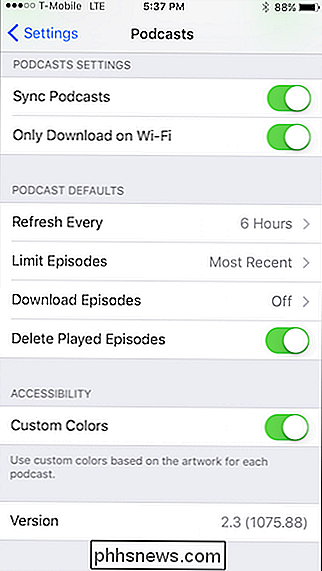
Chcete-li odstranit více epizod, klepněte na tlačítko Upravit v pravém horním rohu, vyberte každou epizodu, kterou chcete smazat, a pak v pravém dolním rohu klepněte na tlačítko "Odstranit".
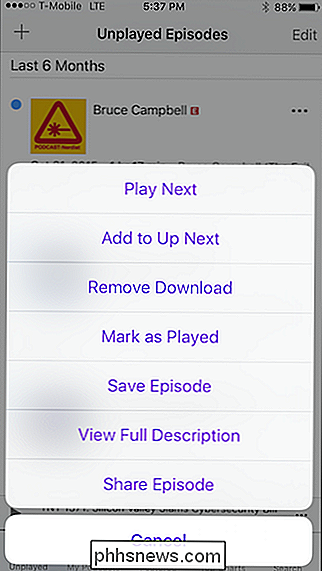
To je to , všechny vybrané podcastové epizody budou odstraněny a na vašem zařízení získáte další prostor.
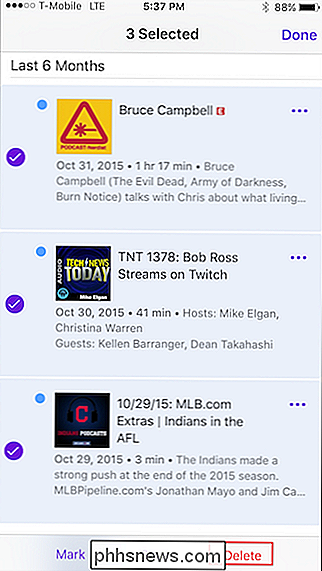
Je zřejmé, že vaše potřeby se budou lišit v závislosti na tom, jaké zařízení používáte, kolik podcastů jste přihlášeni k odběru apod. Používáte-li iPhone s kapacitou pouze 16 GB, budete chtít své podcasty důkladněji prořezat než jeden s dostatečným množstvím úložiště.
Na druhou stranu se vám nemusí stát, MacBook, ale pak je to vždycky příjemné vědět, jak uvolnit malý pokoj, abyste mohli později stáhnout další věci.

Přidejte prázdné mezery do doku MacOS pro lepší organizaci aplikací
Pokud používáte váš Mac po určitou dobu, pravděpodobně jste nahromadili spoustu zkratek v doku, což může dělat věci těžké. Přidání prázdného místa nebo dvou je skvělý způsob, jak uspořádat aplikace do skupin. Prázdný prostor na doku je právě to: nic. Když na ni kliknete, nebude to nic dělat. Prostě vám umožní skenovat vaše oko podél vašich ikon, takže budete moci lépe rozpoznat vaše aplikace.

Jak nastavit a používat rozšíření ve fotografiích pro OS X
Fotografie pro OS X jsou již poměrně plnohodnotnou aplikací, ale s rozšířeními, které lze snadno přidat jen několika kliknutími , SOUVISEJÍCÍ: Jak upravit vaše fotografie pomocí aplikací v aplikacích Mac Mac Rozšíření fotografií svou povahou "rozšiřují" funkce Photos a poskytují jim větší sílu a funkce kromě toho, jakou tónovou sílu mají a které funkce Fotografie již mají.



