Jak streamovat hry s technologií NVIDIA GameStream na libovolný počítač, tablet nebo smartphone

Technologie GameStream od společnosti NVIDIA umožňuje streamovat hry z počítače se systémem Windows se systémem GeForce na jiné zařízení. Oficiálně podporuje pouze vlastní zařízení SHIELD se systémem Android, ale s klientem GameStream třetí strany, známým jako Moonlight, můžete streamovat hry na počítače se systémem Windows, Mac, Linux, iPhones, iPads a zařízení, která nejsou Androidem SHIELD
NVIDIA GameStream vs. Steam In-Home Streaming
SOUVISEJÍCÍ: Jak používat Steam In-Home streaming
Než ukážeme, jak to funguje, stojí za to poznamenat, být pro některé lepší řešení. Steam umožňuje streamovat z počítače se systémem Windows do jiného počítače se systémem Windows, počítače Mac, parního stroje, zařízení Steam Link nebo počítače se systémem Linux. Takže pokud používáte jednu z těchto platforem, je to velmi dobrá volba.
Steam však není schopen streamovat z přístroje Steam do zařízení iOS nebo Android, které Moonlight / GameStream dokáže . Je také možné, že v některých systémech může mít hra GameStream lepší výkon než Steam In-Home Streaming. GameStream je vlastní optimalizované řešení NVIDIA a je integrováno přímo do aplikace GeForce Experience, která je dodávána s grafickými ovladači NVIDIA. Možná stojí za to zkusit, abyste zjistili, který z vás má nejlepší výkon.
Konečně GameStream nabízí funkci "Vzdálený přenos", který vám umožňuje oficiálně streamovat hry z vašeho domácího počítače přes internet, pokud máte dostatečně rychlé internetové připojení. Steam in-Home Streaming to neumožňuje - je to pouze doma v místní síti, jak to naznačuje název.
První krok: Nastavte NVIDIA GameStream na PC
Nejprve je třeba nastavit up NVIDIA GameStream na počítači se systémem Windows. Nezapomeňte, že budete potřebovat grafickou kartu NVIDIA.
Pokud nemáte nainstalovaný software GeForce Experience, musíte jej stáhnout z NVIDIA a nainstalovat. Potom spusťte aplikaci "GeForce Experience" z nabídky Start.
Klepněte na kartu "Předvolby" v horní části okna GeForce Experience a vyberte kategorii "SHIELD". Ujistěte se, že je zaškrtnuto políčko Povolit tomuto počítači streamování her na zařízení SHIELD.
Je-li váš grafický hardware příliš starý nebo není dostatečně výkonný, nebude možné tuto možnost aktivovat. přes Moonlight, budete moci spustit hry ze seznamu. Jakékoliv hry, které GeForce Experience zjistí automaticky v počítači, se zobrazí na kartě "Hry" v prostředí GeForce Experience a budou k dispozici pro přehrávání. Chcete-li přidat vlastní hry, GeForce Experience nebyla automaticky nalezena, můžete je přidat do seznamu her v Preferences> Shield. Ve skutečnosti můžete přidat nějaký program zde - dokonce i desktopové programy.
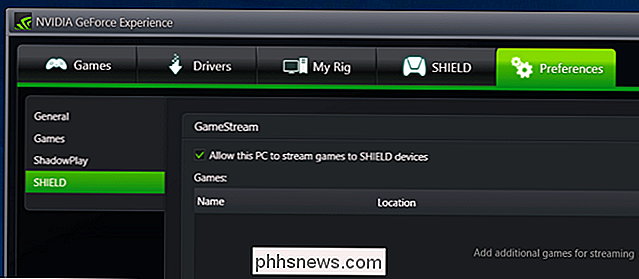
Chcete-li streamovat celou plochu, klikněte na tlačítko + v pravé části seznamu a přidejte následující program:
C: windows system32 mstsc.exe
Klepněte na tlačítko Upravit a přejmenujte položku Windows Desktop
Krok 2: Instalace Moonlight a Start Streaming
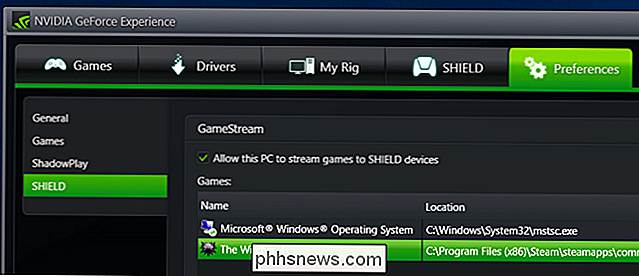
SOUVISEJÍCÍ:
do parního stroje s měsíčním světlem Nyní navštivte webovou stránku Moonlight Game Streaming a stáhněte si klienta pro vaše zařízení podle výběru. Najdete zde klienty pro systémy Windows, Mac OS X, Linux, Android, Amazon Fire, iPhone, iPad, Raspberry Pi a Samsung VR. Předtím jsme ukázali, jak používat Moonlight společně s Raspberry Pi, abyste vytvořili svůj vlastní parní stroj.
Po instalaci aplikace Moonlight otevřete aplikaci a měla by automaticky rozpoznat počítač s technologií GameStream, pokud je zařízení i počítač zapnuté stejné místní síti. V Moonlightu vyberte počítač v seznamu a kliknutím nebo klepnutím na "Párování" spárujte Moonlight s herním PC.
Pokud se počítač se systémem Moonlight neobjeví automaticky, budete muset ručně přidat svou lokální IP adresu. Najděte adresu IP počítače se systémem Windows a zadejte ji do klientské aplikace Moonlight.
Aplikace Moonlight vám poskytne kód PIN. Zadejte jej do kontextového okna "SHIELD is requands to connect", které se objeví na vašem počítači a vaše zařízení bude spárováno.
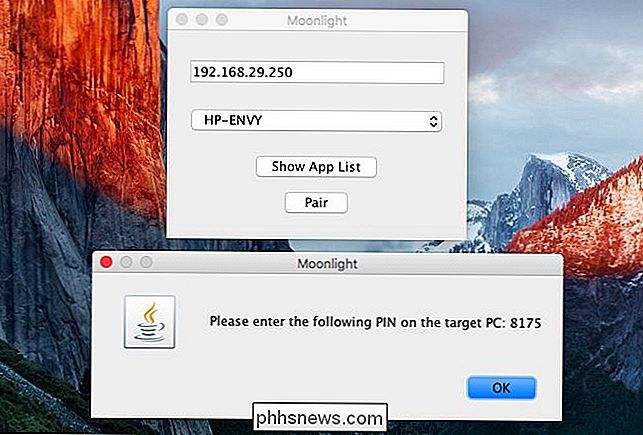
Nevidíte dialogové okno s žádostí o PIN? Takový problém jsme měli. Chcete-li to opravit, otevřete aplikaci Ovládací panel NVIDIA na počítači se systémem Windows, klepněte na nabídku "Plocha" a vyberte možnost "Zobrazit ikonu zásobníku oznámení". Při příštím pokuse o spárování zařízení se objeví vyskakovací okno s kódy PIN.

Z jakéhokoli důvodu je kontextové pole PIN svázáno s touto ikonou na systémovém panelu a prostě se nezobrazí, pokud jste jej neaktivovali.
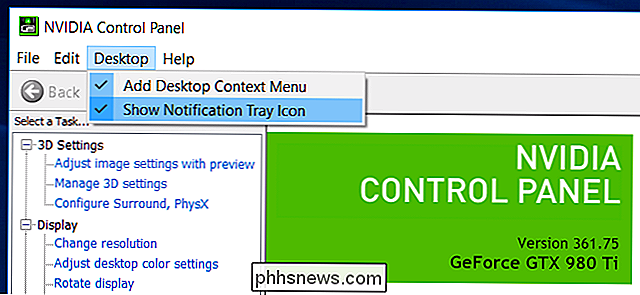
Nyní můžete hrát hry s jakoukoli ovládací metodou, kterou máte k dispozici . Většina herních řadičů - od regulátorů Xbox až po řadiče PlayStation a ještě méně obvyklé - by měla fungovat. V počítači počítač funguje také myš a klávesnice. Použití myši správně s aplikací Moonlight v systému Android bude vyžadovat zakořeněné zařízení.
V zařízení Android nebo iOS můžete používat ovládací prvky na dotykovém displeji spolu s klávesnicí na obrazovce.
Zkontrolujte oficiální průvodce instalací Moonlight pro více informací o dotykových ovládáních, streamování her přes internet a obecné tipy pro odstraňování problémů.
Pokud váš výkon není skvělý, mohlo by se jednat o mnoho věcí. Rychlost bezdrátového směrovače a síťové záležitosti, stejně jako systémové specifikace počítače, které vysílají hru. Dokonce i zařízení, které přijímá hru, může potřebovat poměrně vysoké specifikace, neboť Moonlight nemusí nutně mít optimalizované dekódování. Zkuste to na několika zařízeních, abyste zjistili, co funguje, a pokud používáte počítač, nezapomeňte zkusit i streaming in-home.

Image Credit: Maurizio Pesce na Flickr

Relaxujte, telemetrie NVIDIA nepřežila jen špionáž na vás
Hráči obviňují z vás nové ovladače šifrování společnosti NVIDIA a shromažďují více dat pomocí nových telemetrických služeb. Ovšem NVIDIA na vás nepopisuje - nebo přinejmenším NVIDIA shromažďuje více dat než to bylo již dříve, a většina těchto dat je potřebná pro správnou funkci. Tyto nové telemetrické procesy nedělají nic Moment) Celý tento předmět začal mít svůj vlastní život, když si lidé všimli nejnovější ovladače NVIDIA, přidá do monitoru úkolů položku "NVIDIA telemetrický monitor" nebo NvTmMon.

Jak povolit procházení offline ve Firefoxu
Chcete-li, aby vaše procházení bylo rychlejší, váš webový prohlížeč stahuje zdroje potřebné k zobrazení webových stránek, například obrázků, souborů JavaScriptu a stylů. cache prohlížeče. Když znovu navštívíte webovou stránku, prohlížeč pomocí stažených zdrojů zobrazí stránku namísto opětovného stahování stránky.



