Jak nastavit domovskou monitorovací soupravu SmartThings

Chcete-li rychle a jednoduše sledovat svůj domov, když jste pryč, můžete nastavit SmartThings Home Monitoring Kit.
Co je to SmartThings?
SmartThings je smarthome produktová řada od společnosti Samsung, která má být uživatelsky přívětivou cestou pro majitele domů a nájemce, aby udržovali karty na své doméně, zatímco jsou mimo domov. Hlavní sada pro monitorování domů obsahuje potřebný rozbočovač, dva víceúčelové snímače (senzory otevření / zavření dveří a oken), jeden snímač pohybu a jedna inteligentní zásuvka. Není to moc oblečení celého domu, ale pro malý byt, samotná souprava může fungovat spíše dobře. Naštěstí má SmartThings všechny druhy snímačů a zařízení, které si můžete koupit samostatně, abyste úplně vyložili dům nebo byt, včetně fotoaparátů a dokonce senzory pro průsaky vody.

K zařízení SmartThings můžete připojit i další zařízení jiných výrobců, například Philips Hue , Inteligentní zámky Kwikset a další (společnost Samsung má k dispozici úplný seznam kompatibility). Tímto způsobem mohou pracovat společně s vašimi různými senzory pro bezproblémový zážitek. Takže pokud chcete zapnout osvětlení Philips Hue při každém otevření předních dveří, SmartThings to umožňuje.
Jak nastavit domovskou monitorovací soupravu SmartThings
Nastavení sad SmartThings je opravdu snadné pomocí aplikace SmartThings, takže pokud nemáte staženou aplikaci, spusťte ji a uchopte ji z obchodu iTunes App Store nebo Google Play.
Při otevření aplikace klepněte na "Registrace" a vytvořte účet .
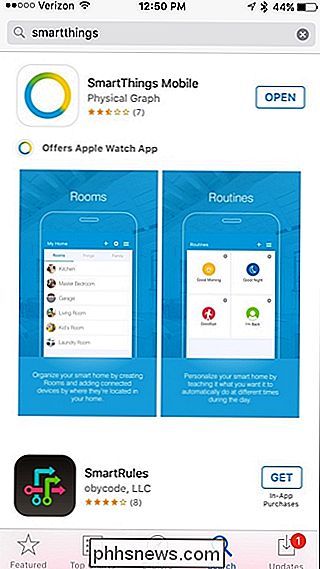
Zadejte své jméno, e-mailovou adresu a heslo. Pokračujte klepnutím na tlačítko Další v pravém dolním rohu.
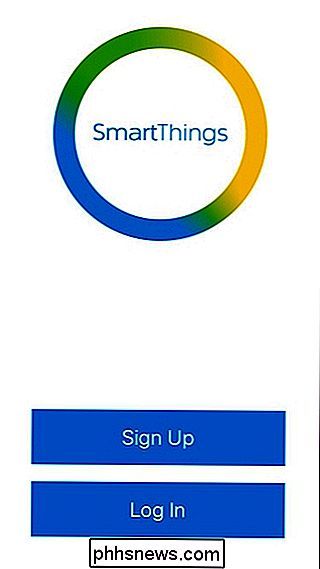
Zvolte zemi, ve které žijete, a stiskněte tlačítko "Další".
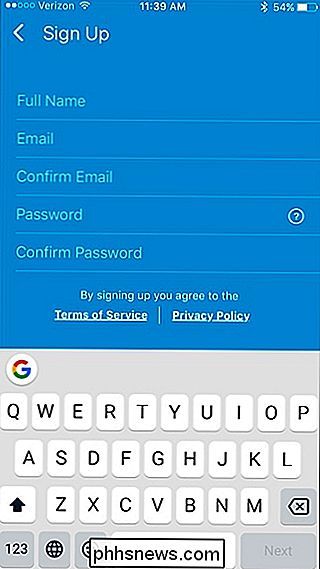
Na další obrazovce zadáte kód dodaný se sadou SmartThings. Je to velký šestimístný kód vytištěný na kuse uvnitř krabice.
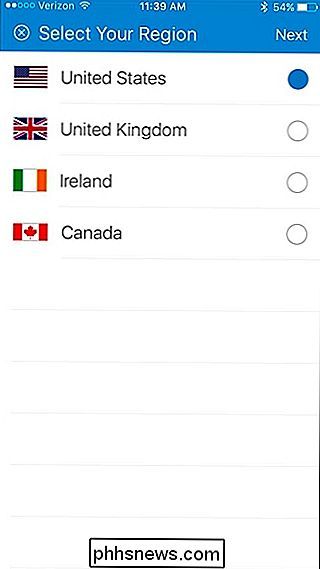
Klepněte na tlačítko Další na další stránce.
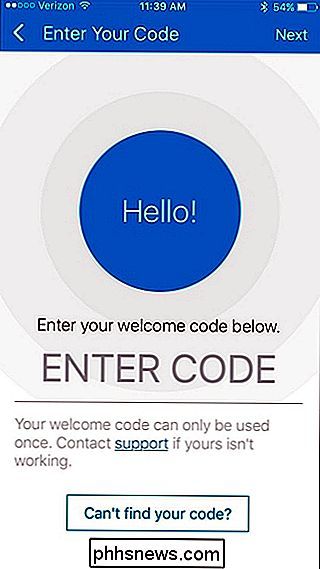
Nyní připojte svůj rozbočovač SmartThings k domácí síti. Začněte tím, že vyjmete spodní kryt a vložíte čtyři baterie AA. Jedná se o záložní baterie v případě výpadku napájení. Pokud je to hotové, znovu vložte kryt.
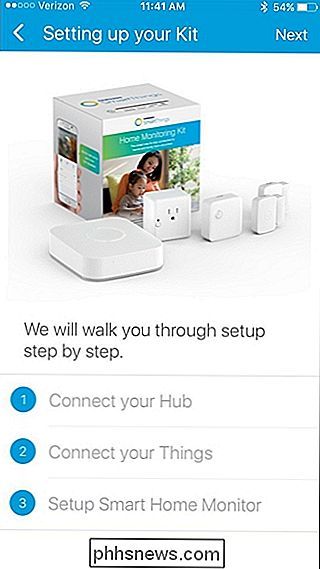
Potom připojte ethernetový kabel k rozbočovači a druhý konec do otevřeného portu směrovače. Poté připojte napájecí adaptér a zapojte jej do dostupné zásuvky na stěnu.

Počkejte, až se rozbočovač spustí a brzy uvidíte tři malé LED diody. Když vidíte tyto světla, v aplikaci klepněte na tlačítko "Další".

Na další obrazovce uveďte svůj domov vlastní jméno, pokud chcete, a nahrajte volitelnou fotografii. Dole dolů můžete také nastavit geofencing, ale žádná z těchto věcí není nutná. Pokračujte stisknutím tlačítka "Další" v pravém horním rohu.
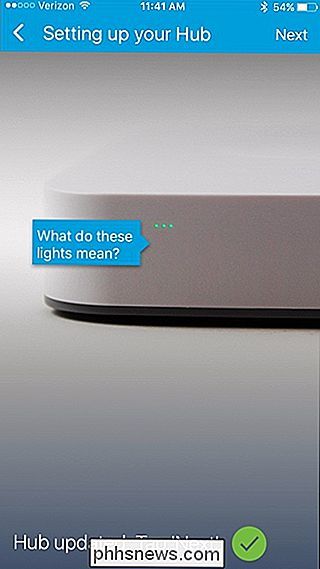
Na další obrazovce se říká, že váš rozbočovač je nyní připojen. Stiskněte tlačítko "Další".
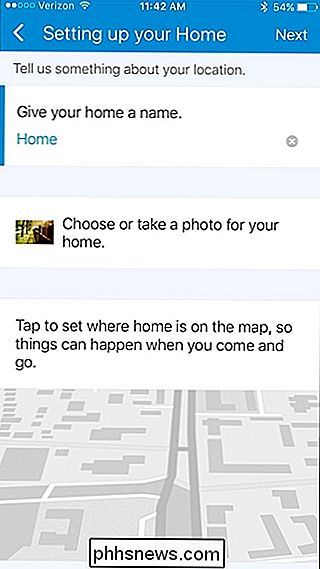
Nyní začnete připojovat různé senzory k rozbočovači a začnete zapínat a monitorovat svůj pobyt. Klepněte na "OK, got it." Dolů, abyste mohli začít.
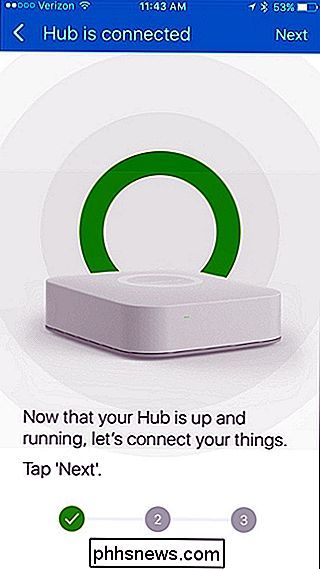
Sejměte zadní desku ze snímače a vyjměte montážní šablonu a západku baterie na boku. Jakmile to provedete, senzor automaticky spustí párování na rozbočovač. S inteligentní zásuvkou, která je součástí sady, jednoduše stisknete malé tlačítko na přední straně, čímž začnete párování.
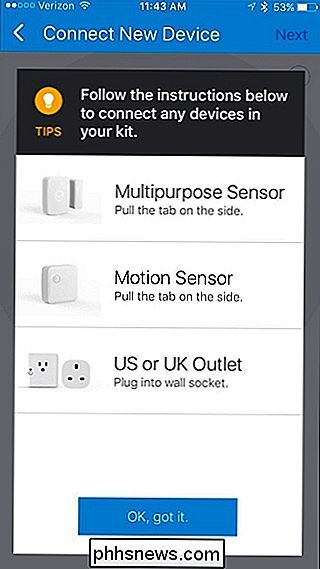
Když se páruje, potvrdí to v aplikaci. Stiskněte tlačítko "Další".

Na další obrazovce můžete dát snímač vlastní jméno a přidat jej do místnosti.
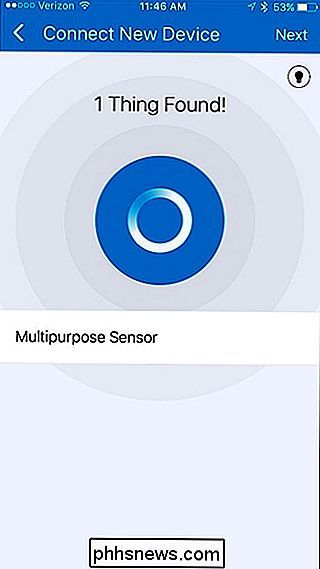
Pokoje jsou užitečné, pokud máte více zařízení v jedné místnosti, což usnadňuje sledování a nastavte automatizaci pro konkrétní místnosti
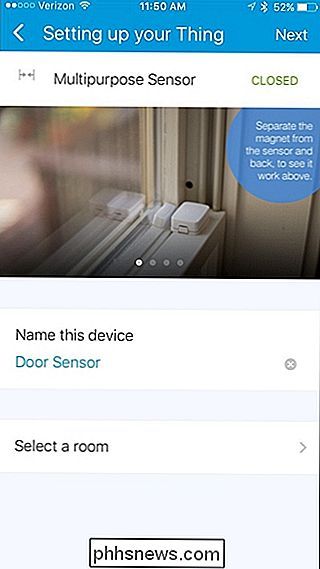
Dokončete proces nastavení pro daný snímač stisknutím tlačítka "Hotovo" a poté "Další". Pokud je to senzor otevření / zavření, pokračujte a připevněte jej na dveře nebo okno pomocí šroubů nebo vložených lepených podložek 3M
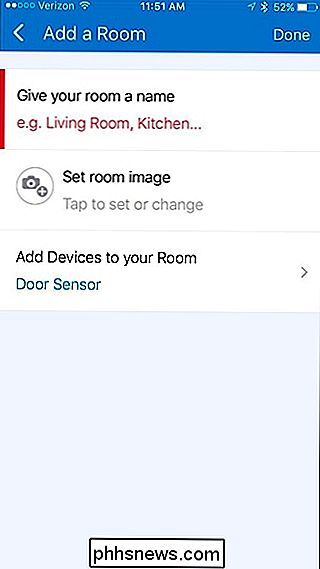
Po dokončení senzoru se můžete přesunout na poznatky o funkci Smart Home Monitor v aplikaci SmartThings. Klepněte na tlačítko "Další".

K dispozici je video, které můžete sledovat, což vysvětluje, co je Smart Home Monitor. V podstatě je to vaše one-stop shop, abyste zjistili, zda je vše v domě v pořádku a že všechny vaše senzory jsou ve správném stavu. Pokud tomu tak není (jako kdyby Smart Home Monitor říkal, že zadní dveře jsou otevřené), obdržíte upozornění, které vám o tom bude informovat.
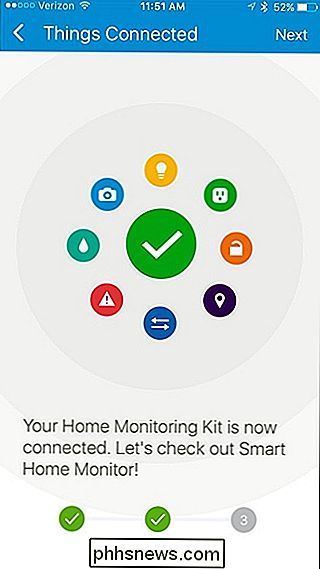
Po sledování videa se proces nastavení dokončí a nyní se zobrazí panel Dashboard v aplikaci SmartThings.
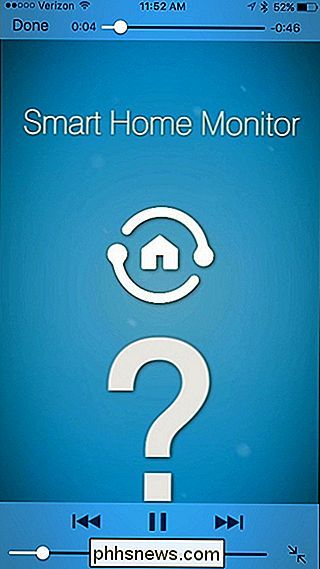
Pokud se zobrazí pouze prázdná bílá obrazovka, můžete klepnout na ikonu ozubeného kola nastavení v pravém horním rohu nakonfigurujte inteligentní domácí monitor znovu, aby se vám to snad mohlo stát, ale pokud se to ještě nezobrazuje, dejte jí trochu času. Zdá se, že se jedná o chybu s aktuálně používanou aplikací
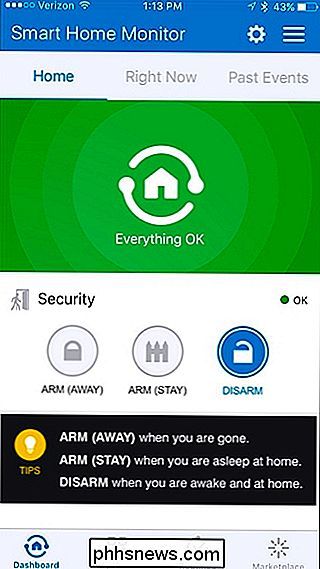
Chcete-li nakonfigurovat inteligentní domácí monitor, spusťte klepnutím na ikonu ozubeného kola v pravém horním rohu
Klepněte na "Zabezpečení"
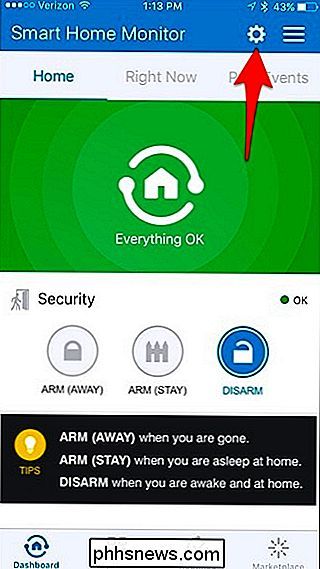
všechny vaše senzory budou vyzbrojeny, aby monitorovaly váš dům, ale můžete vypnout přepínač a vybrat konkrétní senzory. Po dokončení stiskněte tlačítko "Další".
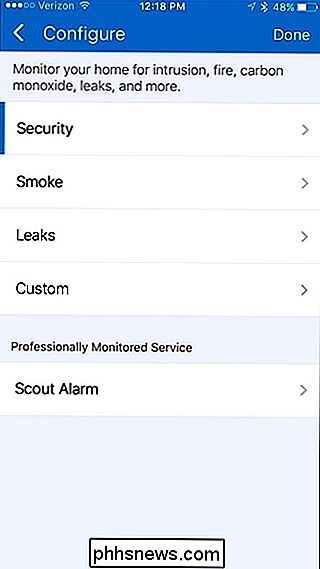
Na další obrazovce zvolte, jaký typ upozornění chcete přijmout. Budete potřebovat zařízení třetích stran, která budou upozorňovat na sirény nebo světla, nebo stačí získat textová a zvuková upozornění. Když zvolíte metodu oznámení, stisknete tlačítko Hotovo.
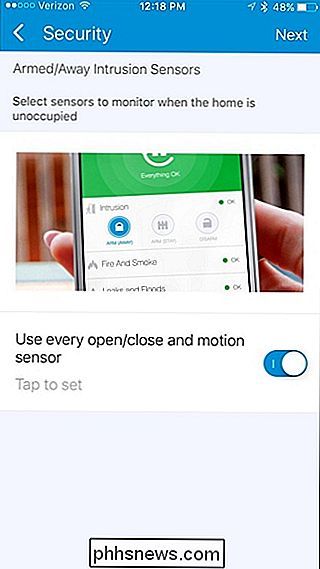
Klepněte na tlačítko "Hotovo" znovu pro dokončení konfigurace.
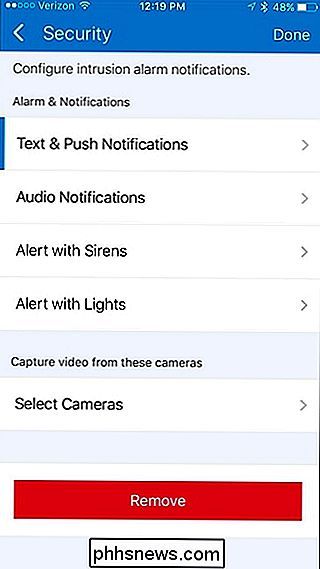
Na hlavní obrazovce můžete do zařízení přidat další zařízení SmartThings. Chcete-li to provést, začněte klepnutím na kartu "Moje domovské stránky" v dolní části.
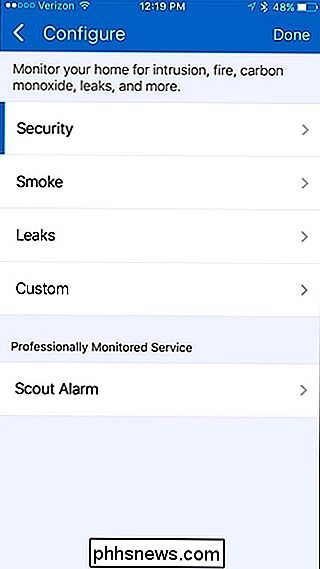
Dotkněte se ikony "+" v pravém horním rohu obrazovky
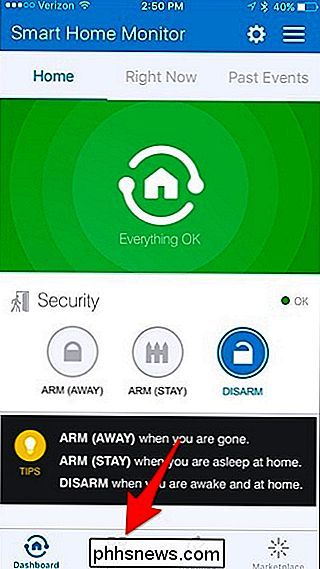
. dolů, zvolte "Přidat věc"
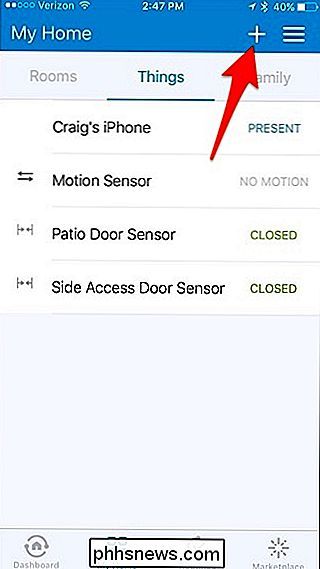
V horní části klepněte na tlačítko Připojit nyní
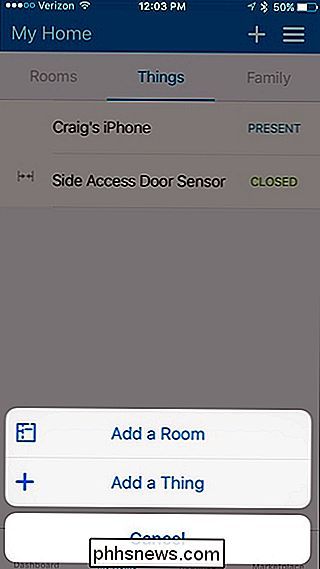
Stejně jako u prvního senzoru, který jste nastavili, odtrhněte zadní desku, vyjměte montážní šablonu a odstraňte ji karta baterie, abyste ji mohli spárovat s rozbočovačem SmartThings. Když zjistíte senzor, můžete stisknout "Hotovo" a projít stejným procesem jako předtím s prvním snímačem, jako je jeho pojmenování a uvedení do určité místnosti.
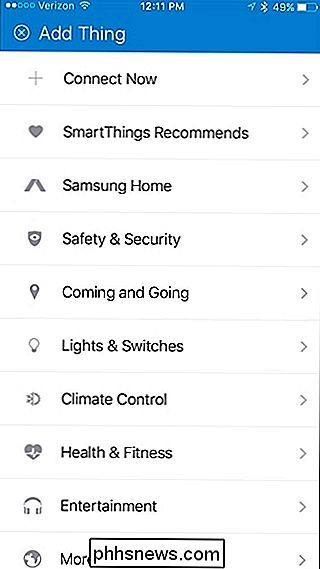
Po nastavení všech senzorů a můžete začít kdykoli sledovat a vyzbrojit svůj dům. Na hlavní obrazovce můžete rychle změnit stav vašeho domova, takže pokud je dům "vyzbrojen", obdržíte oznámení, když se něco stane. Když je odzbrojeno, neobdržíte žádné oznámení.
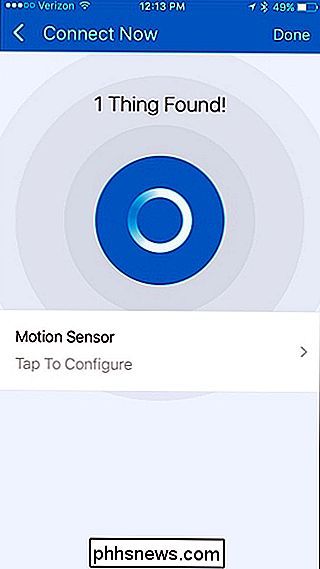
Klepnutím na tlačítko "Právě teď" se také zobrazí stav každého senzoru a zařízení, takže můžete rychle zkontrolovat, zda jsou dveře otevřené nebo zda je někdo obsadí pokoj.
Na snímku níže vidíte, že existují dva stavy "Arm". K dispozici je "Arm (Away)" a "Arm (Stay)". Bývalý je, když nejste doma vůbec, a ten druhý je, když jste doma, ale spíte, nebo jen chcete, aby vaše bezpečnostní místo pro vlastní myšlenku.
Při konfiguraci Smart Home Monitor, můžete zvolit, které senzory a zařízení vás upozorní, když se něco stane s každým ozbrojeným stavem. Takže jsem mohl nastavit některé senzory, které by měly být vyzbrojeny v "Arm (Away)" a další senzory, které mají být vyzbrojeny během "Arm (Stay)". Například "Arm (Away)" může mít všechny senzory povolené, ale "Arm (Stay)" může obsahovat pouze senzory dveří, takže při pohybu po vašem domě nepustíte detektory pohybu
prozkoumat aplikaci a seznámit se s různými funkcemi. Je zřejmé, že proces instalace je jen začátek, takže se ujistěte, že v blízké budoucnosti zkontrolujete, jak se v budoucnu objeví další modely SmartThings.
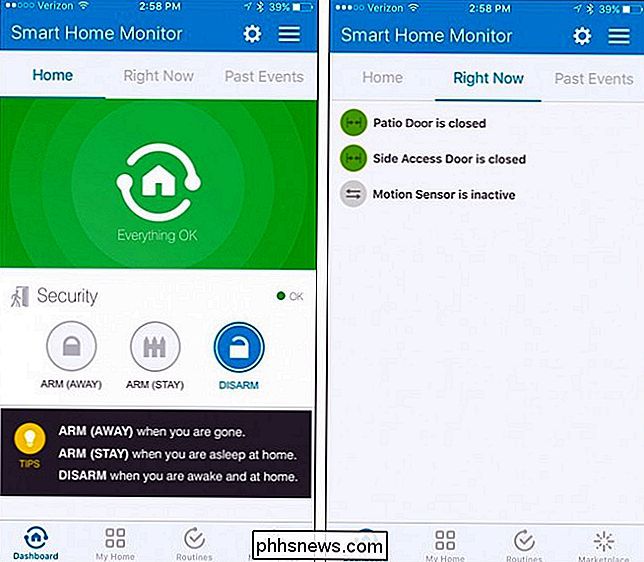

2 způsoby, jak přidat další úložiště na svůj iPhone nebo iPad
Je opravdu patetické, že Apple stále prodává iPhony a iPady, které začínají pouze s kapacitou 16 GB. Jedná se o zařízení, které může zaujmout video ve formátu 4K, ale během několika minut doslova vyčerpá prostor, pokud to zkusíte! Je zřejmé, že nejlepší věcí je získat zařízení s vyšší kapacitou, ale někteří lidé prostě nejsou ochotni strávit další 100 nebo 200 dolarů za zvýšený prostor a pochopím proč.Vzhledem k tomu, že neexistuje skutečný způsob, j

Jak zastavit systém Windows 10 aplikací při spuštění na pozadí
Tyto nové aplikace Windows 10 mají oprávnění ke spuštění na pozadí, aby mohly aktualizovat své živé dlaždice, načíst nová data a přijímat oznámení . Dokonce i když se s nimi nikdy nedotknete, může dojít k jejich vybití. Ale můžete řídit, které aplikace se mohou spustit na pozadí. I když používáte univerzální aplikace, nemusíte je nutně chtít běhat na pozadí.



