Jak urychlit svůj starý, pomalý iPhone nebo iPad

Apple každoročně vydává nové iPhony a iPady a novou verzi iOS. I když je to dobrý nápad zůstat aktuální na softwaru, ne každý si může dovolit koupit nový hardware každý rok. Pokud váš iPhone nebo iPad zobrazuje svůj věk, je zde pár triků, které vyčerpávají trochu vyšší výkon.
Pravděpodobně jste ve zprávách pravděpodobně nedávno slyšeli, že můžete zrychlit svůj starý telefon tím, že ho obnovíte znova nebo výměnou baterie. Ale než se dostanete do ořechů, mohou být tyto menší vylepšení nejdříve vyzkoušeny.
Restartujte telefon
Zkusili jste ho vypnout a znovu zapnout? Zní to hloupě, ale všichni víme, že nejčastěji testovanou cestou k jediným problémům je právě restartování zařízení. Chcete-li to provést, podržte stisknuté tlačítko napájení, dokud se neobjeví ovládací prvek "Slide to power off", vypněte zařízení a znovu jej spusťte.
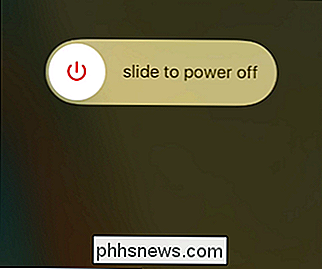
Chápeme, tato metoda byla obvykle doménou uživatelů Windows, ale mohou pracovat i pro pomalý iPad nebo iPhone. Zkuste to zkusit předtím, než změníte nastavení.
Zmenšete grafické režie vypnutím aplikace Eye Candy
Grafika obsahuje velké množství režie. Na novějších iPhonech a iPadech se vše zdá být bezproblémové a tekuté, ale ve chvíli, kdy vaše zařízení stárne, možná začnete zaznamenávat nějaké koktání a zpoždění. Chcete-li vylepšit věci, otevřete Nastavení a pak přejděte na položku Obecné> Dostupnost.
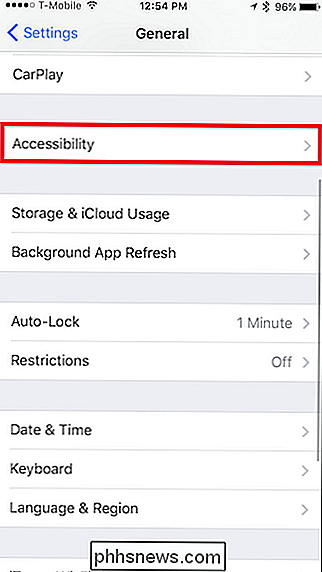
Zde jsou dvě skupiny nastavení, na které se budete chtít podívat: Zvýšit kontrast a Zmenšit pohyb
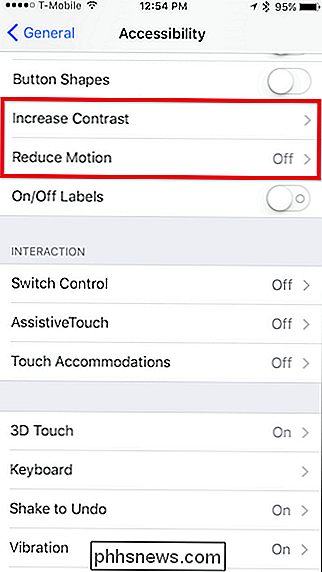
Nejprve klepněte na položku Zvětšit kontrast Redukuje průhlednost.
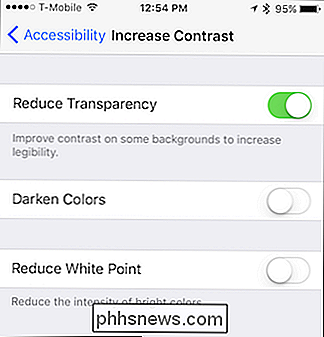
Tím se odstraní efekty průhlednosti, které vidíte na určitých prvcích uživatelského rozhraní, například v řídicím centru. Místo toho, abyste viděli náznak vašich ikon pod sebou, je to šedé a neprůhledné. To vyžaduje menší výpočetní výkon, aby vaše zařízení kreslilo a mělo by to urychlit trochu.
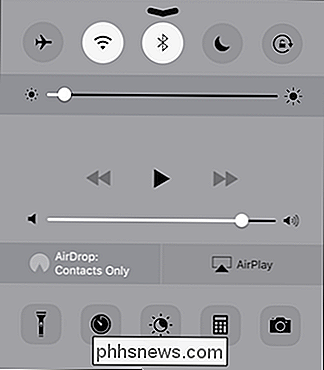
Další položkou, kterou můžete zvážit, je Reduce Motion. Tím se sníží spousta zbytečných animací, jako je efekt paralaxy na domovské obrazovce.
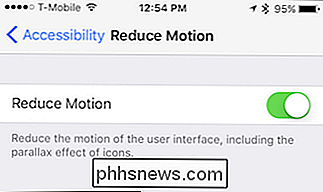
Tyto položky urychlí vaše zařízení, ale jsou samozřejmě i další možnosti.
Odstranit aplikace a volné Up space
Je-li úložiště vašeho iPhone velmi plnohodnotné, téměř nulové volné místo vlevo odstraněné aplikace, které nepoužíváte, mohou pomoci zlepšit výkon v určitých oblastech. Mnoho aplikací také využívá procesy na pozadí, které využívají vzácných zdrojů, jako je výše uvedené obnovení pozadí, takže odinstalace aplikací, které nepoužíváte, může ujít dlouhá cesta.
Ujistěte se, že máte otevřeno Obecná nastavení a klepněte na položku Uložení iPhone nebo iPad Úložiště
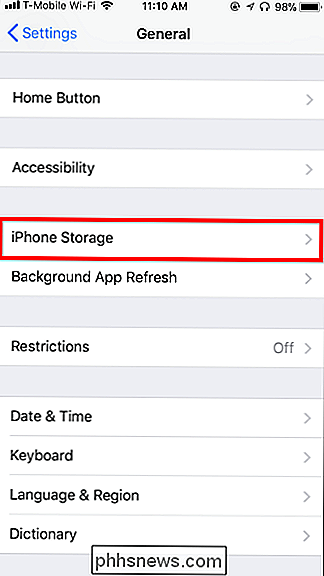
Nyní, když se nacházíte na obrazovce Úložiště, uvidíte všechny aplikace a prostor, který spotřebovávají, v sestupném pořadí.
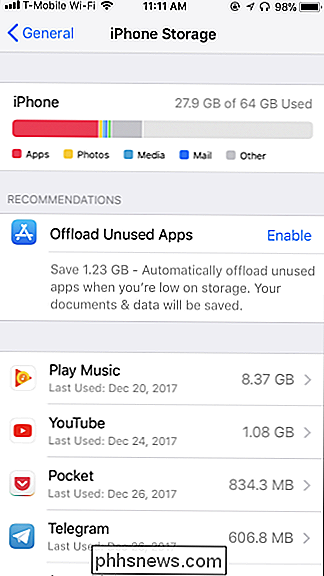
Pro většinu aplikací klepněte na ni a zvolte "Odstranit aplikaci" odinstalujte jej. Můžete to také provést z domovské obrazovky, ale toto zobrazení vám umožní zjistit, kolik místa uvolníte, jakmile jdete, což je hezké. Opět se nemusíte zbláznit vymazáním, abyste zlepšili výkon, ačkoli je hezké mít rezervu volného místa, takže máte prostor pro nové fotky a podobné věci.
SOUVISEJÍCÍ: Jak uvolnit Prostor na vašem iPhone nebo iPad při vybíjení nepoužívaných aplikací
Zde je také možnost "Vynechání aplikace". Tímto se samotná aplikace smazá, ale data aplikace zůstávají v telefonu nebo tabletu. To by vám umožnilo v budoucnu znovu stáhnout aplikaci z App Store a okamžitě ji znovu začít používat a vyzdvihnout tam, kde jste skončili.
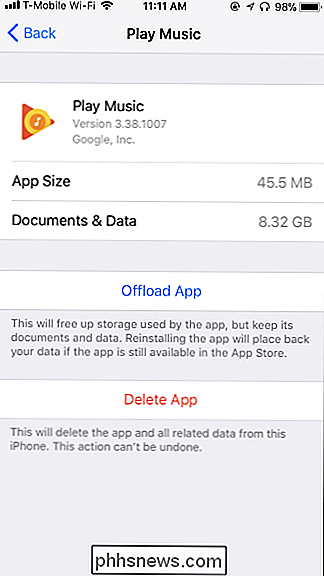
SOUVISEJÍCÍ: Jak uvolnit prostor na iPhone nebo iPadu
Některé aplikace, například aplikace Podcasts, vám poskytnou možnost vyčistit data, která jsou v nich obsažena, ale je to spíše vzácné.
Pokud chcete uvolnit místo, můžete také v těchto aplikacích vypadat Některé podcastové epizody nebo staré fotografie a videa, které nechcete, je skvělý způsob, jak se vrátit k některému z těchto prostorů.
Dokončete aplikaci s aktualizací App
Obnovení aplikace na pozadí je jistým způsobem, jak hloubat vzácné zdroje vaše zařízení. Naštěstí je můžete vypnout - ačkoli je doporučeno, že jejich vypnutí znamená otevření aplikací, aby viděli něco nového. Neaktualizují data na pozadí.
Pokračujte v Nastavení, pokud nejste tam, a přejděte na General> Background App Refresh.
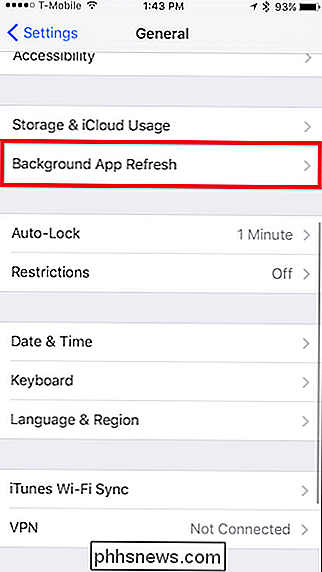
Máte dvě volby zde: můžete je zakázat velkoobchodně nebo individuálně.
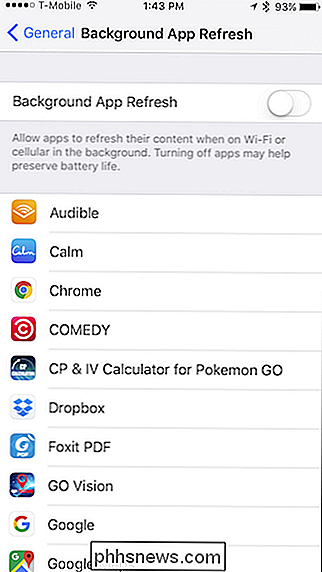
Můžete zkusit zakázat jednotlivé aplikace na Nejprve zjistíte, jak to ovlivňuje výkon. Pokud to nepomůže, zkuste je všechny deaktivovat. Tato volba bude také pravděpodobně dostat více života z vaší baterie, tak to má rozhodně své výhody.
Odstranit vaše zprávy
SOUVISEJÍCÍ: Jak uvolnit prostor použitý zprávou iPhone nebo iPad App
I když je nepravděpodobné, že zpomalíte celý telefon, mnozí uživatelé zjistili, že ukládání stovek nebo tisíců textových zpráv může zpomalit samotnou aplikaci Zprávy - koneckonců to je spousta informací pro indexování. Takže čas od času může být moudré vyčistit aplikaci Zprávy, pokud se začíná cítit laggy
Chcete-li odstranit jednotlivé zprávy, můžete prstem vlevo odhalit tlačítko Smazat ...
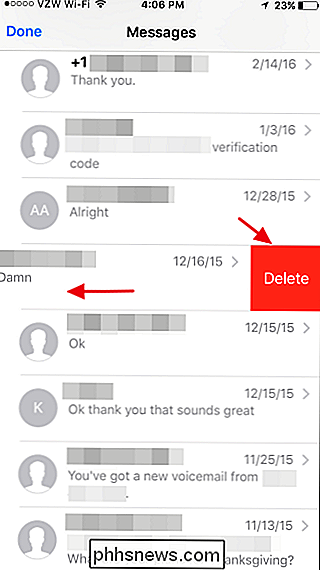
... nebo smazat více zpráv klepnutím na tlačítko Upravit v rohu a výběrem zpráv, které chcete smazat.
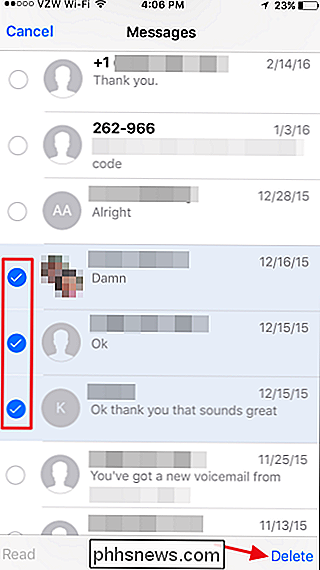
S největší pravděpodobností však budete chtít omezit historii zpráv a odstranit položky po určitém věku. Otevřete aplikaci iPhone Settings (Nastavení) a přejděte dolů na položku Otevřít zprávy (Messages) a pak klepněte na položku Keep Messages (Uložit zprávy), abyste omezili historii vašich zpráv na rok nebo 30 dní.
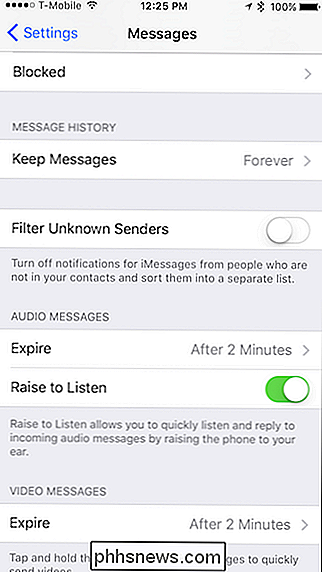
Disable Siri Suggestions
může být pro méně účinné zařízení málo náročné na zdroje. Vypnutí návrhů Siri, které se objevují při hledání, vám pomůže s přesunem věcí
Otevřete aplikaci Nastavení a klepnutím na "Siri & Search" najděte tato nastavení.
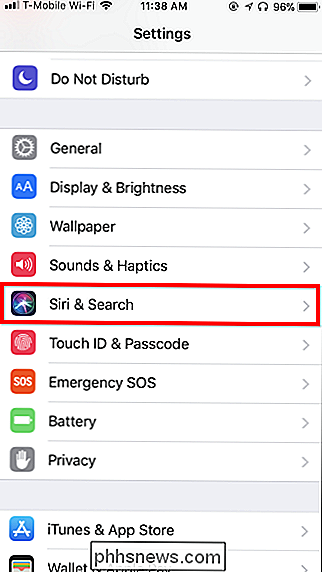
Přejděte dolů k části Siri Suggestions a vyhledejte tyto možnosti . Stejně jako u aktualizací aplikací na pozadí můžete zvolit, jestli jedete na jednotlivé trasy, nebo je můžete vypnout najednou.
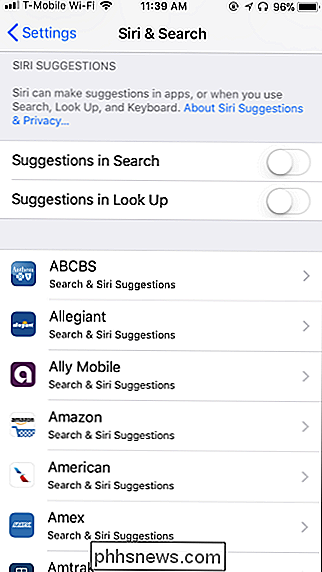
Opět platí, že jak to děláte, je na vás, pokud je tato funkce užitečná, ale existují věci, které
Použití aplikací Apple
Aplikace třetích stran často nabízejí více funkcí než vestavěné aplikace Apple, ale mohou také vyžadovat další prostředky - prostředky, které starší iPhone nebo iPad nemusí mít nutně.
Pokud se aplikace třetích stran cítí pomalu, vyzkoušejte místo toho jednu z nabízených aplikací společnosti Apple (například zkuste aplikaci Safari namísto Google Chrome). Vzhledem k tomu, že se neobjevují tak často - a od doby, kdy se Apple stará o to, aby se jejich aplikace dobře rozběhly - mohou mít starší zařízení více času než nová, neustále se aktualizující aplikace.
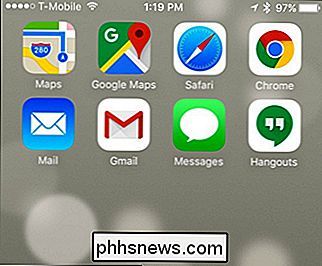
Zálohujte a obnovte svůj iPhone nebo iPad
Pokud výše uvedené triky nestačí, provedení zálohování a obnovení může pomoci urychlit váš iPhone nebo iPad. Pod kapotou může tento proces opravit chyby, kdy proces nepoctivosti nebo nějaká jiná část operačního systému iOS využívá příliš mnoho výkonu CPU.
Spíše než utéct telefon a ztrácet vše, můžete zálohovat obsah telefonu , obnovte výchozí tovární nastavení a poté obnovte své osobní údaje ze zálohy. Tím získáte nový "systémový stav", ale váš iPhone nebo iPad bude stále mít všechny vaše osobní data aplikacemi.
Pro tento účel budete používat iTunes, protože vám umožní vytvářet a obnovovat místní zálohování vaše zařízení. Pokud používáte počítač se systémem Windows, musíte nejprve nainstalovat aplikaci iTunes. Pokud používáte Mac, iTunes je již nainstalován
SOUVISEJÍCÍ: Jak opravit iPhone nebo iPad, který se nezobrazuje v iTunes
Jakmile spustíte iTunes, připojte svůj iPhone nebo iPad do počítače pomocí dodaného kabelu USB - to je ten, který používáte k jeho nabíjení. Pokud se jedná o poprvé, kdy jste zařízení připojili k tomuto počítači, budete vyzváni k jeho důvěře. Klepnutím na tlačítko "Trust" na obrazovce zařízení a zadáním kódu PIN pokračujte.
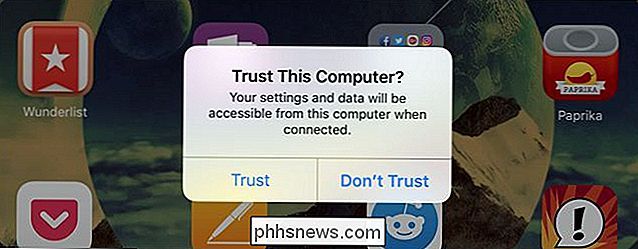
SOUVISEJÍCÍ: Jak opravit iPhone nebo iPad, který se nezobrazuje v iTunes
V aplikaci iTunes klikněte na ikonu zařízení na levé straně panelu nástrojů pokračujte. Pokud se toto tlačítko zařízení nezobrazí, budete možná muset klepnout na tlačítko "Trust", nejprve odemknout zařízení nebo postupovat podle dalších kroků pro řešení potíží.
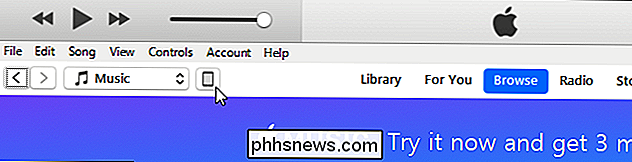
Zvolte "Shrnutí" v levém podokně pod názvem zařízení, pokud ještě není vybráno.
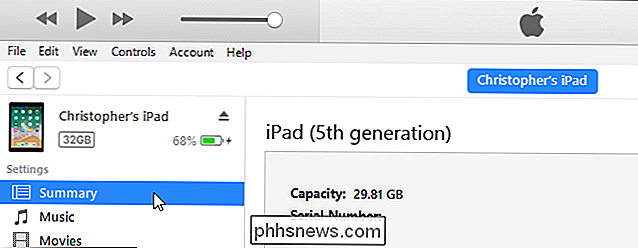
Klepnutím na tlačítko "Zálohovat nyní" v části Manuální zálohování a obnovení zálohujte svůj iPhone nebo iPad do počítače nebo Mac
iTunes vytvoří zálohu pro vás a uvidíte zprávu "Zálohování" v horní části okna, zatímco se to děje
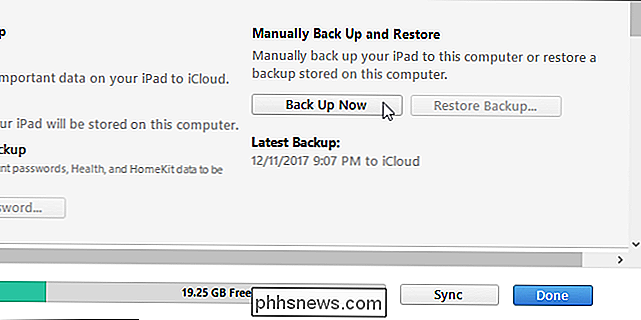
Po dokončení zálohování klikněte na "Restore Backup"
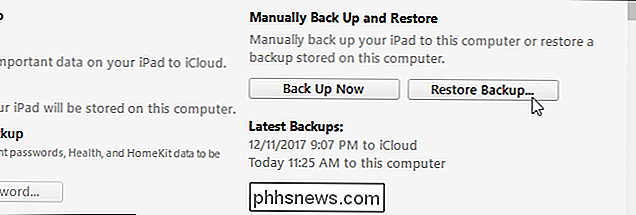
Pokud služba iTunes řekne, že potřebujete vypnout službu Najít iPhone nebo Najít iPad, můžete to provést otevřením aplikace Nastavení, klepnutím na své jméno v horní části seznamu, poklepáním na název zařízení, které používáte v seznamu , a pak klepněte na funkci "Najít Můj iPhone" nebo "Najít iPad" a nastavte jej na "Vypnuto". Budete muset zadat své heslo pro Apple ID, abyste jej deaktivovali.
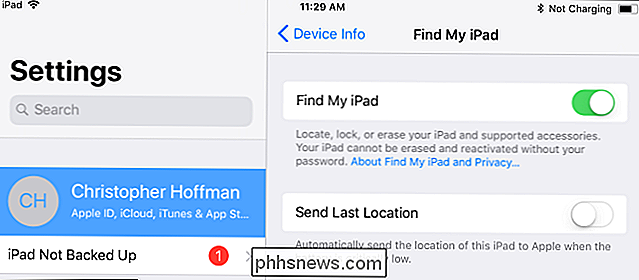
Pokud jste museli zakázat funkci Najít svůj iPhone nebo Najít iPad, znovu klepněte na tlačítko "Obnovit zálohování" v aplikaci iTunes. Budete vyzváni k výběru zálohy, kterou chcete obnovit. Můžete zjistit, která záloha je poslední v době "Poslední zálohování".
Vyberte právě vytvořenou zálohu a klikněte na tlačítko Obnovit. Služba iTunes obnoví zařízení ze zvolené zálohy a během tohoto procesu se restartuje. Budete muset projít několika nastavovacími obrazovkami na svém iPhone nebo iPad, ale téměř vše - včetně PINu a otisky prstů - bude zachováno.
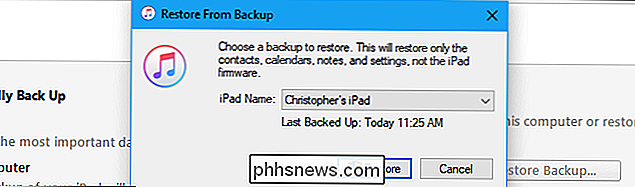
Pokud selže All Else, stačí začít
Pokud žádný výše uvedených řešení, můžete mít vážnější problém, jako je poškození dat, což zpomaluje vaše zařízení. Někdy je nejlepší začít jen z čisté břidlice, což znamená obnovení zařízení a obnovení ze zálohy ne . Chcete-li to provést, otevřete obecná nastavení a přejděte dolů na možnost Obnovit.
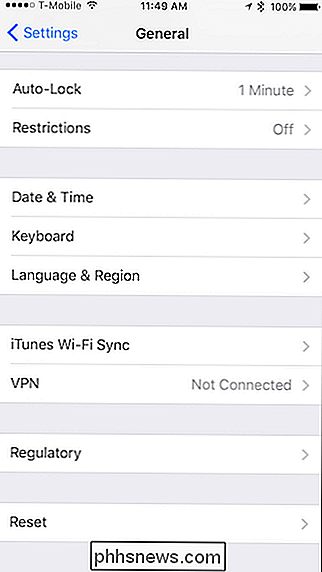
Namísto implementace možnosti jádra se nejprve pokuste obnovit všechna nastavení, která odstraní množství dat, jako jsou uložené sítě Wi-Fi, oprávnění aplikací a další.
Pokud to ale nefunguje, ujistěte se, že vaše důležitá data jsou zálohována, a pak zvolte "Vymazat veškerý obsah a nastavení". Budete muset nastavit váš iPhone zálohovat od začátku, ale možná se vám to bude líbit.
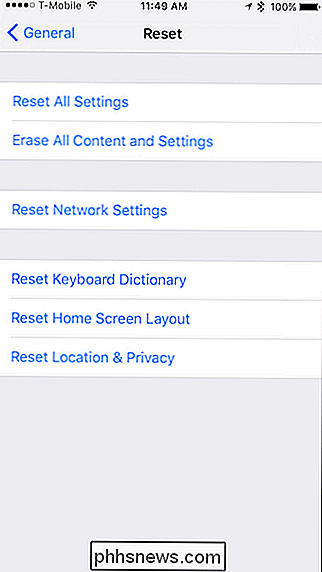
Vyměňte baterii vašeho iPhone

SOUVISEJÍCÍ: Můžete zrychlit svůj pomalý iPhone výměnou baterie
Některé pomalé a staré iPhony můžete urychlit výměnou jejich baterií. Společnost Apple uškodila všem tím, že díky tomu, že iPhony stárnou, iOS zpomaluje procesor, aby se zabránilo náhodnému vypnutí.
To je pravda, váš iPhone ve skutečnosti "škrtí" svůj CPU v závislosti na tom, jak je baterie zhoršena, původně navrženo. Všechny baterie ve všech elektronických zařízeních se časem zhoršují. Dokonce i když se o ně dobře postaráte, budou se jen zhoršovat.
Váš iPhone vás bohužel nebude varovat, že jeho výkon se zpomaluje, takže nebudete mít jistotu, kdy je čas nahradit baterie. Zjistíte-li ovšem, zda je váš telefon ovlivněn aplikací s názvem Geekbench.
Pokud jste se pokoušeli o všechno ostatní a máte iPhone starší než rok nebo dva, může být čas vyměnit baterii. Pokud máte AppleCare +, může být nahrazení baterie zdarma. Pokud tomu tak není, oficiální výměna baterií přes Apple bude stát 79 dolarů, ale je to mnohem levnější než koupit nový iPhone.
Ne, zavření Open Apps nebude pomáhat
SOUVISEJÍCÍ: Ne, Váš iPhone nebo iPad to neuděláme
Myslíme si, že je také důležité rozptýlit rozšířený mýtus: na rozdíl od obecné víry, "vymazání vaší paměti RAM" a zavření otevřených aplikací nebude znamenat nic pro obecný výkon ačkoli to může pomoci opravit jednotlivé přilepené aplikace). Ve skutečnosti zavírání všech aplikací pravidelně přinutí všechny vaše aplikace začít od začátku při každém otevření, což způsobí, že se věci stanou déle - a vyčerpá více baterie - .
Doufejme, že tyto tipy vám poskytnou nějaké vylepšení, pokud jde o to, aby vaše staré zařízení iOS nabízely nový život. Je zřejmé, že nebudou tak rychlé jako poslední a největší, ale přinejmenším vám dají možná ještě další rok, než se budete muset vylepšovat.
Obrazový kredit: Poravute Siriphiroon / Shutterstock.com.

ŠIfrování disku je mimořádně důležité, zejména u notebooků. Dokonce i kdyby někdo ukradl váš laptop nebo jste někde vyvráceni, lidé nemohou prohlížet vaše soukromá data bez povolení, pokud je váš disk zašifrován. Nejde o to, aby vás vláda přestala špehovat. Jedná se o ochranu libovolných citlivých informací, které můžete mít na notebooku proti zlodějům a jiným hrozbám.

Proč automatické podsvícení přestalo pracovat na mém Chromebooku?
Někdy automatické úpravy osvětlení v systému Chrome OS přestaly fungovat bez vysvětlení. Toto vysvětlení je ve skutečnosti poměrně jednoduché, stejně jako řešení problému. SOUVISEJÍCÍ: Pokud byste si koupili Chromebook? Více nových Chromebooků dodáváme s senzory okolního světla. Pracují podobně jako senzor na vašem telefonu nebo tabletu, což umožňuje klávesnici na displeji a podsvícení, pokud máte nějakou - automaticky přizpůsobit světelné podmínky kolem vás.



