Jak vytvořit živý disk Ubuntu USB s trvalým ukládáním

Jednotka Linux live USB je normálně prázdná břidlice pokaždé, když ji spustíte. Můžete jej spustit, instalovat programy, ukládat soubory a měnit nastavení. Ale jakmile se restartujete, všechny změny se vymažou a vrátíte se do nového systému. To může být užitečné, ale pokud chcete, aby systém, který zvedne místo, kde jste skončili, můžete vytvořit živý USB s trvalým úložištěm.
Jak funguje trvalé úložiště
Když vytvoříte disk USB s vytrvalostí, bude přidělit až 4 GB jednotky USB pro trvalý soubor překryvů. Jakékoli změny provedené v systému - například uložení souboru na plochu, změna nastavení v aplikaci nebo instalaci programu - budou uloženy v souboru překryvných souborů. Vždy, když zavedete jednotku USB na libovolný počítač, budou existovat soubory, nastavení a nainstalované programy.
Je to ideální funkce, pokud chcete zachovat živý systém Linux na jednotce USB a používat ho na různých počítačích. Nebudete muset systém nastavit od začátku při každém spuštění. nemusíte potřebovat perzistenci, pokud používáte pouze USB disk pro instalaci Ubuntu a následné spuštění z pevného disku.
Existuje několik omezení. Nemůžete měnit systémové soubory, například jádro. Nemůžete provádět rozsáhlé upgrady systému. Rovněž nelze nainstalovat ovladače hardwaru. Můžete však nainstalovat většinu aplikací. Dokonce můžete aktualizovat většinu nainstalovaných aplikací, takže si můžete být jisti, že váš trvalý disk USB obsahuje nejnovější verzi webového prohlížeče, který dáváte přednost.
Persistence nefunguje s každou distribucí Linuxu. To se děje s Ubuntu a Ubuntu-založené distribuce Linux, stejně jako Fedora Linux. Proces nastavení vytrvalosti je podobný všem podporovaným distribucím Linuxu. Stačí stáhnout příslušný soubor ISO a postupujte podle níže uvedených pokynů, pokud chcete použít jinou příchuť Ubuntu nebo Fedoru.
Jak vytvořit trvalou Ubuntu USB disk v systému Windows
Budete potřebovat dostatečně velký USB disk pro nastavení vytrvalost. Ubuntu sama tvrdí, že na jednotce USB potřebuje 2 GB úložného prostoru a budete potřebovat další prostor pro trvalé ukládání. Takže pokud máte 4 GB USB disk, můžete mít pouze 2 GB trvalého úložiště. Chcete-li mít maximální množství trvalého úložiště, budete potřebovat jednotku USB o velikosti alespoň 6 GB.
Bohužel nástroj Rufus, který Ubuntu oficiálně doporučuje pro vytváření živých Ubuntu USB disků ve Windows, nenabízí podporu pro vytváření systémů s trvalým ukládáním. Zatímco doporučujeme použít Rufus k vytvoření většiny USB disků Ubuntu Live, musíme použít pro tento úkol jiný nástroj.
Stáhněte soubor ISO Ubuntu, který chcete umístit na jednotku USB a aplikaci Linux Live USB Creator .
Vložte jednotku USB, kterou chcete použít, do portu USB počítače a spusťte aplikaci "LiLi USB Creator", kterou jste právě nainstalovali.
Vyberte jednotku USB, kterou chcete použít v kroku "Krok 1: ".

Zadejte stáhnutý soubor ISO Ubuntu. Klepněte na tlačítko "ISO / IMG / ZIP" v části "Krok 2: Vyberte zdroj", vyhledejte soubor .ISO v počítači a poklepejte na něj.

Použijte možnosti v kroku 3: aby jste si vybrali, kolik místa chcete používat pro trvalé ukládání na jednotce USB. Přetáhněte jezdec úplně doprava a vyberte maximální velikost úložiště.

Nyní jste nakonfigurovali všechna nastavení, která je třeba konfigurovat. Chcete-li vytvořit živou jednotku USB s trvalým úložištěm, klepněte na ikonu blesku v části "Krok 5: Vytvořit".
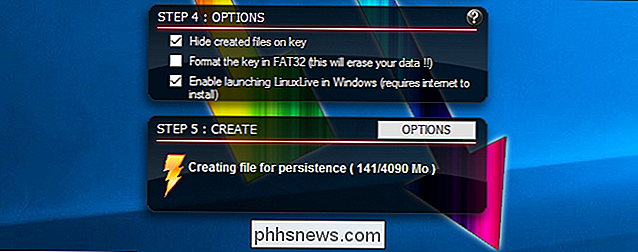
SOUVISEJÍCÍ: Jak spustit počítač z disku nebo jednotky USB
vytvořte jednotku. Po dokončení procesu se zobrazí zpráva "Váš klíč LinuxLive je nyní připraven a připraven!". Nyní můžete buď restartovat počítač a zavést systém z jednotky USB nebo odpojit jednotku USB, přenést ji na jiný počítač a spustit ji.
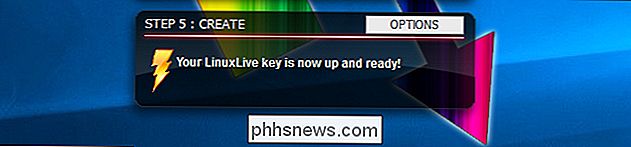
Chcete-li potvrdit, že trvalé úložiště pracuje správně, spusťte jednotku USB a vytvořte složku na ploše nebo uložte soubor na plochu. Poté vypněte systém a znovu spusťte živý disk USB. Měli byste vidět složku nebo soubor, který jste umístili na plochu.

Jak omezit aktivitu na pozadí pro aplikace v systému Android Oreo pro úsporu životnosti baterie
Společnost Google udělala spoustu práce, aby lépe spravovala využití pozadí pro Android v posledních několika aktualizacích a Oreo přináší další vylepšení tabulka s limity spouštění pozadí. Jednoduše to omezuje to, co aplikace může dělat, když běží na pozadí - a to jak v použitých zdrojích, tak v požadovaných vysílání.

Jak vypnout statistiky a diagnostiky ve službě Google WiFi
Mnoho uživatelů vnímavých na soukromí dává přednost tomu, aby aplikace a zařízení přestaly hlásit diagnostiku na své mateřské společnosti. Obecně si můžeme představit, že jsou to užitečné funkce, ale pokud byste je chtěli vypnout, tak je deaktivujte v systému Google WiFi. SOUVISEJÍCÍ: Měl bych nechat aplikaci odeslat statistiku využití a chybu Reporty "?



